Installimine ja lihtne haavatavus Windowsi skannimine
Mis on Nessus? Nessus on haavatavuse hindamise tööriist ja see on tasuline tööriist. Selles artiklis käsitleme järgmist tasuta versioon Nessuse nimega Nessus Essentials, mida nimetatakse ka Nessuse koduks. Sellel on piiratud funktsioonid ja see on üsna mugav haavatavuse skannimiseks automaatselt.
Nessusel on palju huvitavaid jooni. Mõned neist on loetletud allpool:
- Sellel on kena GUI, mida on lihtne kasutada.
- Skannimist saab teha lihtsalt ja kiiremini. Samuti on skannimist lihtne seadistada.
- See genereerib kenasti vormindatud aruande ning saadud väljund on korrastatud ja korralik.
Selles artiklis näeme, kuidas käivitada lihtne Windowsi haavatavuse skannimine ja seadistada Nessuse põhitõed. Sel eesmärgil kasutame VM-is 32-bitist Kali Linuxi.
Juhised installimiseks
Nessuse installimiseks kali Linuxi 32-bitise operatsioonisüsteemi jaoks tuleb järgida järgmisi samme. Erineva opsüsteemi puhul tuleks järgida sarnaseid samme.
1. Registreerimiseks klõpsake alloleval lingil:
https: // www.püsiv.com / tooted / nessus / nessus-hädavajalikud
Kui link on avatud, sisestage oma ees- ja perekonnanimi koos e-posti aadressiga. Seda tehakse aktiveerimiskoodi saamiseks pärast registreerimist.
2. Õige versiooni valimine: järgmises etapis valige operatsioonisüsteemile sobiv versioon ja vajutage allalaadimisnuppu.
3. Litsentsileping: leppige nüüd oma süsteemi salvestamiseks kokku tingimustega ja litsentsilepinguga.
4. Nessuse lahtipakkimine: Nüüd pakkige Nessus lahti, minnes terminali kaudu allalaadimiskataloogi.
$ sudo dpkg -i Nessus-version-OS_architecture.deb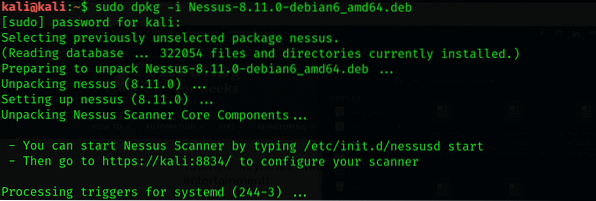
5. Alustage Nessuse deemon järgmise käsu abil:
teenus $ / etc / init.d / nessusd algus
Seda saab käivitamise ajal teha ka käsuga:
$ update-rc.d nessusd lubage
6. Turvaviga ja lubage Nessus: Turvaviga ilmneb siis, kui sirvime GUI Nessust selle lingi abil.
https: // kali: 8834 /
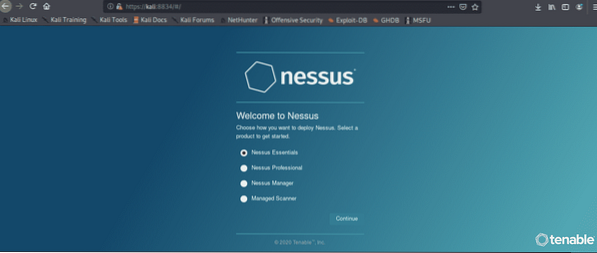
Nessuse lubamiseks klõpsake nuppu Täpsem, seejärel Lisa erand ja lõpuks edasi Kinnitage turvalisus.
7. Nessus Essentialsi valimine: valige see ja vajutage Jätka.
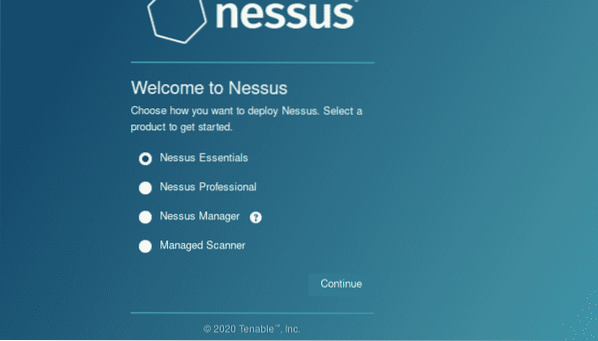
8. Aktiveerimiskoodi registreerimise vahele jätmine
9. Aktiveerimiskoodi sisestamine: saabub e-kiri. Minge postkasti ja kopeerige aktiveerimiskood, et see Nessusesse kleepida. Seejärel vajutage jätkamist.
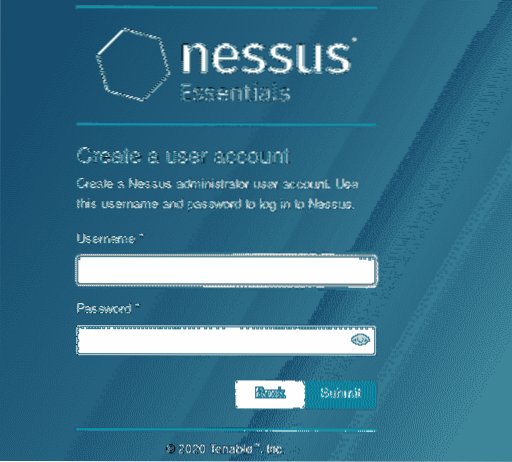
10. Kasutajakonto loomine; Nüüd looge üksikasjad esitades kasutajakonto ja esitage see. Seda kontot kasutatakse Nessusse sisselogimiseks.
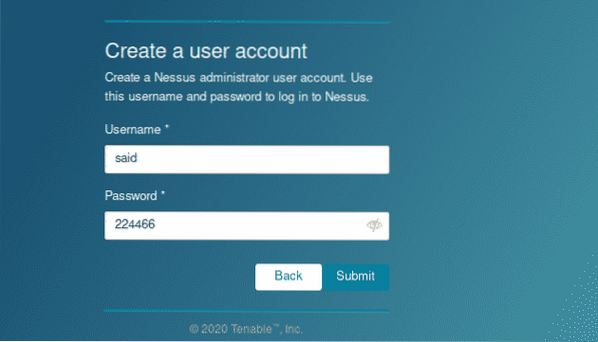
11. Kannatlikkus: oodake siin 45–60 minutit, kuni Nessus installimise lõpetab. Mõnikord võtab selle installimine kauem aega.
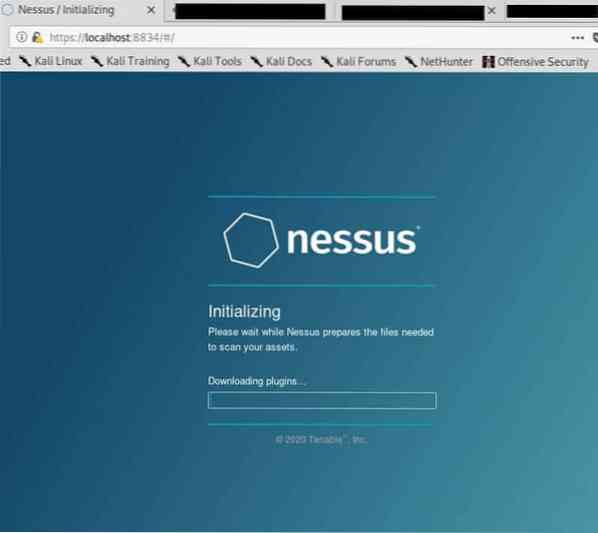
Looge uus kohandatud reegel
Tehes lihtsa Windowsi haavatavuse skannimise, proovime pärast Nessuse installimist mõningaid funktsioone. See põhineb skannimispoliitikatel, mis sisaldavad seda, mida otsida või mitte.
Kõigepealt muutke reegleid külgribalt. Seejärel vajutage nuppu Uus poliitika. Nessusel on palju etteantud poliitikat. Samuti saame nullist lähtuvalt luua kasutaja järgi poliitika, mida saab vastavalt kasutaja vajadustele kohandada. Seejärel klõpsake nuppu Täpsem skannimine. Nüüd andke poliitikale nimi ja lühike kirjeldus.
Vasakul küljel kuvatakse erinevad rippmenüüd. Klõpsake avastusel; näeme hosti avastuses erinevaid seadistamise võimalusi. Hostide või võrgu korralduse skannimiseks tühjendage valik Testige kohalikku Nessuse hosti. See valik ei luba Nessusel skannida ja skannitakse ainult ühe aknaga host. Nüüd hoidke vaikeseadeid ja jätke see nii, nagu see on.
Järgmises etapis läheme sadamate skaneerimise sektsiooni. Siin näeme, et suvand SYN on vaikimisi aktiivne, samas kui TCP-valik pole aktiivne. Seda seetõttu, et Nessus kasutab kiiret SYN-skannimist kui tavalist TCP-skannimist. Lisaks saab UDP-valiku lubada, kuid see võtab kauem aega ja see ei ole efektiivne.
Näeme ka rohkem haavatavuse skannimise seadevõimalusi. Samuti on mandaatide vahekaart, kuhu sisestame sisselogimisandmed, et võimaldada erinevatel protokollidel, nagu SSH ja SNMP, autentimist skannida.
Nüüd minge vahekaardile Plugin. Need on nagu eraldi moodulid erinevate komponentide haavatavuse hindamiseks.
Pistikprogrammid on saadaval ka erinevat tüüpi Linuxi, veebiserverite, DNS-i, tulemüüride ja FTP jaoks. Haavatavuse hindamise täpsemaks ja täiuslikumaks muutmiseks segage erinevaid pistikprogramme. Oluliste pistikprogrammide valimiseks on vaja ebaoluliste nõrkade kohtade, näiteks Cisco haavatavuste skannimist Linuxi sihtmärgil.
Nagu siin, skannime ka Windows 7 tavalist hosti. Selleks klõpsake suvandil Keela kõik ja minge Windows: Microsofti bülletäänid valik. Pistikprogrammide kohta lisateabe saamiseks. Nüüd minge konkreetsele pistikprogrammile, klõpsates sellel. Pärast seda ilmub hüpikaken, mis sisaldab kirjeldusi, lahendusi ja riskireitinguid. Pärast sätete konfigureerimist klõpsake selle salvestamiseks.
Järeldus:
Selles artiklis olen teile näidanud, kuidas Nessuse tarkvaratööriista Kali Linuxi installida. Olen selgitanud ka selle tööriista toimimist ja kasutamist.
 Phenquestions
Phenquestions


