Visual Studio Code toetab vaikimisi paljusid programmeerimiskeeli ja Giti integreerimist. Visual Studio koodi funktsionaalsuse laiendamiseks saate installida ka laiendusi.
Visual Studio koodil on ka palju värviteemasid ja ikooniteemasid, mida saate kasutada selle kohandamiseks ja selle väljanägemise jaoks.
Selles artiklis näitan teile, kuidas installida ja kasutada Visual Studio koodi Debian 10 Busteris. Alustame.
Visual Studio koodi allalaadimine:
Visual Studio kood pole Debian 10 ametlikus paketihoidlas saadaval. Kuid saate selle hõlpsasti installida Visual Studio Code'i ametlikul veebisaidil. Lihtsalt külastage oma lemmikveebibrauseris Visual Studio Code ametlikku veebisaiti ja klõpsake alloleval ekraanipildil märgitud nupul.

Teie brauser peaks paluma teil Visual Studio koodi DEB-paketi faili salvestada. Valige lihtsalt Salvesta fail ja klõpsake nuppu Okei.
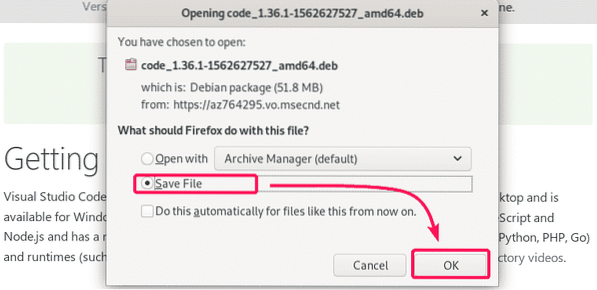
Teie brauser peaks hakkama Visual Studio koodi DEB-paketi faili alla laadima. Allalaadimise lõpuleviimine võib aega võtta.

Visual Studio koodi installimine:
Kui allalaadimine on lõpule jõudnud, navigeerige jaotisse ~ / Allalaadimised kataloogi järgmise käsuga.
$ cd ~ / Allalaadimised
Siit peaksite leidma Visual Studio Code'i DEB-paketi faili, nagu näete alloleval ekraanipildil.
$ ls -lh
Pakettfaili Visual Studio Code DEB installimiseks käivitage APT käsk järgmiselt.
$ sudo apt install ./ kood *.deb
APT paketihaldur peaks alustama DEB paketifaili installimist.

Siinkohal tuleks installida Visual Studio kood.
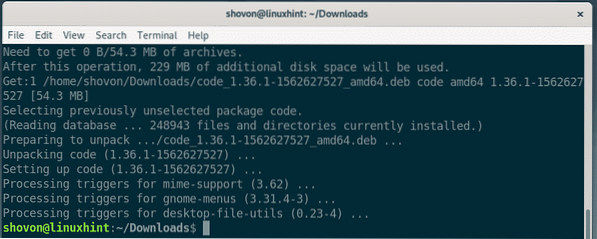
Nüüd kontrollige järgmise käsuga, kas Visual Studio kood on õigesti installitud.
$ code --versioonNagu näete, käitan Visual Studio Code 1.36.1. See on Visual Studio koodi uusim versioon selle kirjutamise ajal. Visual Studio koodi installimisel võib teil olla erinev versioon.
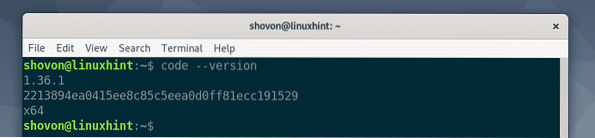
Nüüd leiate Visual Studio koodi Debian 10 OS-i rakenduse menüüst. Klõpsake ikooni Visual Studio Code.

Visual Studio kood tuleks avada.
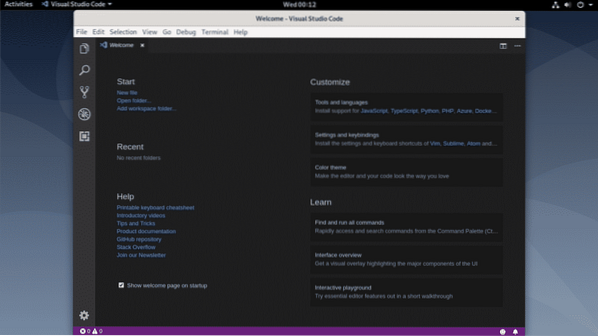
Uue projekti avamine:
Visual Studio Code'iga uue projekti avamiseks minge aadressile Fail > Ava kaust… või vajutage

Nüüd valige failibrauseris kaust / kataloog ja klõpsake nuppu Okei.

Projekti kaust / kataloog tuleks avada. Samuti tuleks loetleda failid projekti kaustas / kataloogis.

Faili avamiseks projektide kataloogist klõpsake lihtsalt vasakul küljel asuvas loendis oleval failil ja fail tuleks avada, nagu näete alloleval ekraanipildil.

Projekti sulgemiseks minge aadressile Fail > Sule kaust. Võite kasutada ka otseteed
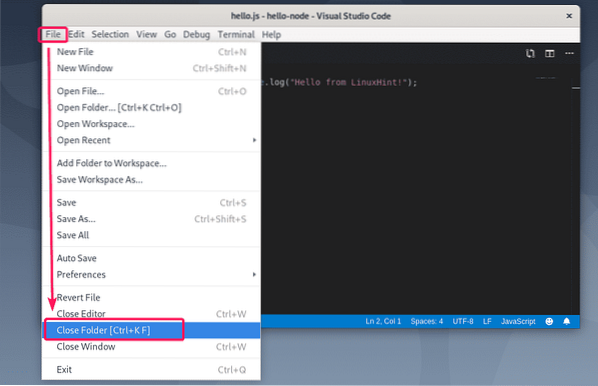
Projekt peaks olema suletud.

Uue projekti avamine käsurealt:
Samuti saate käsureal avada projekti kausta / kataloogi.
Oletame, et teie projekti kaust / kataloog on ~ / tere-sõlm. Selle avamiseks käsurealt Visual Studio koodi projektina käivitage järgmine käsk.
$ code ~ / tere-sõlm
Kaust / kataloog tuleks avada Visual Studio Code'is, nagu näete alloleval ekraanipildil.

Otsige ja asendage Visual Studio koodiga:
Konkreetse stringi otsimiseks või projektis koodide otsimiseks ja asendamiseks minge vahekaardile Otsing. Otsimiseks sisestage lihtsalt otsingukasti otsingutermin ja vajutage
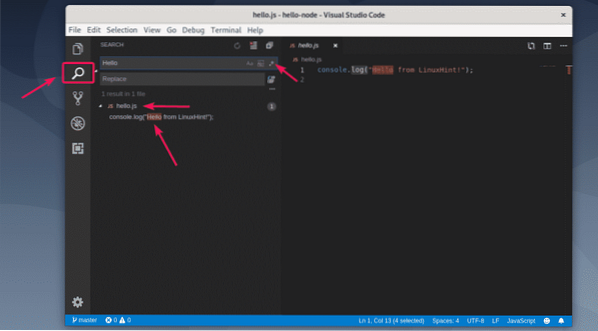
Võite klõpsata ka ühel märgitud ikoonil, et teha suurt ja väiketähti (), sõnaotsingut () ja tavaväljendit ().
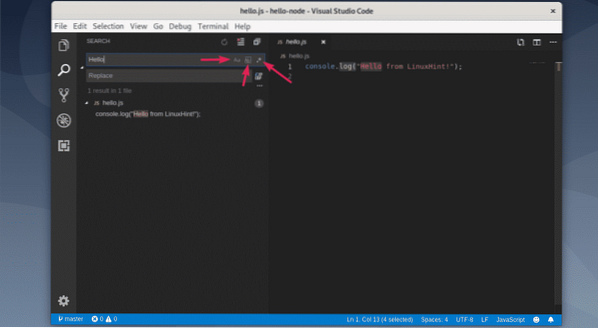
Millegi asendamiseks tippige otsingusse string ja sisestage asendusstring ning klõpsake alloleval ekraanipildil märgitud asendamise ikoonil.
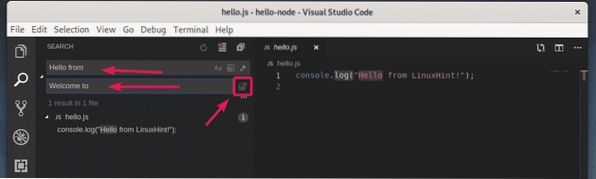
Nüüd klõpsake nuppu Asenda.

Otsingu string tuleks asendada asendusstringiga.
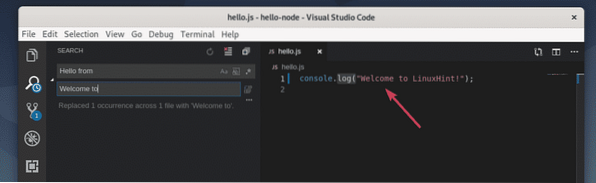
Laienduste installimine:
Visual Studio koodil on hoidlas palju laiendusi, mille saate alla laadida ja installida, sõltuvalt teie vajadusest laiendada Visual Studio koodi funktsioone.
Uute laienduste otsimiseks ja installimiseks minge vahekaardile Laiendused, nagu on märgitud alloleval ekraanipildil. Visual Studio Code soovitab mõnda laiendust sõltuvalt juba avatud projektidest. Visual Studio kood loetleb ka kõige populaarsemad laiendused (sorteeritud kõige rohkem installimisi), kust saate otsida vajalikke laiendusi.

Võite ka laiendust otsida. Sisestage otsingu tekstiväljale otsingutermin ja vajutage

Kui teile meeldib laiendus ja soovite selle kohta rohkem teada saada, siis klõpsake laiendusel. Lisateavet selle kohta kuvatakse paremal küljel. Kui teile laiendus meeldib, siis klõpsake nuppu Installige laienduse installimiseks ekraanipildil märgitud nupp.
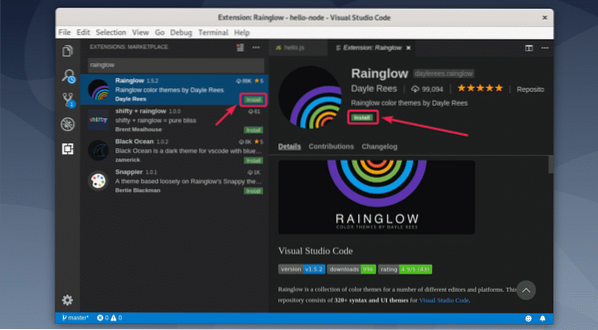
Laiendus tuleks paigaldada. Samamoodi saate otsida ja desinstallida juba installitud laiendusi.
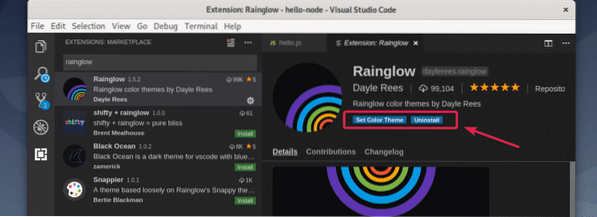
Värviskeemide muutmine:
Visual Studio koodil on eelinstallitud mõned suurepärased värviteemad. Uute värviteemade saamiseks võite installida ka mõned värviteemalaiendid. Rainglow on suurepärane värviteema laiendus, mille olen varem installinud.
Värviteema muutmiseks minge aadressile Seaded > Värviline teema.

Kõik installitud värviteemad tuleks loetleda. Selle aktiveerimiseks valige loendist värviteema.
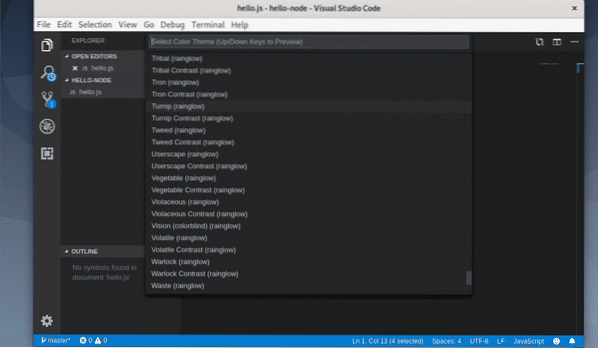
Nagu näete, olen värviteema muutnud Naeris (rainglow) ja see näeb kena välja.
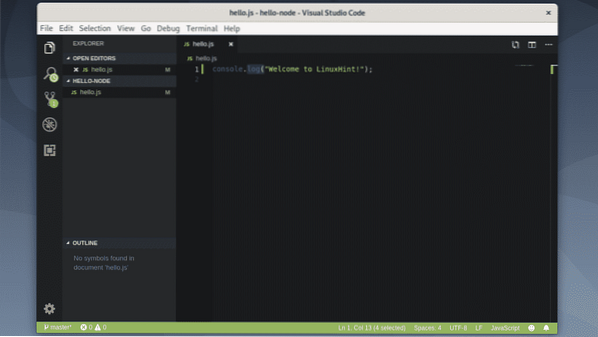
Nii installite Visual Studio koodi Debian 10-sse ja kasutate seda. Täname selle artikli lugemise eest.
 Phenquestions
Phenquestions


