VMware Workstation Player on üks laialdaselt kasutatavatest virtualiseerimise töölauarakendustest, mida saate kasutada virtuaalsete masinate loomiseks. Erinevalt VirtualBoxist ei ole see avatud lähtekoodiga rakendus, vaid seda kasutatakse enamasti töökeskkonnas.
Selles juhendis tutvustame teid VMware Workstation Playeri installimisega Ubuntu masinasse. Isiklik versioon on tasuta mitteäriliseks kasutamiseks, kuid ärge muretsege, see pakub samu funktsioone kui tasuline äriversioon.
VMware Playeri installimine Ubuntu
Alustuseks värskendame teie Ubuntu arvutit. Käivitage rakendus Terminal ja käivitage selles järgmised käsud.
sudo apt värskendus sudo apt uuendus
Samm 1. Peame installima eeldused: paketi gcc ja Ubuntu jaoks build-essential.
sudo apt install build-essential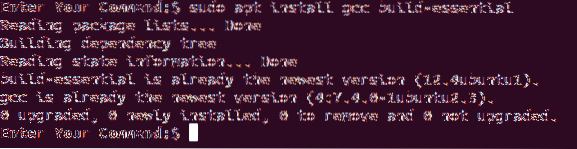
2. samm. Avage oma lemmikveebibrauser ja navigeerige VMware ametlikule veebisaidile.
3. samm. Valige allalaaditav Linuxi jaoks mõeldud VMware Workstation Player.
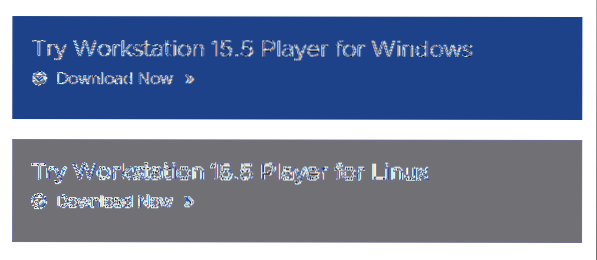
4. samm. Salvestage oma VMware Workstation Player ja vajutage Okei.
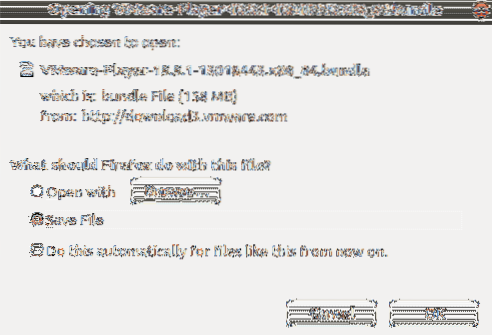
5. samm. VMware Workstation Playeri allalaadimine õnnestus.
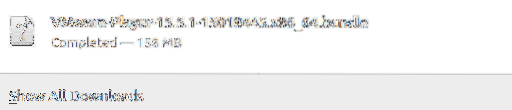
6. samm. Liikuge oma allalaadimiskataloogi.
cd Allalaadimised

7. samm. Lubade muutmiseks kasutage järgmist käsku.
chmod + x VMware *

8. samm. Käivitage VM-i allalaaditud fail.
sudo ./ VM *
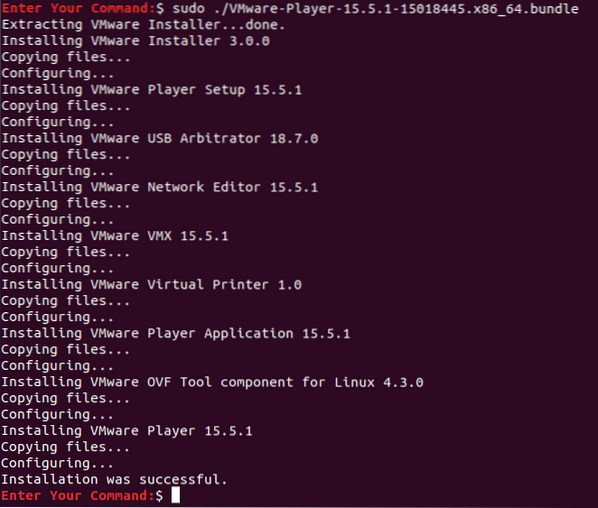
9. samm. Nüüd avage töölaua vasakust ülanurgast Tegevused Menüü.

10. samm. Otsiribalt otsige üles VMware Player ja avage see.
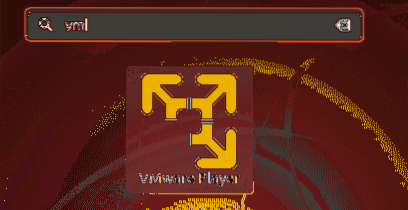
11. samm. Valige, et nõustuda VMware OVF-i tööriista litsentsitingimustega, ja klõpsake nuppu Järgmine nuppu.
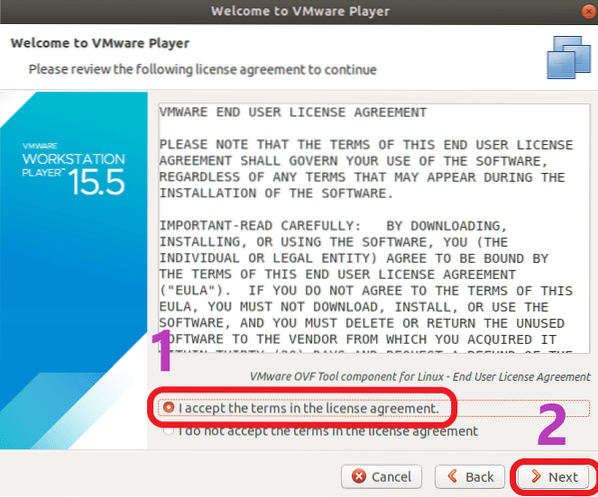
12. samm. Nüüd valige, kas soovite rakenduse käivitamise ajal värskendusi saada, ja klõpsake nuppu Järgmine nuppu.
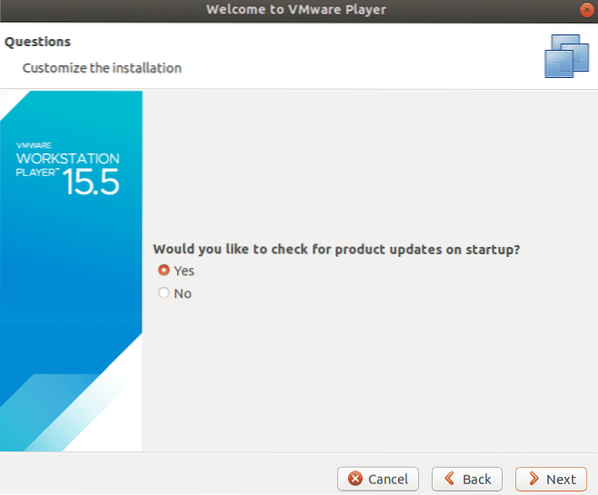
13. samm. Valige, kas peate osalema VMware Workstation Playeri kliendikogemuses või mitte, ja vajutage klahvi Järgmine nuppu.
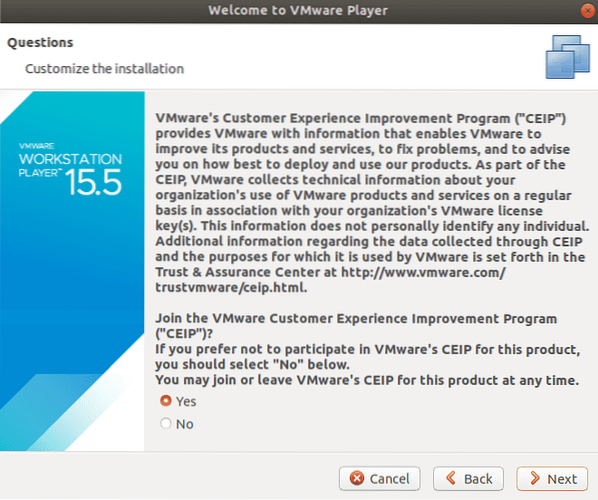
14. samm. Lõpuks, kui teil on VMware Workstation Playeri litsentsivõti, saate seda nüüd kasutada, muul juhul valige tasuta mittekaubanduslik versioon ja vajutage Lõpetama nuppu.
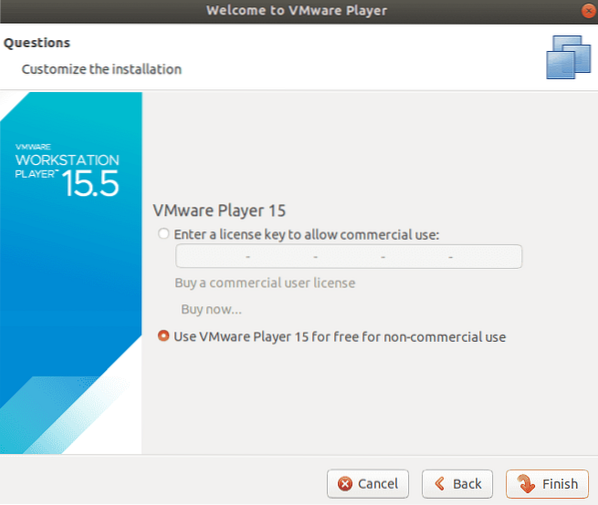
15. samm. Muudatuste rakendamiseks on vaja autentimist.
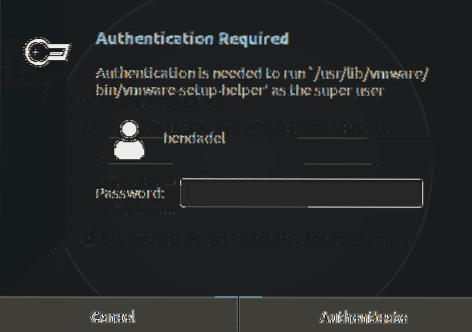
Autentimine on vajalik 16. samm. Klõpsake nuppu Okei sõnumi jaoks.
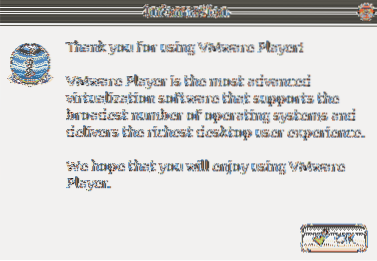
17. samm. Tere tulemast oma VMware Workstation Playerisse.
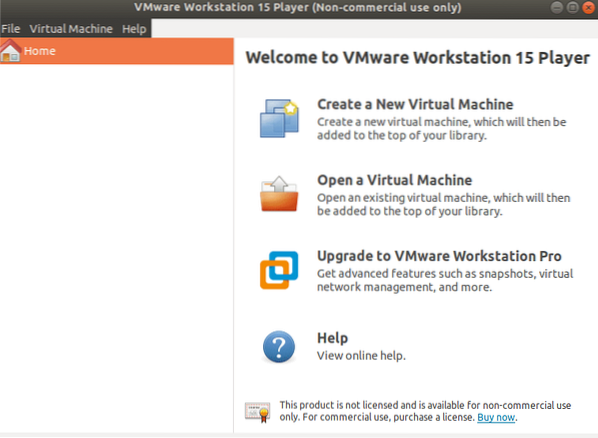
See kõik käib VMware Workstation Playeri installimise kohta Ubuntu.
 Phenquestions
Phenquestions



