Digitaalse ajastu tõusuga on maailmas toimunud mõned põnevad tehnoloogilised muutused. Lauatelefonidelt mobiiltelefonidele ja seejärel nutitelefonidele liikudes on maailm jõudnud uuele silmapiirile ning see kasvab ja kasvab pidevalt. Kuid see kasv pole tulnud ilma mingite tagasilöökideta. Samuti on ohus andmete privaatsus ja teie andmetele võib potentsiaalselt juurde pääseda.
Siit hakkame endalt küsima: „Kuidas me oma andmeid kaitseme?„Operatsioonisüsteemi valimine peaks olema teie esimene samm oma isikuandmete kaitsmisel. Tänapäeval on paljude kasutajate populaarne valik Windows. Kuid see Windowsi populaarsus on osutunud probleemiks, kuna sellest on saanud tohutu pahavara mängupaik. Usaldusväärsem ja turvalisem alternatiiv oleks Linux, kuna see on avatud lähtekoodiga, mis võimaldab kõigil oma koodi lugeda ja seda kommenteerida ning seega on palju vähem haavatavusi, vigu ja ähvardusi, millele tähelepanu pöörata. Kuid Linux ise pole veatu. Parema turvalisuse tagamiseks vajab see veel täiendavaid ressursse. Üks neist on virtuaalne privaatne võrk (VPN), privaatne kontrollitud võrk, mis kaitseb teie arvuti Interneti-ühendust, tagades, et kõik teie saadetud või vastuvõetud andmed on krüpteeritud, mistõttu on kellelgi väljastpoolt keeruline teie pealt kuulata. teeme.
OpenVPN-i kasutamine VPN-i installimiseks Linuxi
OpenVPN on avatud lähtekoodiga VPN-protokoll, mis ise ei ole VPN-i pakkuja, vaid on pigem sild VPN-tarkvara ja VPN-serveri vahel. Selle abil saame installida VPN-i Linuxi. Lähme nüüd sammud läbi.
1. samm: kontrollige, milline Ubuntu versioon teil on
Kuna saadaval on 32- ja 64-bitised VPN-tarkvara, on esimene asi, mida peate enne alustamist tegema, et kontrollida, millist Ubuntu versiooni te praegu kasutate. Selleks avage esmalt terminal kas Ubuntu Dashi või Ctrl + Alt + T otsetee. Kui terminal on avatud, sisestage järgmine käsk:
$ lscpu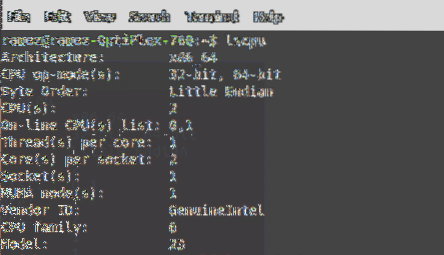
CPU op-mode (s) sisestus ütleb teile, millist Ubuntu bitiversiooni te praegu kasutate.
2. samm: värskendage System Apt'i vahemälu ja pakette
Järgmisena soovime värskendada oma süsteemi apt-vahemälu ja pakette uusimatele versioonidele, nii et installimisel ei tekiks probleeme. Seda saab teha järgmiste käskude käivitamisega:
$ sudo apt-get värskendus$ sudo apt-get upgrade
3. samm: OpenVPN-i installimine
Enamikus Linuxi distros on OpenVPN juba installitud. Kuid parem on seda eelnevalt kontrollida. Selleks sisestage järgmine käsk:
$ sudo apt-get install openvpnKui OpenVPN on teie töölauale juba installitud, kuvatakse teile midagi sellist:
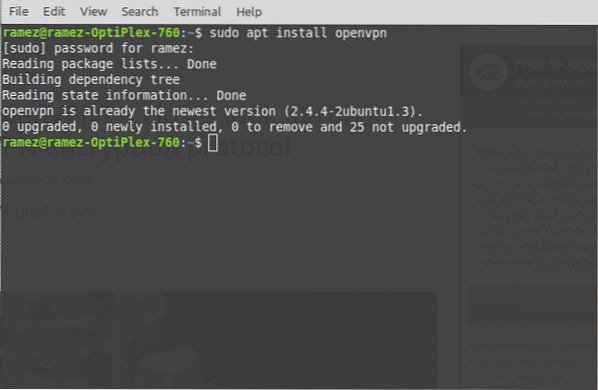
4. samm: võrguhalduri pakettide installimine
Kõige lihtsam viis VPN-i Linuxis seadistada ja installida on võrguhalduri kaudu. Põhimõtteliselt on see kohustuslik pakett, mis võimaldab meil importida ja kasutada OpenVPN Config -faile. Selle paketi saab installida järgmiste käskudega:
$ sudo apt installige võrguhaldur-openvpn võrguhaldur-openvpn-gnome5. samm: laadige alla OpenVPN-i konfiguratsioonid
Nüüd peate valima oma VPN-teenuse, mida kasutate VPN-i seadistamiseks oma Linuxi distributsioonis. Oluline on märkida, et seadistamiseks peate valima oma VPN-teenuse OpenVPN-i konfiguratsioonifailid. OpenVPN-i konfiguratsioonide saamiseks peate sisse logima oma VPN-i kontole ja kontrollima Linuxi tugi- või OpenVPN-i tugipesa (kõigi VPN-teenuste puhul erinev). Failid, mille saaksite, oleksid a Zip-arhiiv. Meie VPN-i tõhusaks käitamiseks oleks parem luua selle jaoks eraldi kataloog. Selleks sisestage terminal:
$ mkdir failinimifailinimi viitab siin teie kataloogi nimele. Näiteks minu puhul oli see:
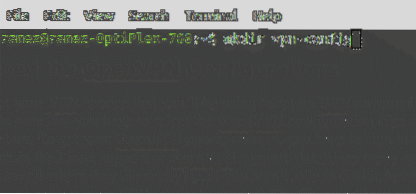
Järgmisena peame sisenema sellesse kataloogi, mille me just lõime. Selleks peame sisestama käsu:
$ cd ~ / failinimiJällegi viitab failinimi siin teie varem loodud katalooginimele. Midagi sellist:
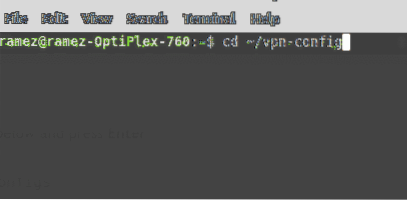
Kuna meie fail on ZIP-vormingus, peame sellele juurdepääsemiseks esmalt lahti pakkima. Seda saab teha järgmise käsu sisestamisega:
$ pakkige failinimi lahti.tõmblukkfaili nimi.zip viitab siin allalaaditud pakitud failile. See näeb välja selline:

5. samm: VPN-i seadistamine
Nüüd lõpuks kasutame VPN-ühenduse seadistamiseks võrguhaldurit.
Ubuntu 18 jaoks.04 ja 19.10 kasutajat:
Kõigepealt sulgege terminal ja klõpsake ekraani paremas ülanurgas ikooni Võrk, nagu allpool näidatud. Nüüd klõpsake Wired Connected ja valige Wired Settings.
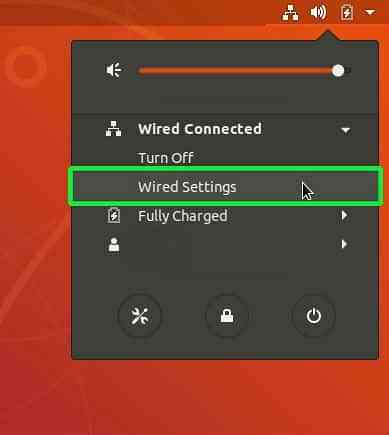
Siit suunatakse teid seadetele ja vahekaart Võrk avaneb automaatselt. Leidke VPN-i pealkiri ja klõpsake plussmärgi ikooni (+) selle kõrval.
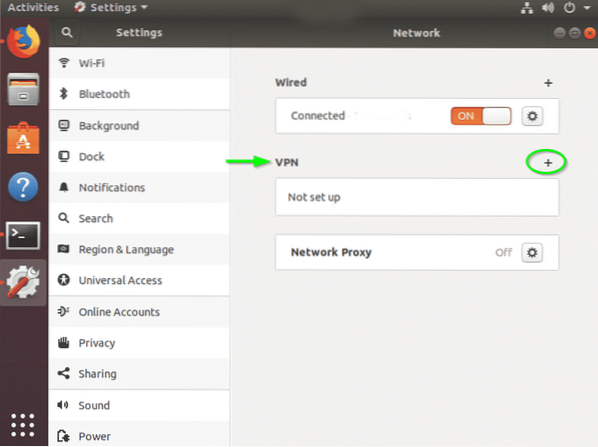
Teid tervitatakse akna VPN lisamine abil. Valige Impordi failist.
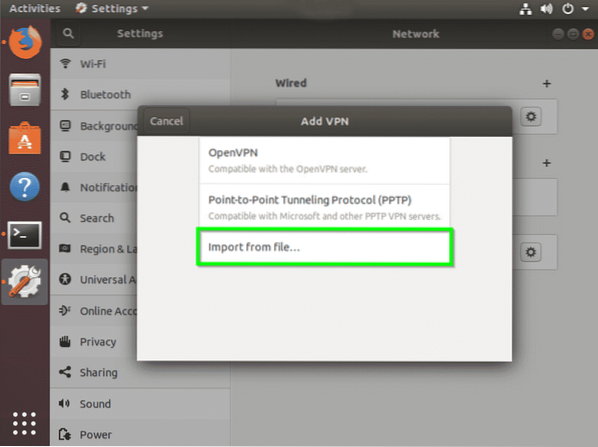
Nüüd peame import VPN-serveri OpenVPN-i konfiguratsioonifail, millega soovime ühenduse luua. Seda saab teha sirvides kataloogi, kust pakkimispaketiga konfiguratsioonifaili lahti pakkisime mille me enne alla laadisime. Klõpsake failil ja valige Avatud.
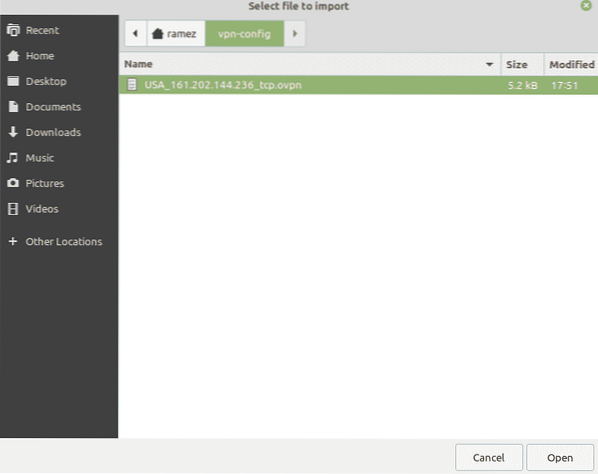
Kõik selle konfigureerimisfaili OpenVPN-i seaded imporditakse. Nüüd peate lihtsalt sisestama oma VPN-teenuse kasutajanime ja parooli ning vajutama Salvesta.

VPN-ühendus on nüüd teie võrguhaldurisse lisatud. Nüüd saate klõpsata ekraani paremas ülanurgas oleval ikoonil Võrk ja VPN-i avakuvaga ühendada või lahti ühendada.
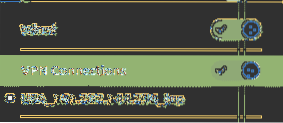
Ubuntu 16 jaoks.04 ja varase versiooni kasutajad:
Samamoodi sulgege terminal ja klõpsake ekraani paremas ülanurgas ühenduse sümbolil oleval ikoonil, nagu allpool näidatud, ja valige Ühenduste muutmine.
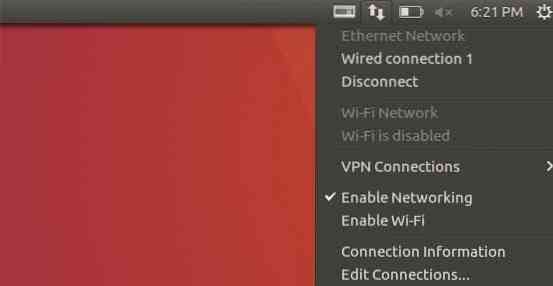
Klõpsake jaotises Võrguühendused nuppu Lisama.
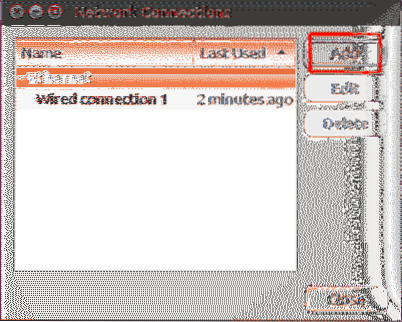
See viib teid viipeni, paludes teil seda teha valige ühenduse tüüp. Valige rippmenüüst suvand Impordi salvestatud VPN-i konfiguratsioon ja klõpsake nuppu Loo.
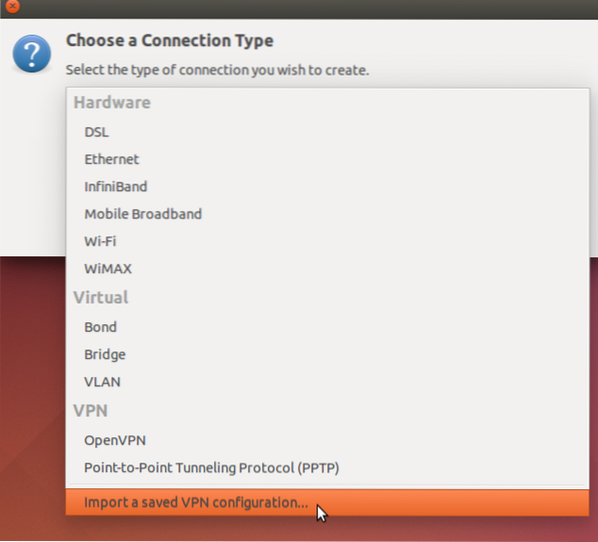
Nüüd peame import VPN-serveri OpenVPN-i konfiguratsioonifail, millega soovime ühenduse luua. Seda saab teha sirvides kataloogi, kus pakkimispaketiga konfiguratsioonifaili lahti pakkisime mille me enne alla laadisime. Klõpsake failil ja valige Avatud.
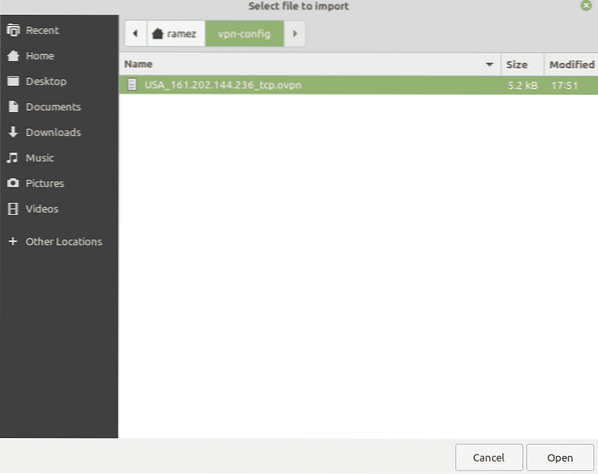
Kõik selle konfiguratsioonifaili OpenVPN-i seaded imporditakse. Nüüd peate lihtsalt sisestama oma VPN-teenuse kasutajanime ja parooli ning vajutama Salvesta.
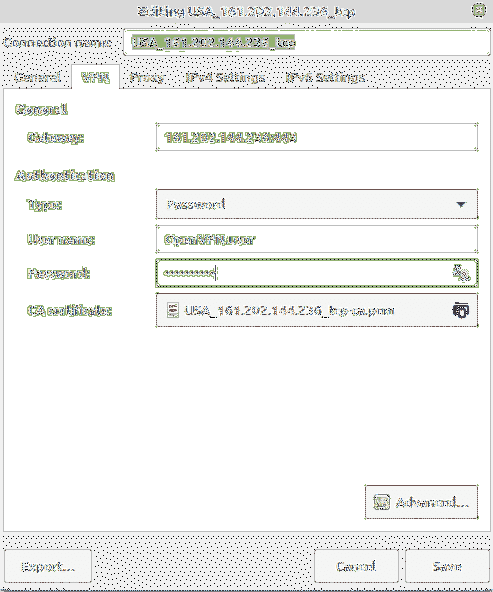
VPN-ühendus on nüüd teie võrguühendustesse lisatud.
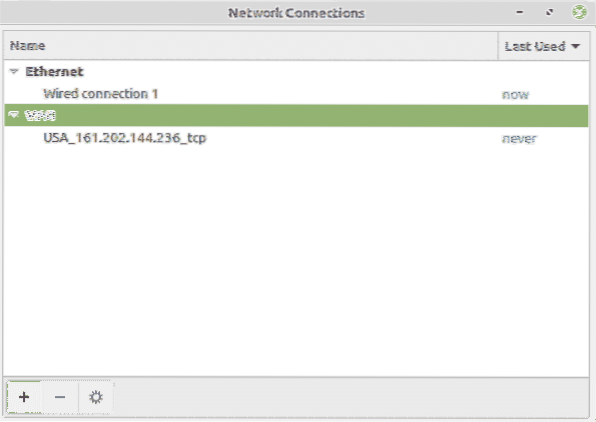
Nüüd saate klõpsata ekraani paremas ülanurgas oma ühenduse sümboli ikoonil ja valida VPN-ühendused ja seejärel klõpsake oma VPN-serveri nimel, millega soovite ühenduse luua. Selle peaksite saama pärast edukat ühendust:

Järeldus
VPN-i pakutava krüptimise abil võite olla kindel, et teie suhtlus ja andmed on üsna turvalised.
 Phenquestions
Phenquestions


