Mis oleks parem viis õppimise alustamiseks kui lihtsalt kasutatav Python IDE, mis pakub redaktorit, kus saate redigeerida oma lähtekoodi, tõlki ja kompilaatorit ning liidest, kus näete oma väljundit. ühes kohas? Jupyter Notebook on IDE, mis pakub Pythoni algajatele (ja isegi kogenud Pythoni arendajatele) keskkonda, mis on mõeldud selgete tulemuste ja analüüside kuvamiseks.
Jupyteri märkmik - toimetajate kõikehõlmav
Võite isegi väita, kui hakkate Jupyterit kasutama, et selle "märkmikud" on kõige mugavam integreeritud arenduskeskkond, kuhu sisse kodeerida. Need märkmikud on ka väga võimsad õppevahendid. Need on varustatud inimloetava tekstiredaktoriga, kus saate kujundada koodide kirjeldusi koos piltide ja diagrammidega ning koodirakke, mis eraldavad teie programmi loogilisi üksusi. Kui kõiki sülearvuti utiliite kasutatakse hästi, saate luua dokumente, mis käivitavad terved programmid, ning pakkuda koodiga hõlpsasti mõistetavat analüüsi ja kirjeldust.
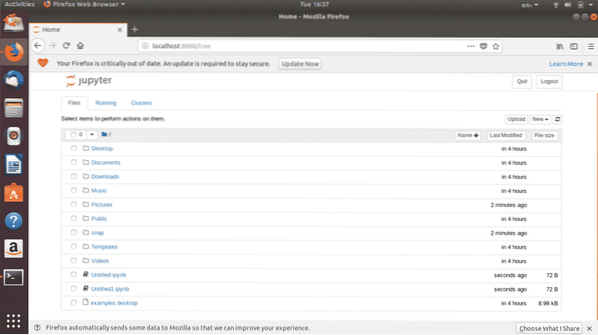
Joon. 1: Jupyteri märkmiku avaleht
Jupyter on veebipõhine IDE, mis avaneb brauseris. Avanevat vaikebrauserit saate muuta valitud brauserisse. Jupyteri sülearvuti saab installida teie Linuxi süsteemi, kus see loob sülearvuteid teie kettal asuvas töökohas või seda saab võrgus kasutada koodi redigeerimiseks aadressil https: // jupyter.org /. Kui olete Jupyteris märkmiku loonud, klõpsates nuppu „Uus”, avaneb järgmine redaktor:
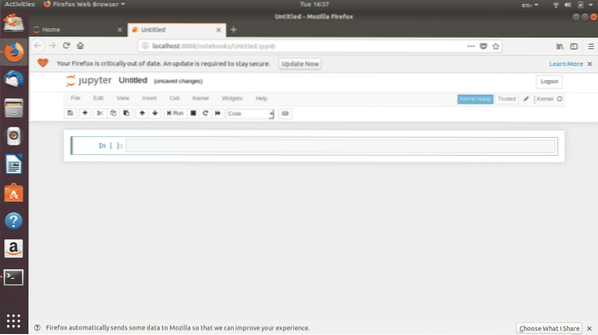
Joon. 2: Pealkirjata märkmik
See lihtsa välimusega liides on oma funktsioonide poolest uskumatult võimas. Alustame kõigepealt põhitutvustusega.
Alustamine
Joonisel fig. 3, tühi märkmik, mida näete, on paigutus, millega töötate Jupyteris Pythoni õppimisel.
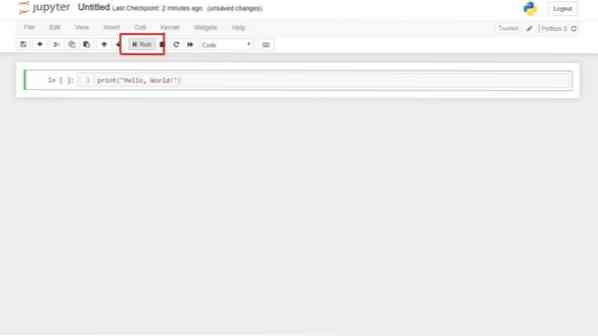
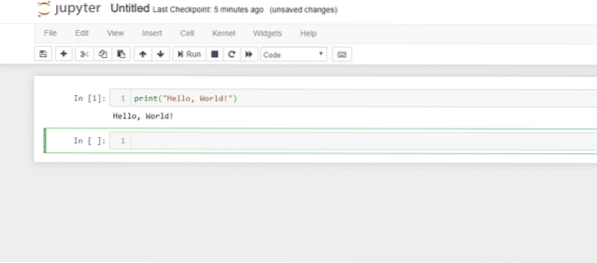
Joon. 4: käivitage koodirakk
Koodiraku käivitamiseks peate valima ainult lahtri, mida soovite käivitada, ja klõpsake kas käsku „Käivita” või vajutage klahvikombinatsiooni Shift + Enter. Sellel koos kõrval asuva nupuga „kerneli katkestamine“ klõpsate kõige rohkem. Kui räägite "kerneli katkestamisest", siis kui leiate end lõputust silmusest kinni, võib see olla kasulik. Katkestage missioon enne, kui asi veel hullemaks läheb!
Ja kui oleme tuumade teemal, uurime edasi märkmiku ühte olulisemat komponenti - tuuma. Kõige lihtsamalt öeldes vastutab Pythoni tuum koodi täitmise eest. Kõik kerneli jaoks vajalikud võimalused on siin:
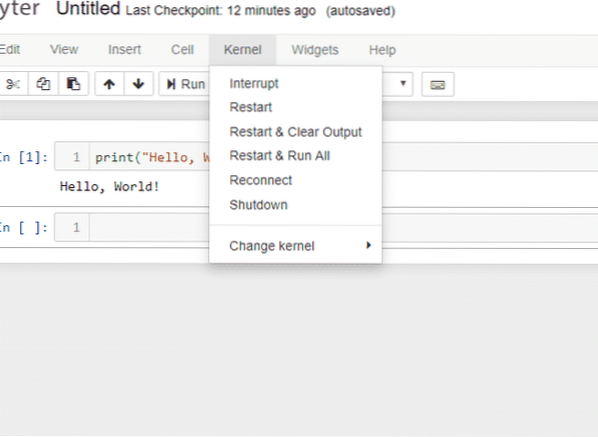
Joon. 5: Kernel
Pythoni tuuma, mis on arvutusüksus, mis käivitab koodi, saab koodi täitmise peatamiseks katkestada, taaskäivitada, uuesti ühendada ja sulgeda. Täiendades tuuma kaasavaid võimalusi, saab isegi tuuma muuta, et lülituda Pythoni ühelt versioonilt teisele (nt Python 2-lt Python 3-le).
Nagu me varem mainisime, kasutatakse märkmikke palju enamat kui lihtsalt koodi kirjutamiseks. Nende abil saate luua täisväärtusliku dokumendi koos lõikudega, võrranditega, funktsioonidega ja piltidega. Selle alustamiseks peate tutvuma märkeruutude lahtritega.
Lahtri valimine ja seejärel Lahtri> Lahtri tüüp> Märgi muutmine muudab koodiraku tekstirakuks. Siin saate kirjutada kirjeldusi ja analüüse. Hea tava on otsida Jupyteri sülearvutite dokumentatsioon, et avada kõik selle funktsiooni kasutamise viisid. Üks põnev asi, mille avastasin sülearvutitega alustades, oli see, et pärast lahtri teisendamist märkeruuduks aktiveeritakse rippmenüü „Muuda” valik „Lisa pilt”. Siin on demo selle kohta, kuidas märgistuslaht välja näeb:

Joon. 6: märgistusrakk
Pange tähele, et see tekst asub tavalise koodiraku kohal. Nii saate loogilise koodi üksustele lisada tähenduse.
See sissejuhatus lihtsalt kriimustas pinda, mida saate sülearvutitega teha. Parim nõuanne oleks seda ise uurida ja ülejäänud funktsioonid, mis sobivad teie eesmärkidega.
Jupyteri installimine
Linuxi süsteemides saab Jupyter Notebooki installida nii käsurea liidese kui ka graafilise kasutajaliidese kaudu. Käsurea liides toetub selle terminalile. Jupyteri installimiseks peate kõigepealt installima või värskendama Pythoni ja seejärel installima Pythoni märkmiku.
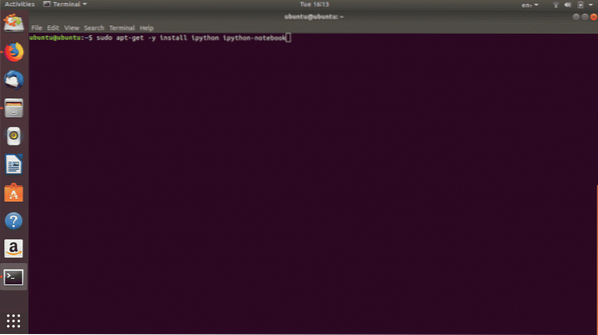
Joon. 7: käsk Pythoni sülearvuti installimiseks
Jupyteri sülearvuti installimine GUI-st on üsna lihtne. Lihtsalt otsige Ubuntu tarkvarast üles Project Jupyter ja klõpsake nuppu "Install".
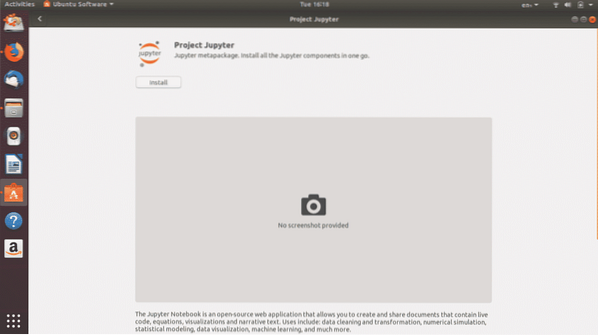
Joon. 8: Project Jupyter Ubuntu tarkvaras (GUI installimine)
Python on andmeteaduse jaoks kõige võimsam programmeerimiskeel. See on ka hõlpsasti õpitav keel ja IDE nagu Jupyter Notebook muudab Pythonis programmeerimisega harjumise sujuvaks.
 Phenquestions
Phenquestions


