Kaisen Linux on jooksev Linuxi distributsioon, mis põhineb Debiani GNU / Linuxi testimisel. Kuna Kaisen Linux on jooksev versioon, saate Kaisen Linuxis alati kasutada ajakohast tarkvara / tööriistu.
Kaisen Linuxi üks parimaid külgi on see, et saate selle USB-mälupulgalt käivitada ja teha katkise süsteemi päästmiseks kõik, mida peate Kaisen Linuxi arvutisse installimata. Kaisen Linux pakub teile ka kõiki vajalikke draivereid, nagu wifi / video / heli / bluetooth jne., veendumaks, et pärast USB-mälupulgalt käivitamist ei pea te midagi installima. Kaisen Linux saab käivitada ka BIOS / UEFI riistvaral.
Saate laadida kogu Kaisen Linuxi oma arvuti RAM-i / mällu, kui käivitate Kaisen Linuxi USB-mälupulgalt. Kui Kaisen Linux on Live-režiimis käivitunud, saate oma arvutist USB-mäluseadme eemaldada. See funktsioon salvestab teie arvutis USB-pordi, kui teil on USB-pordidest puudu.
Selles artiklis näitan teile, kuidas Kaisen Linux alla laadida ja Kaisen Linuxi käivitatavad USB-mäluseadmed Windowsist ja Linuxi operatsioonisüsteemidest teha. Samuti näitan teile, kuidas Kaisen Linux USB-mälupulgalt käivitada ja Kaisen Linux arvutisse installida. Alustame siis.
Kaisen Linuxi allalaadimine:
Kaisen Linuxi saate alla laadida Kaisen Linuxi ametlikult veebisaidilt.
Külastage veebibrauserist Kaisen Linuxi ametlikku veebisaiti ja klõpsake nuppu ALLALAADIMISED kui leht on laaditud.
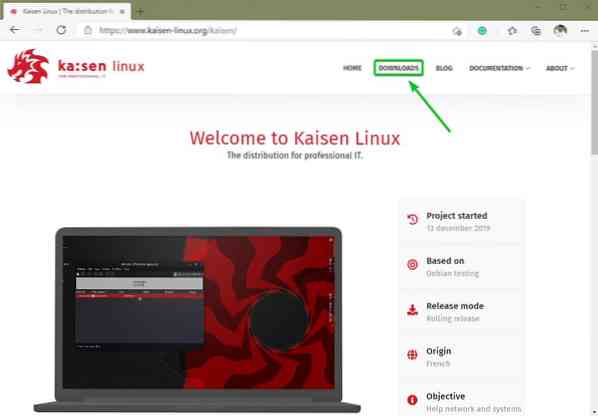
Siit saate alla laadida Kaisen Linuxi erinevaid maitseid.
Kaisen Linuxi ISO-pilt on saadaval järgmistes töölaua keskkondades:
- MATE töölaua keskkond
- KDE Plasma 5 töölaua keskkond
- XFCE 4 töölaua keskkond
- LXDE töölaua keskkond
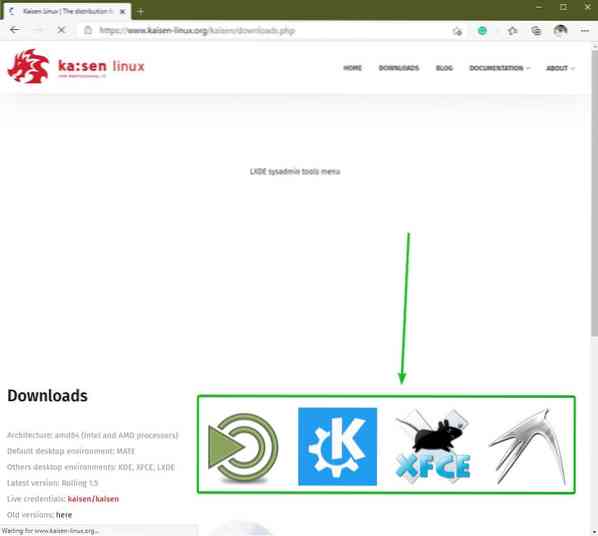
Klõpsake soovitud töölaua keskkonna ikoonil ja a Lae alla peaks ilmuma link. Klõpsake seda, et laadida alla soovitud töölaua keskkonnaga Kaisen Linuxi ISO-pilt.
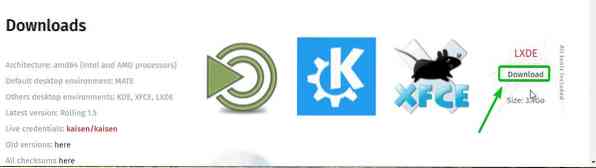
Teie brauser peaks paluma teil Kaisen Linuxi ISO-pilti salvestada. Kliki Salvesta.
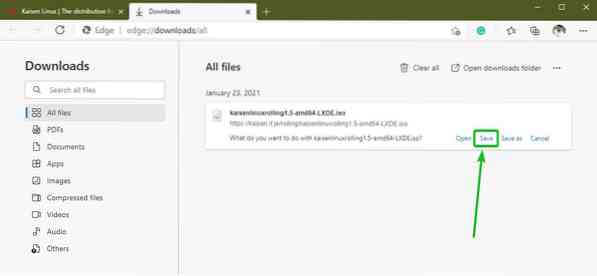
Teie brauser peaks alustama Kaisen Linuxi ISO-pildi allalaadimist. Selle lõpuleviimine võib võtta üsna palju aega.
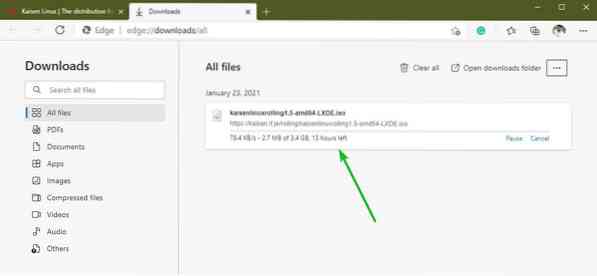
Kaisen Linuxi käivitatava USB-mälupulga loomine Windowsis:
Kui Kaisen Linuxi ISO-pilt on alla laaditud, saate Kaisen Linuxist teha käivitatava USB-mäluseadme.
Windows 10-s saate seda kasutada Rufus käivitatava USB-mäluseadme hõlpsaks valmistamiseks.
Rufus on tasuta programm, mille saate alla laadida Rufuse ametlikult veebisaidilt.
Külastage oma lemmikveebibrauseris Rufuse ametlikku veebisaiti. Kui leht on laaditud, kerige veidi allapoole ja klõpsake nuppu Rufus kaasaskantav link, nagu on märgitud alloleval ekraanipildil.
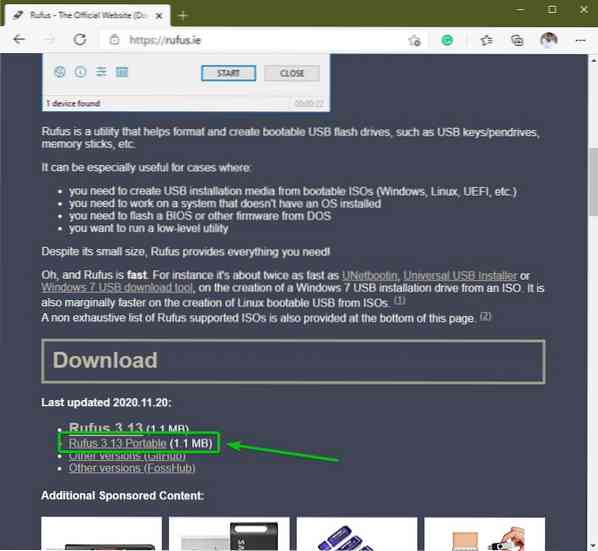
Teie brauser peaks paluma teil Rufus Portable käivitatava faili salvestada. Kliki Salvesta.
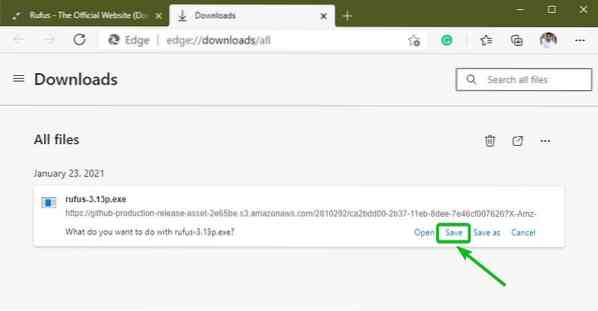
Rufus tuleks alla laadida. See on väike tarkvara (umbes 1 MB).
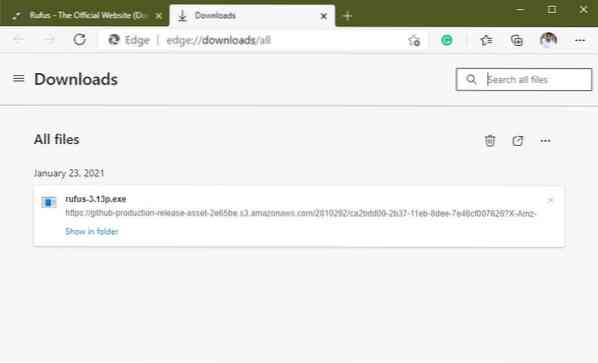
Kui Rufus on alla laaditud, ühendage arvuti USB-mälupulk ja käivitage Rufus.
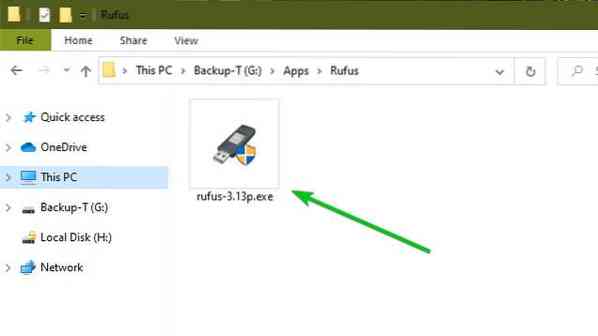
Rufuse esmakordsel käivitamisel näete järgmist viipa. Kliki Ei.
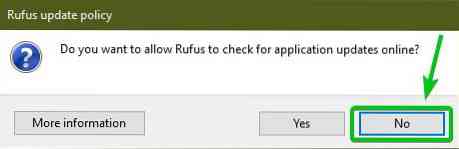
Rufus peaks alustama.
Veenduge, et jaotises Seade oleks valitud teie USB-mälupulk. Seejärel klõpsake nuppu VALI allalaaditud Kaisen Linuxi ISO-pildi valimiseks.
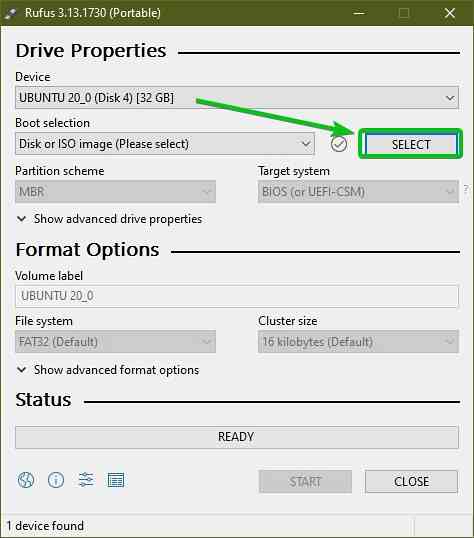
Failivalija tuleks avada. Valige alla laaditud Kaisen Linuxi ISO-pilt ja klõpsake nuppu Avatud.
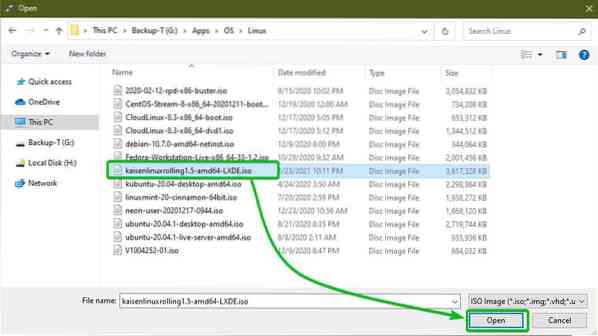
Tuleks valida Kaisen Linuxi ISO pilt.
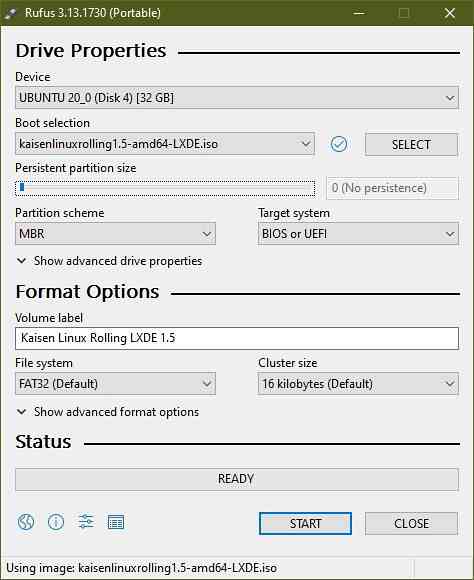
Kui soovite muudatused salvestada, teete Live Kaisen Linuxi operatsioonisüsteemi, määrake püsivuse partitsioonide suurus Püsiv partitsiooni suurus jaotises, nagu on näidatud alloleval ekraanipildil.
Selle seadistamiseks võite lohistada liugurit või sisestada kettaruumi (GB-des) püsivus partitsiooni suurus.
Ma ei loo a püsivus jaotis selles artiklis. Tahtsin teile lihtsalt näidata, kuidas seda teha. See on kõik.
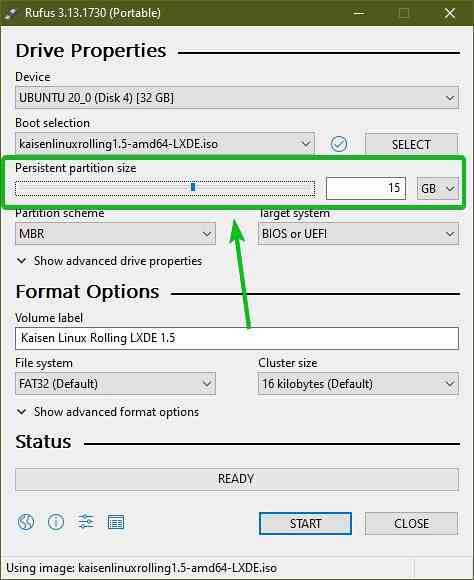
USB-mäluseadme vilkumiseks Kaisen Linuxi ISO-failiga klõpsake nuppu START.
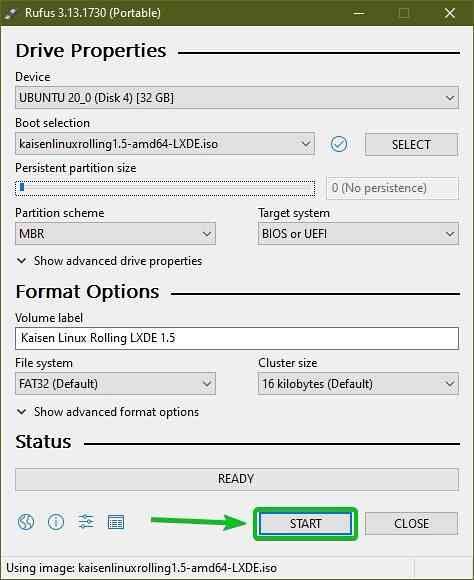
Kliki Jah.
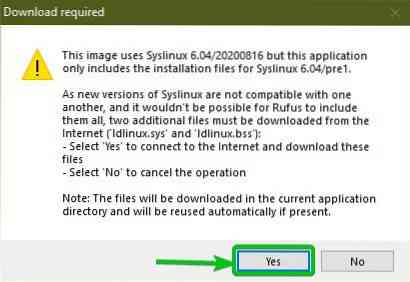
Valige Kirjutamine ISO-pildirežiimis (soovitatav) ja klõpsake nuppu Okei.
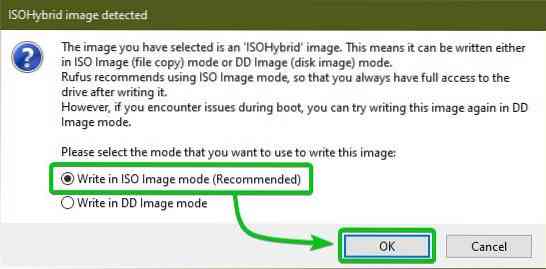
Kliki Okei.
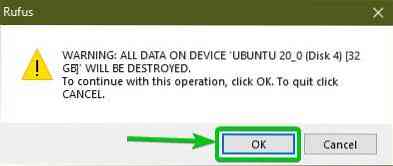
Rufus peaks hakkama kõiki vajalikke faile kopeerima ISO-pildilt USB-mälupulka. Selle täitmine võib võtta mõnda aega.
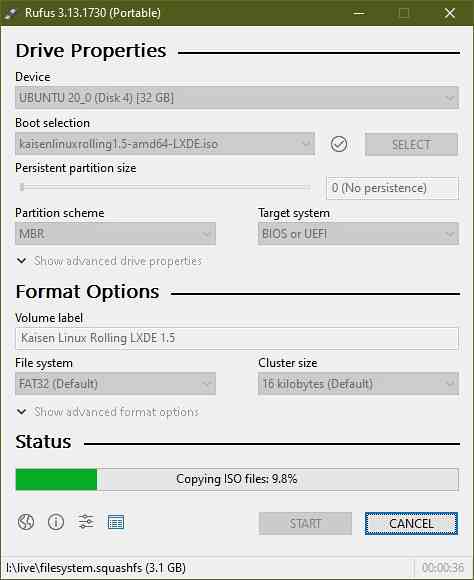
Kui teie USB-mälupulk on VALMIS, klõpsake nuppu SULGE.
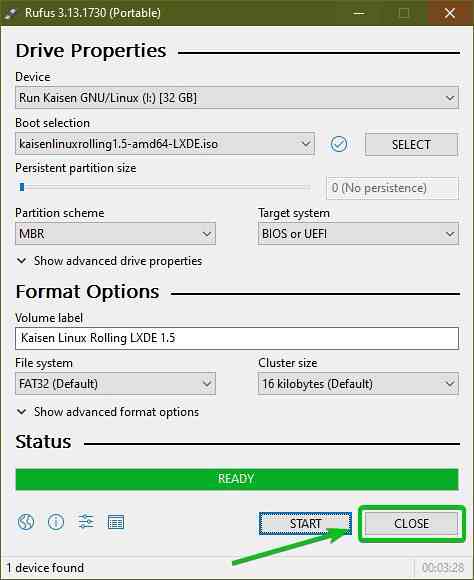
Nüüd paremklõpsake oma USB-mäluseadmel (RMB) ja klõpsake nuppu Välja visata USB-mäluseadme arvutist ohutuks eemaldamiseks. Teie USB-mälupulk peaks olema kasutamiseks valmis.
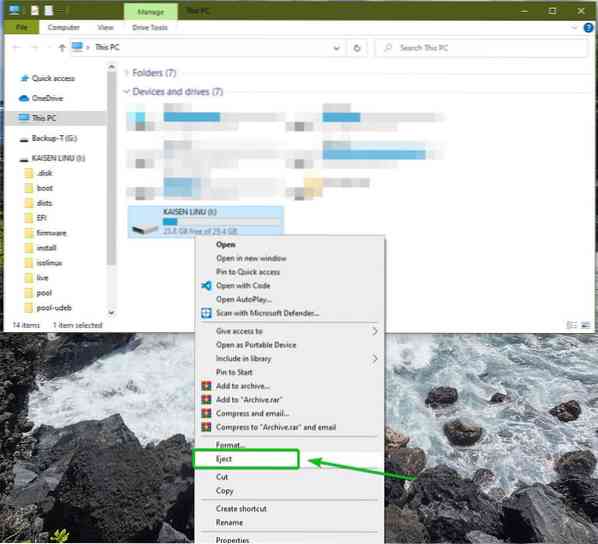
Kaisen Linuxi käivitatava USB-mälupulga loomine Linuxis:
Kaisen Linuxist saab käivitatava USB-mäluseadme teha ka mis tahes Linuxi jaotusest. Selleks ei pea te täiendavat tarkvara alla laadima. Igal Linuxi distributsioonil on juba dd käsureaprogramm, mida saate kasutada ISO-pildilt käivitatavate USB-mäluseadmete valmistamiseks.
Oletame, et olete alla laadinud Kaisen Linuxi ISO-pildi (kaisenlinuxrolling1.5-amd64-LXDE.iso) ~ / Allalaadimised arvuti kataloogi.
$ ls -lh ~ / Allalaadimised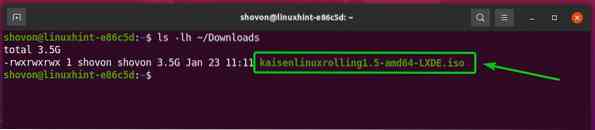
Kaisen Linuxi ISO-pildi USB-mäluseadmesse vilkumiseks peate teadma USB-mäluseadme seadme nime.
Selleks käivitage järgmine käsk üks kord enne ja pärast arvuti USB-mälupulga ühendamist.
$ sudo lsblk -e7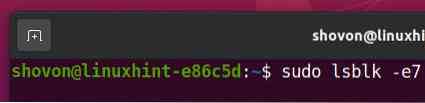
Kui väljundit võrrelda, peaksite nägema uut seadet.
Minu puhul on uus seadme nimi SDK, nagu näete alloleval ekraanipildil. Teie jaoks võib see olla erinev. Niisiis, asendage see edaspidi kindlasti oma omaga.
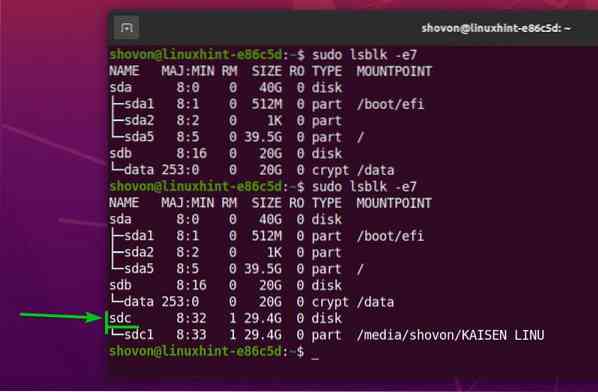
Kaisen Linuxi ISO-pildi USB-mäluseadmesse vilkumine SDK, käivitage järgmine käsk:
$ sudo dd if = ~ / Allalaadimised / kaisenlinuxrolling1.5-amd64-LXDE.iso = / dev / sdc bs = 1M olek = progress
Kaisen Linuxi ISO-pilti vilgutatakse USB-mälupulgal. Selle täitmine võib võtta mõnda aega.

Siinkohal tuleks Kaisen Linuxi ISO-pilt USB-mälupulgale edastada.
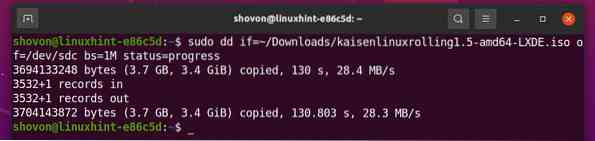
Nüüd eemaldage USB-mäluseade SDK järgmise käsuga:
$ sudo eject / dev / sdc
Püsivuse lubamine Linuxi Kaisen Linuxi käivitataval USB-mälupulgal:
Windowsis olete Ruiseni abil käivitanud Kaisen Linuxi käivitatava USB-mäluseadme. Rufuse püsivuse tuge oli väga lihtne lisada. Kuid Linuxis peate looma a püsivus partitsioon käsitsi püsivuse lubamiseks.
Kõigepealt ühendage Kaisen Linuxi käivitatav USB-mälupulk, mille olete varem oma Linuxi arvutis loonud.
Seejärel lahutage kõik USB-mäluseadme ühendatud sektsioonid järgmise käsuga:
$ sudo umount / dev / sdc 1,2
Nagu näete, on Kaisen Linuxi käivitataval USB-mäluseadmel praegu 2 sektsiooni (sdc1 ja sdc2).
$ sudo fdisk -l / dev / sdc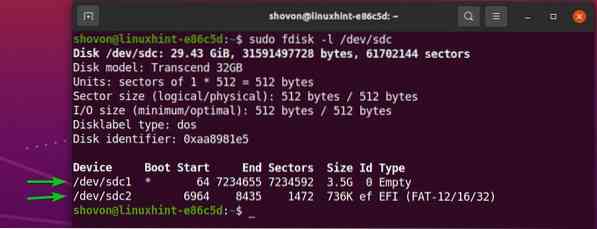
The sdc1 partitsioon on peamine partitsioon. The sdc2 partitsioon on partitsioon sdc1 partitsioon.
Pange tähele, et sdc1 partitsioon lõpeb sektori numbriga 7234655. Seega, kui soovite luua uue sektsiooni, peab see algama sektori numbrist 7234655 + 1 = 7234656.
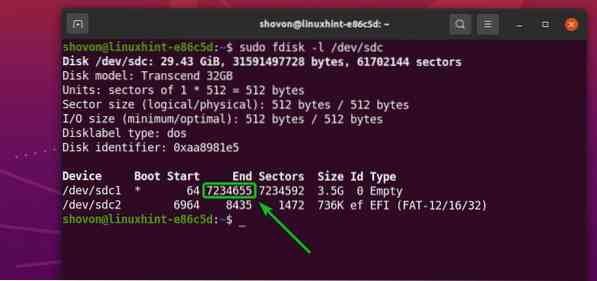
Pange tähele ka seda, et Kaisen Linuxi käivitatav USB-mälupulk (minu puhul) on 29.43 GiB suurust. Kokku on USB-mälupulgal 61702144 sektorites.
Niisiis peab uus sektsioon lõppema sektori numbriga 61702144 - 1 = 61702143 kui soovite kasutada kogu oma USB-mäluseadme vaba ruumi püsivus.
MÄRGE: Kui soovite püsivuse jaoks luua väiksema partitsiooni, saate seda teha. Te ei pea kasutama kogu oma USB-mäluseadme vaba ruumi, nagu ma selles artiklis teen.
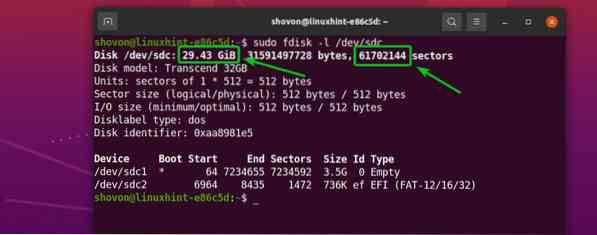
Seega, kui soovite kasutada kogu USB-mäluseadme vaba kettaruumi, peab uus püsivuse sektsioon seda tegema,
- Alustage sektori numbrist 7234656
- Lõpeta sektori numbrisse 61702143
MÄRGE: Need numbrid muutuvad teie jaoks, kuna kasutate teistsugust USB-mälupulka kui minu oma. Samuti võib seda artiklit lugedes olla Kaisen Linuxi ISO-faili suurus erinev. Nii et tehke alati vajalikud arvutused ja kohandage numbreid vastavalt vajadusele.
Nüüd avage Kaisen Linuxi käivitatav USB-mälupulk SDK koos fdisk jaotamisprogramm järgmiselt:
$ sudo fdisk / dev / sdc
fdisk tuleks avada.
Uue sektsiooni loomiseks vajutage n, ja vajutage
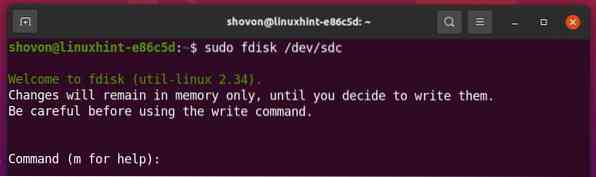
Soovime luua esmase sektsiooni. Niisiis, vajutage lk ja seejärel vajutage
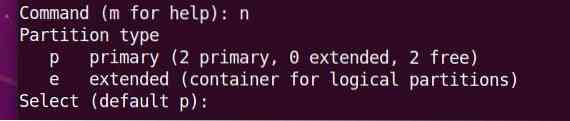
Soovime luua 3. sektsiooni. Niisiis, vajutage 3 ja seejärel vajutage

Trüki sisse 7234656 esimese sektorinumbrina ja vajutage

Trüki sisse 61702143 viimase sektorinumbrina ja vajutage

Tuleks luua uus sektsioon.
Samal stardisektoril võib teil juba olla partitsioon. Kui te seda teete, kuvab fdisk teile järgmise viiba.
Kui näete järgmist viiba, vajutage Y ja seejärel vajutage

Olemasolev partitsiooni allkiri tuleks eemaldada.
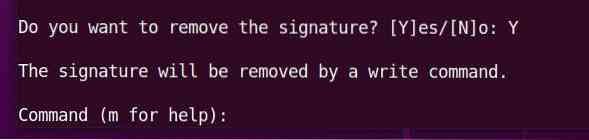
Vajutage lk ja seejärel vajutage
Nagu näete, uus partitsioon sdc3 on loodud. Stardisektor on 7234656, ja lõppsektor on 61702143, täpselt nagu me tahtsime.
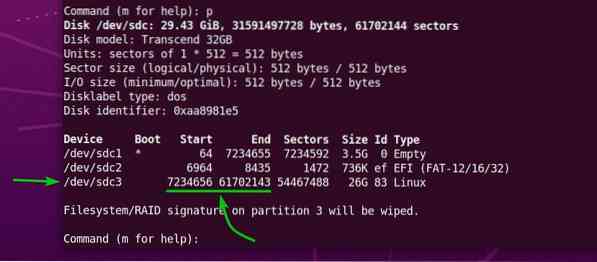
Muudatuste kirjutamiseks USB-mäluseadme sektsioonitabelisse vajutage w ja seejärel vajutage
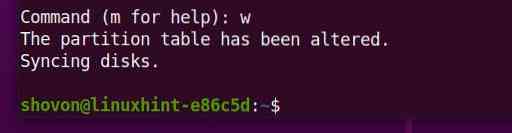
Nüüd looge vastloodud partitsioonile EXT4-failisüsteem sdc3 oma USB-mälupulka ja lisage silt püsivus failisüsteemi EXT4 järgmiselt:
$ sudo mkfs.ext4 -L püsivus / dev / sdc3
Sildiga EXT4-failisüsteem püsivus tuleks luua sdc3 USB-mäluseadme partitsioon, nagu näete alloleval ekraanipildil.
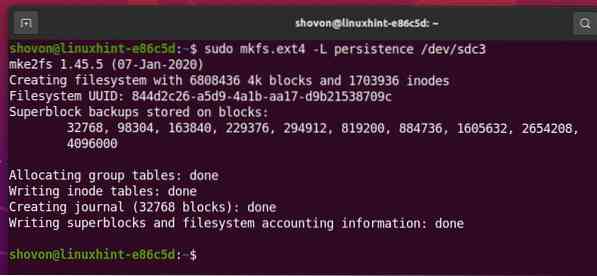
Paigaldage vahesein sdc3 aastal / mnt kataloogi järgmiselt:
$ sudo mount / dev / sdc3 / mnt
Looge uus fail püsivus.konf failisüsteemi juur sdc3 sisuga partitsioon '/ liit' järgnevalt:
$ echo "/ liit" | sudo tee / mnt / püsivus.konf
Uus fail püsivus.konf sisuga '/ liit' tuleks luua sdc3 partitsioon, nagu näete alloleval ekraanipildil.
$ ls -lh / mnt$ kass / mnt / püsivus.konf
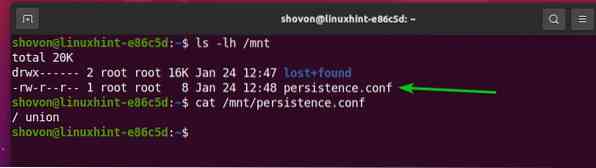
Nüüd eemaldage äsja loodud sektsioon sdc3 järgnevalt:
$ sudo umount / dev / sdc3
Lõpuks eemaldage Kaisen Linuxi käivitatav USB-mälupulk SDK arvutist järgmise käsuga:
$ sudo eject / dev / sdc
Kaisen Linuxi käivitamine USB-mälupulgalt:
Kaisen Linuxi käivitamiseks USB-mälupulgalt ühendage USB-mälupulk oma arvutisse ja minge arvuti BIOS-i. Tavaliselt jätkate klahvi vajutamist
Käivitage oma arvuti BIOS-ist USB-seade (see, mille olete Kaisen Linux ISO-ga vilkunud).
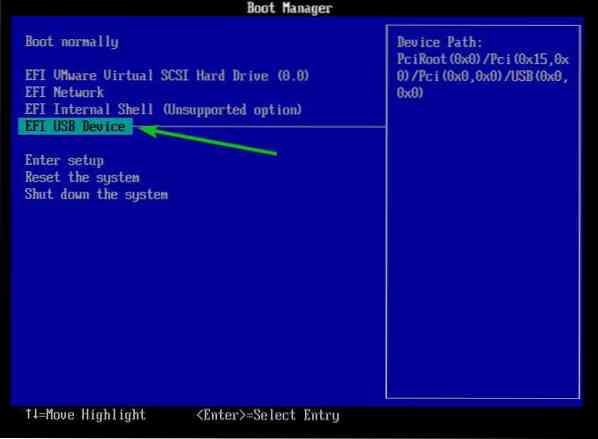
Peaksite nägema Kaisen Linux GRUB menüüd nagu alloleval ekraanipildil.
Valige Kaisen Linuxi jooksev LXDE 1.5 Live (inglise keeles) ja vajutage
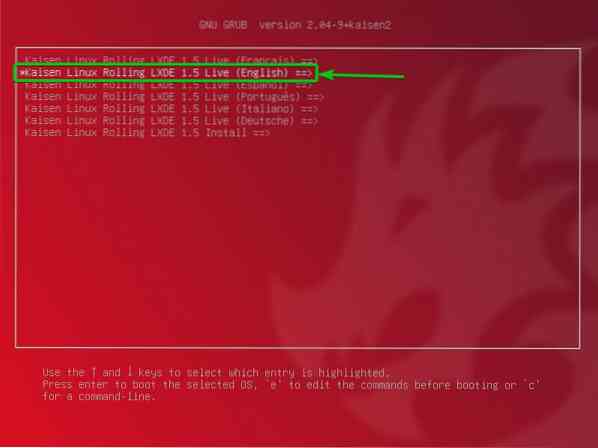
Siit saate valida, kuidas soovite, et Kaisen Linux Live teie arvutis töötaks.
vaikimisi: Käivitage Kaisen Linux ilma eriliste suvanditeta.
ebaõnnestunud: Käivitage Kaisen Linux remondirežiimis. See režiim keelab teatud funktsioonid (st.e., mitmekeermeline ja otsene juurdepääs RAM-ile), et hõlbustada erinevate probleemide avastamist.
kohtuekspertiis: Käivitage Kaisen Linux mõne turvafunktsiooniga. See režiim inaktiveerib mõned USB-seadmed, NVIDIA ja AMD GPU-d, vahetuspartitsiooni jne.
püsivus: Käivitage Kaisen Linux, kui püsivus on lubatud. Vaikimisi kustutatakse Live-režiimis Kaisen Linuxi tehtud muudatused, kui arvuti välja lülitate või taaskäivitate. Püsirežiim võimaldab teil salvestada muudatused USB-mäluseadmesse. Püsivuse lubamiseks peate oma USB-mäluseadme seadistama väga konkreetsel viisil.
krüpteeritud püsivus: See režiim on sama mis püsimisrežiim. Ainus erinevus on see, et püsivuse partitsioon krüpteeritakse cryptsetupi ja LUKS-iga.
laaditakse RAM-i, vaikimisi: Kopeerige USB-mäluseadme sisu RAM-i ja käivitage Kaisen Linux Live sisse vaikimisi režiimis. See režiim võimaldab teil USB-mälupulga arvutist eemaldada, kui Kaisen Linux käivitub.
laaditud RAM-i, rikete ohutus: Kopeerige USB-mäluseadme sisu RAM-i ja käivitage Kaisen Linux Live ebaõnnestunud režiimis. See režiim võimaldab teil USB-mälupulga arvutist eemaldada, kui Kaisen Linux käivitub.
laaditakse RAM-i, kohtuekspertiisi: Kopeerige USB-mäluseadme sisu RAM-i ja käivitage Kaisen Linux Live sisse kohtuekspertiis režiimis. See režiim võimaldab teil USB-mälupulga arvutist eemaldada, kui Kaisen Linux käivitub.
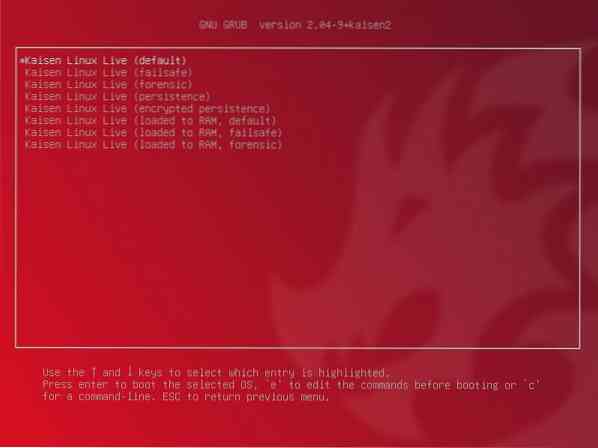
Kui olete valinud valiku, peaks Kaisen Linux Live laadima. Selle täitmiseks võib kuluda mõni sekund.

Kaisen Linux peaks käivituma Live-režiimis.

Kaisen Linuxil on palju eelinstallitud tarkvara ja tööriistu, mis aitavad teil rikkis süsteemi päästa, andmeid taastada ja palju muud.
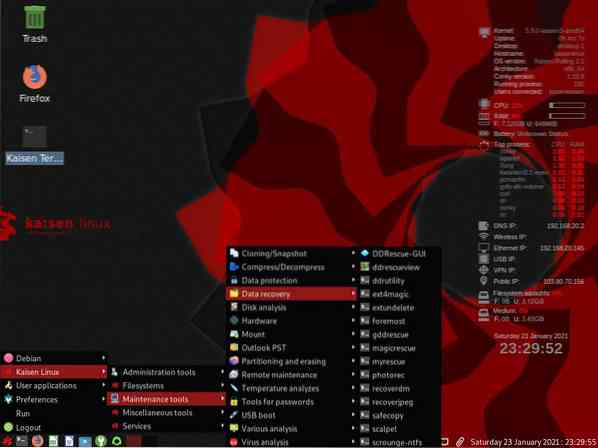
Kaisen Linuxi installimine:
Võite Kaisen Linuxi arvutisse installida ja soovi korral kasutada seda tavalise Linuxi levitisena.
Kaisen Linuxi installimiseks käivitage Kaisen Linux USB-mälupulgalt ja valige Kaisen Linuxi jooksev LXDE 1.5 Installige Kaisen Linux GRUB menüüst, nagu on märgitud alloleval ekraanipildil.
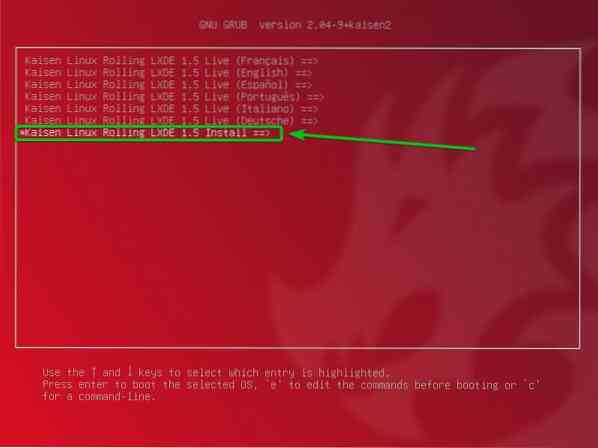
Valige Kaisen Linuxi graafiline install ja vajutage
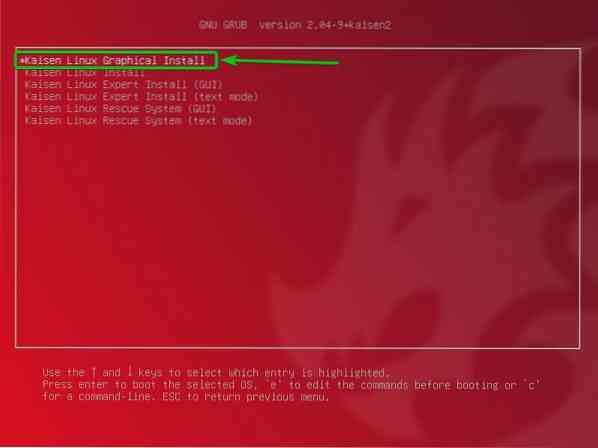
Kaisen Linux Graphical Installer peaks käivituma. Siit saate oma arvutisse installida Kaisen Linuxi.
Kõigepealt valige oma keel ja klõpsake nuppu Jätka.
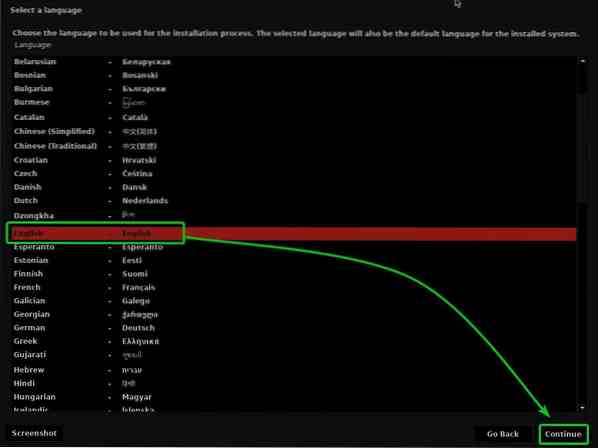
Valige oma asukoht ja klõpsake nuppu Jätka.
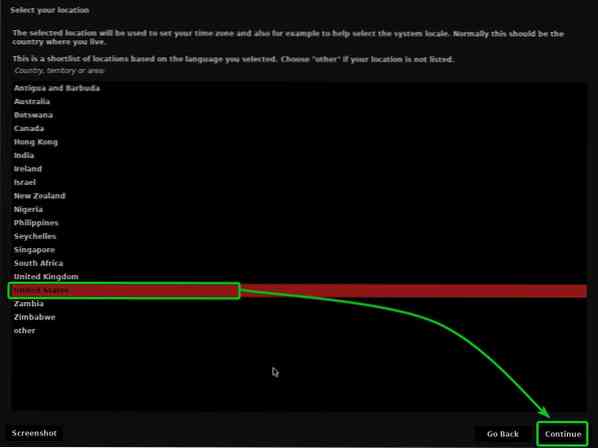
Valige klaviatuuripaigutus ja klõpsake nuppu Jätka.
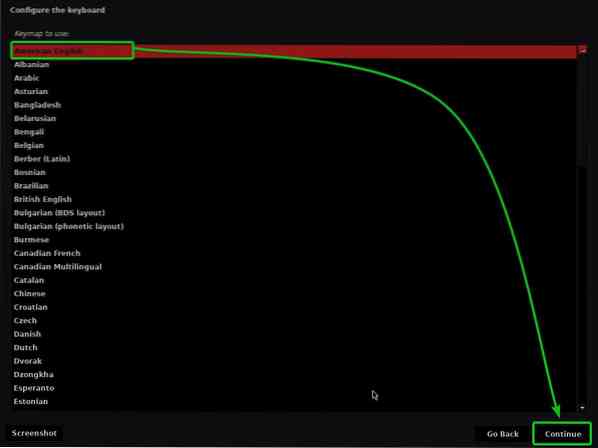
Sisestage hosti- või arvuti nimi ja klõpsake nuppu Jätka.
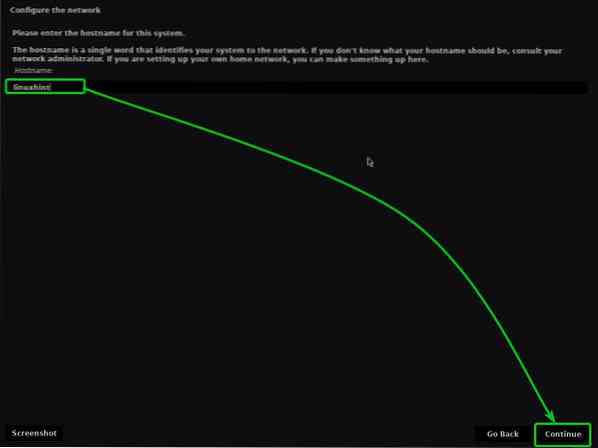
Sisestage oma täielik nimi ja klõpsake nuppu Jätka.
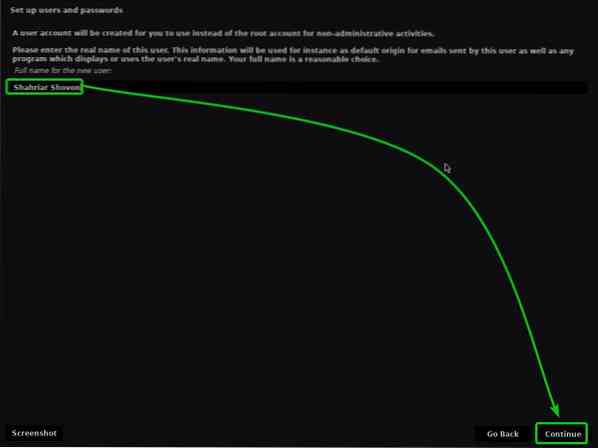
Sisestage oma kasutajanimi või sisselogimisnimi ja klõpsake nuppu Jätka.
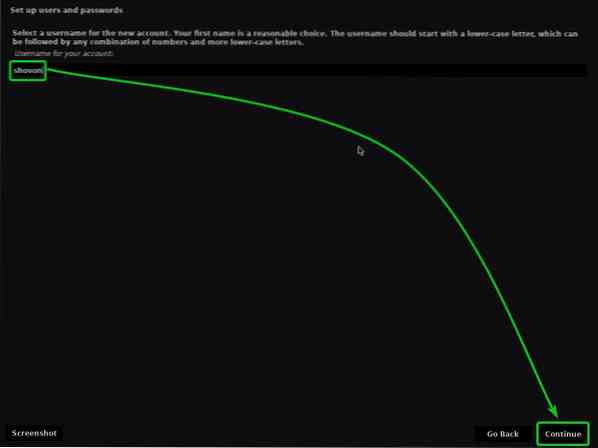
Sisestage parool ja klõpsake nuppu Jätka.
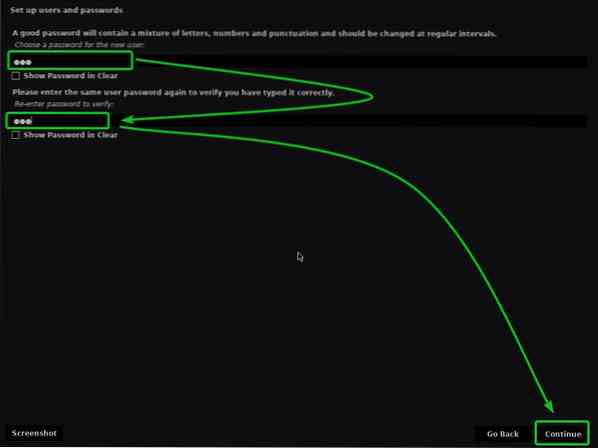
Valige oma ajavöönd ja klõpsake nuppu Jätka.
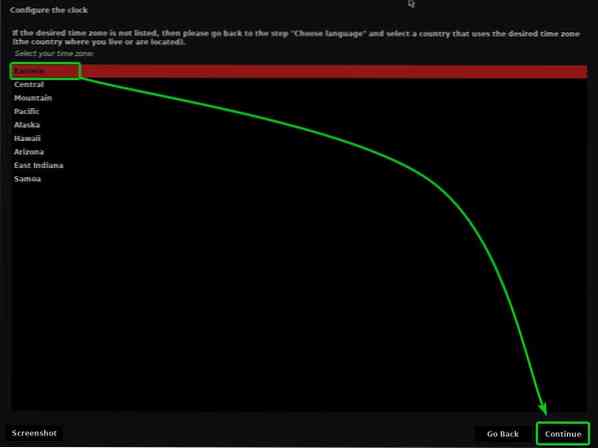
Nüüd peate oma HDD / SSD jaotama.
Saate valida Juhendatud - kasutage tervet ketast ja klõpsake nuppu Jätkalasta Kaisen Linuxil kasutada kogu HDD / SSD-d ja luua vajalikud partitsioonid automaatselt.
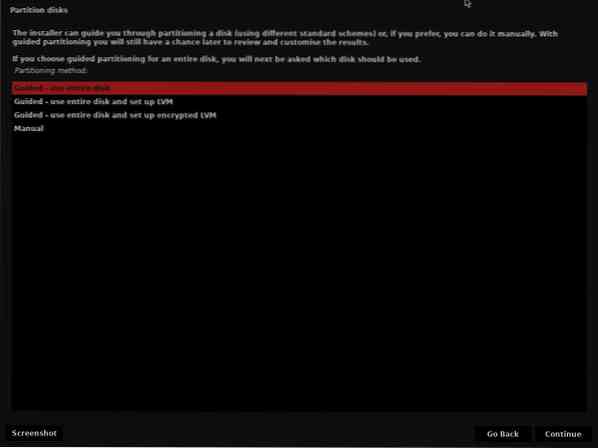
Kui soovite oma HDD / SSD-d käsitsi jaotada, valige Käsitsi ja klõpsake nuppu Jätka.
Selles artiklis näitan teile, kuidas Kaisen Linuxi installimiseks käsitsi jaotada.
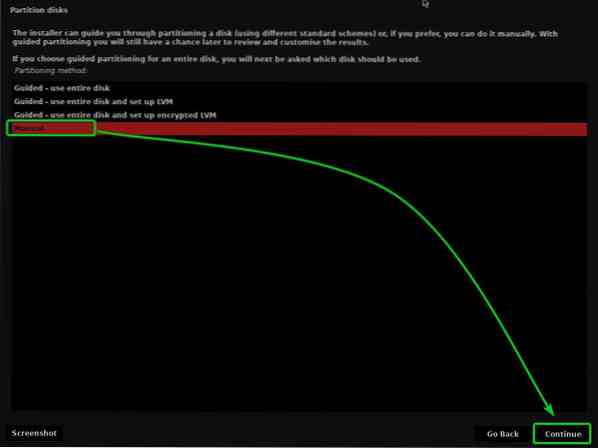
Kui olete valinud Käsitsi partitsiooni meetodi korral palutakse teil valida HDD / SSD, mille soovite jaotada.
Valige HDD / SSD, mida soovite käsitsi jaotada, ja klõpsake nuppu Jätka.
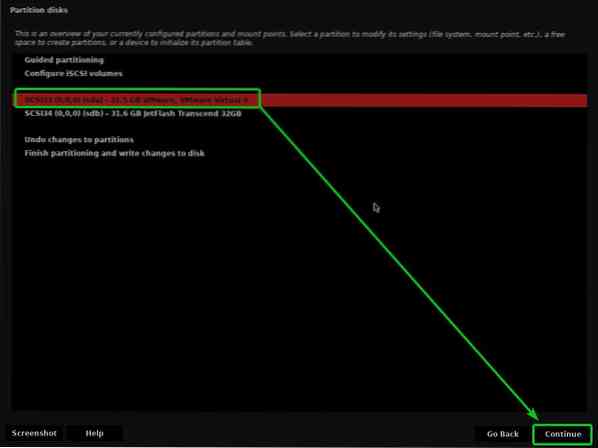
Kui kasutate uut HDD / SSD-d, pole teil tõenäoliselt partitsioonitabelit. Sellisel juhul näete järgmist viipa.
Valige Jah ja klõpsake nuppu Jätka uue partitsioonitabeli loomiseks oma kõvakettale / SSD-le.
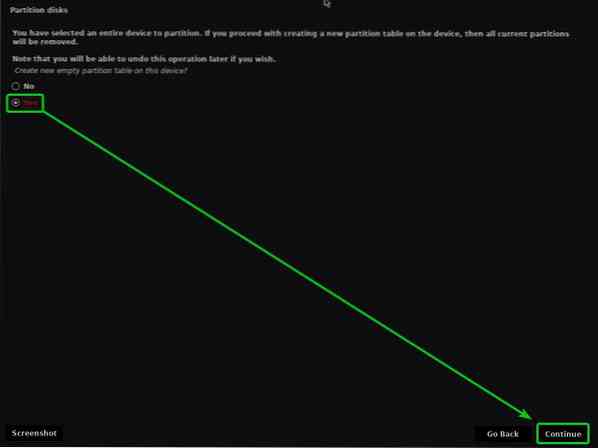
Kui partitsioonitabel on loodud, saate luua nii palju partitsioone kui soovite.
Kaisen Linuxi installimiseks vajame vähemalt 2 sektsiooni.
- A 256 MB Reserveeritud BIOS-i buutimisala partitsioon või EFI süsteemi partitsioon alglaadurifailide hoidmiseks.
- A juur (/) partitsioon kõigi süsteemifailide ja andmete hoidmiseks.
Loome kõigepealt alglaadimispartitsiooni.
Uue sektsiooni loomiseks valige VABA RUUM ja klõpsake nuppu Jätka uue sektsiooni loomiseks.
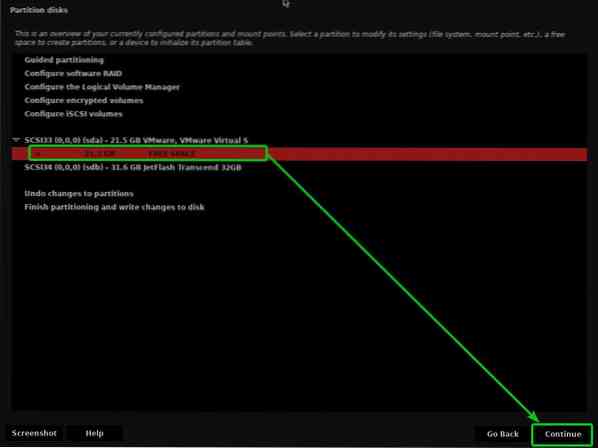
Valige Looge uus sektsioon ja klõpsake nuppu Jätka.
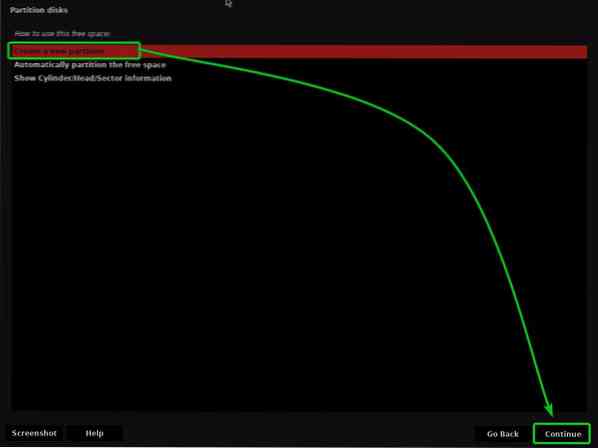
Buutimispartitsiooni loomisel sisestage 256 MB uue sektsiooni suuruseks ja klõpsake nuppu Jätka.
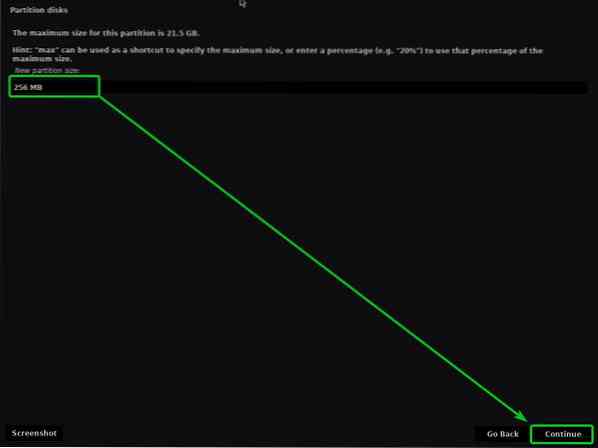
Valige Algus ja klõpsake nuppu Jätka.
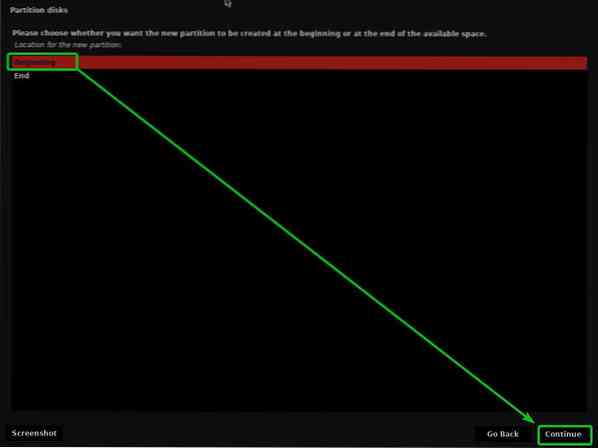
Valige Kasutage nimega ja klõpsake nuppu Jätka.
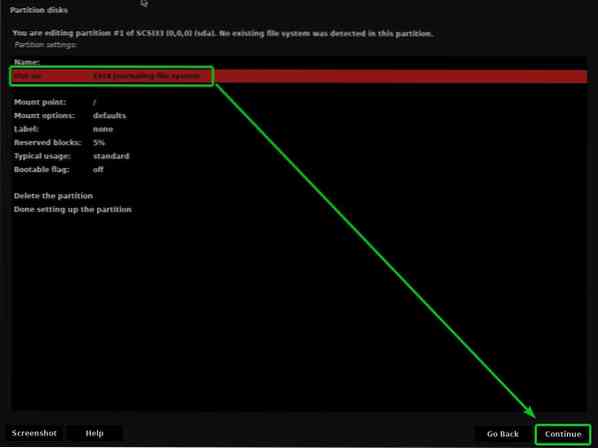
Kui kasutate UEFI-ga ühilduvat emaplaati (tõenäoliselt kasutate seda), valige EFI süsteemi partitsioon ja klõpsake nuppu Jätka.
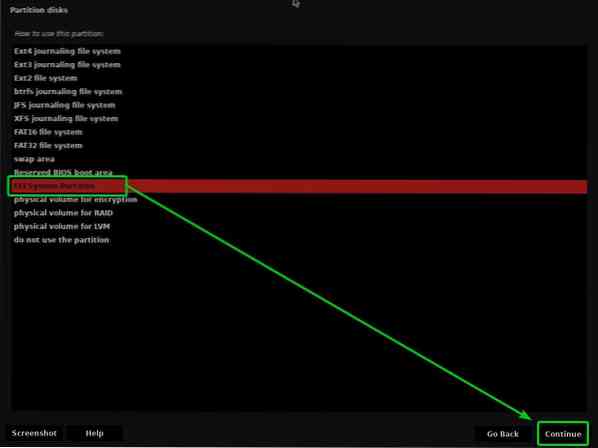
Kui proovite Kaisen Linuxi installida väga vanasse arvutisse, mis toetab ainult BIOS-i, siis valige Reserveeritud BIOS-i buutimisala ja klõpsake nuppu Jätka.
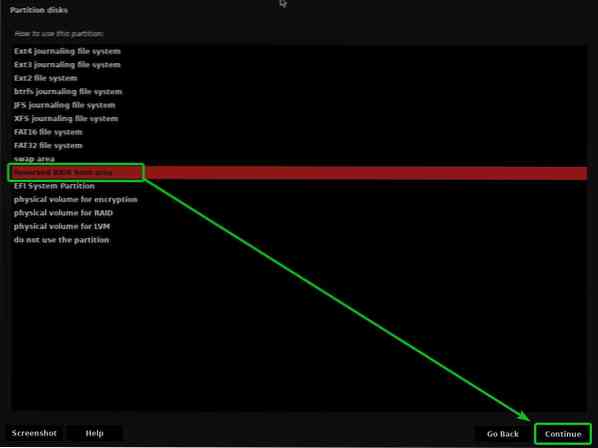
Seejärel valige Valmis, sektsiooni seadistamine, ja klõpsake nuppu Jätka.
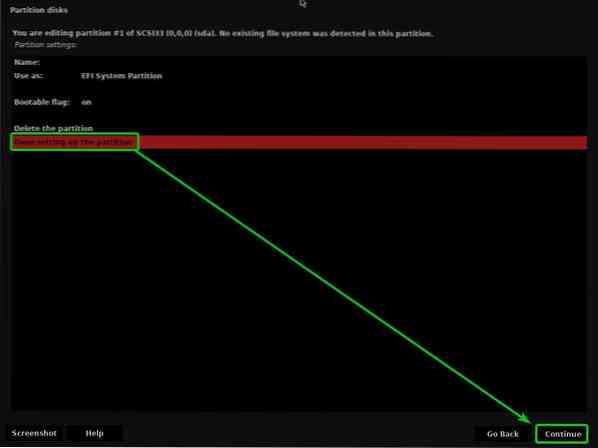
Alglaadimispartitsioon tuleks luua.
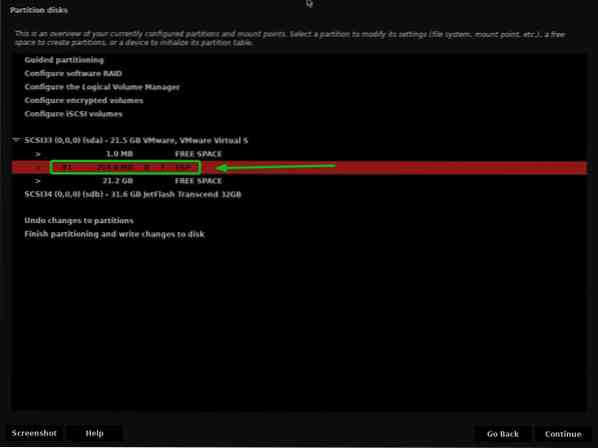
Root (/) partitsiooni loomiseks valige VABA RUUM ja klõpsake nuppu Jätka.
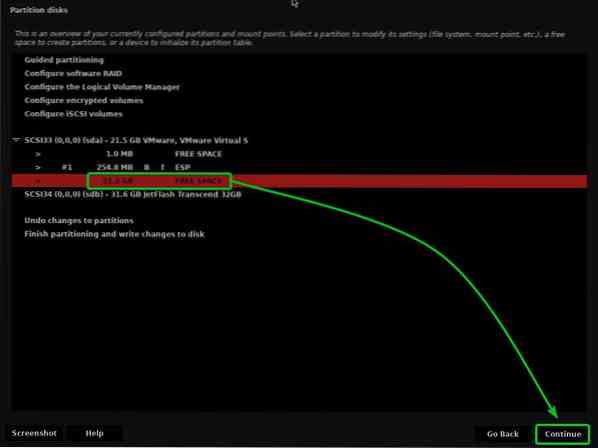
Valige Looge uus sektsioon ja klõpsake nuppu Jätka.
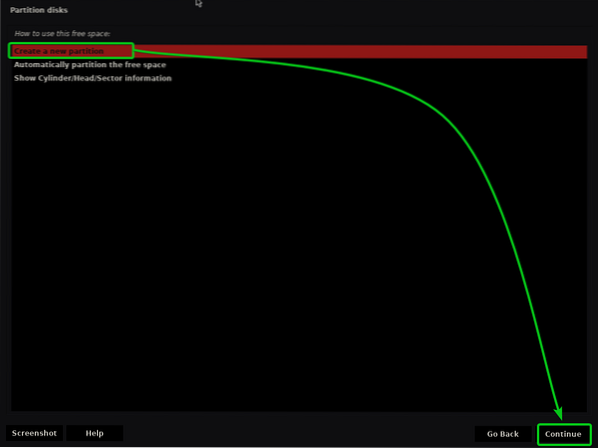
Sisestage soovitud juurpartitsiooni suurus ja klõpsake nuppu Jätka.
Kui soovite eraldada kogu vaba ruumi root (/) partitsioonile, võite kasutada märksõna max ka konkreetse partitsiooni suuruse asemel.
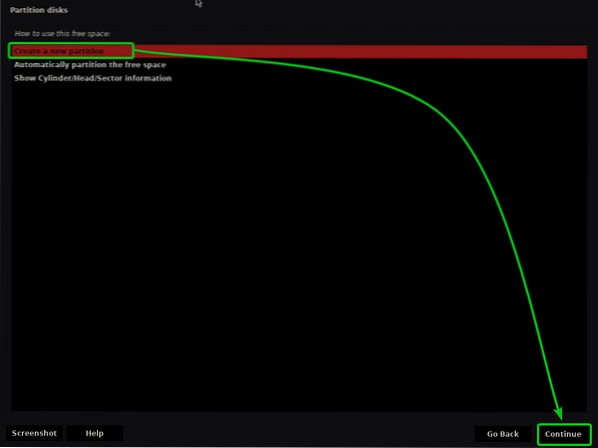
Veenduge, et Kinnituspunkt on seatud väärtusele /.
Seejärel valige Valmis sektsiooni seadistamine, ja klõpsake nuppu Jätka.
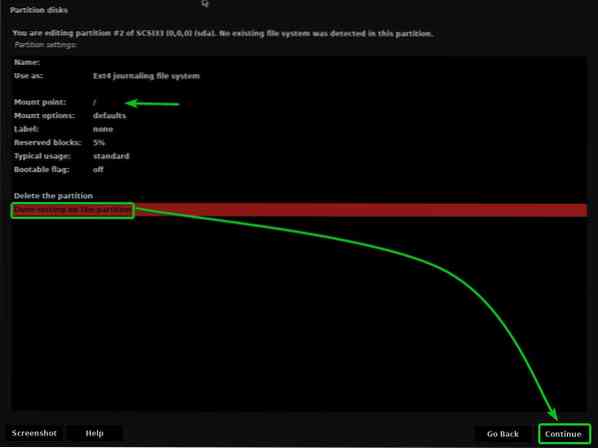
Tuleks luua root (/) partitsioon.
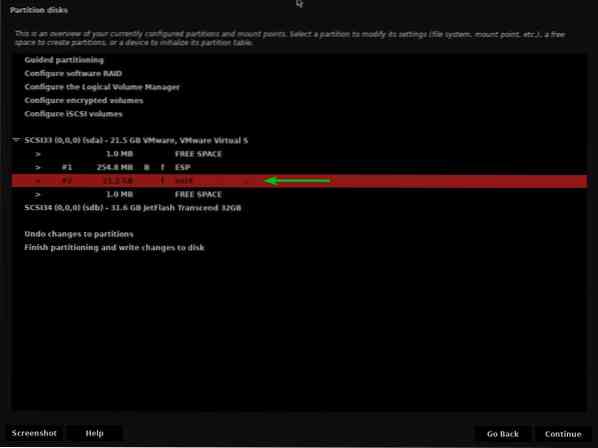
Nüüd valige Lõpeta jaotamine ja kirjuta muudatused kettale ja klõpsake nuppu Jätka.
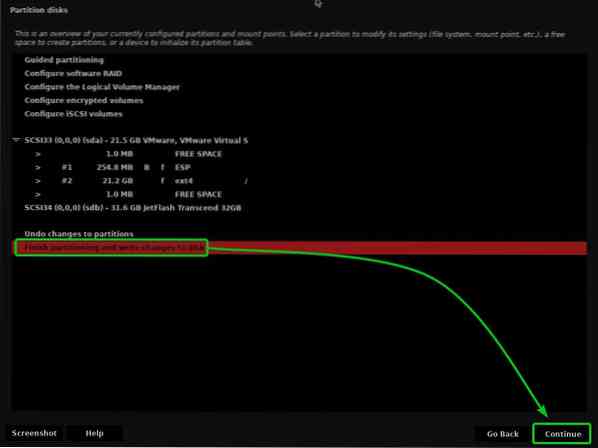
Kui te pole loonud vahetuspartitsiooni, näete järgmist viipa, milles palutakse teil tagasi minna ja see luua.
Ma ei hakka vahetuspartitsiooni looma. Nii et ma valin Ei ja klõpsake nuppu Jätka.
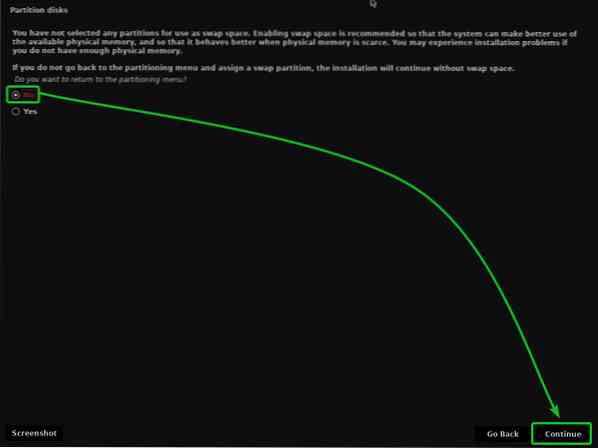
Muudatuste salvestamiseks jaotistabelisse valige Jah ja klõpsake nuppu Jätka.
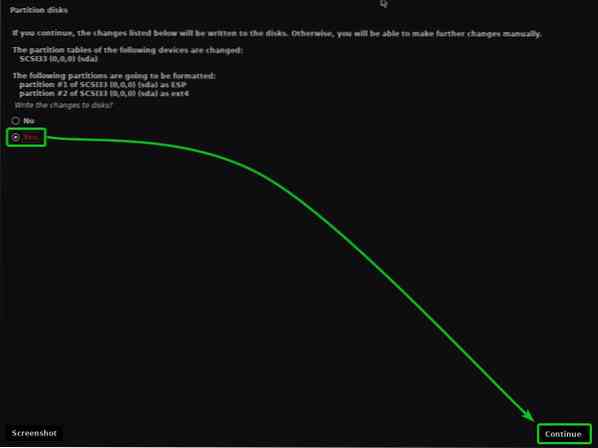
Kaisen Linuxi installer peaks alustama Kaisen Linuxi installimist teie HDD / SSD-le. Selle täitmine võib võtta mõnda aega.
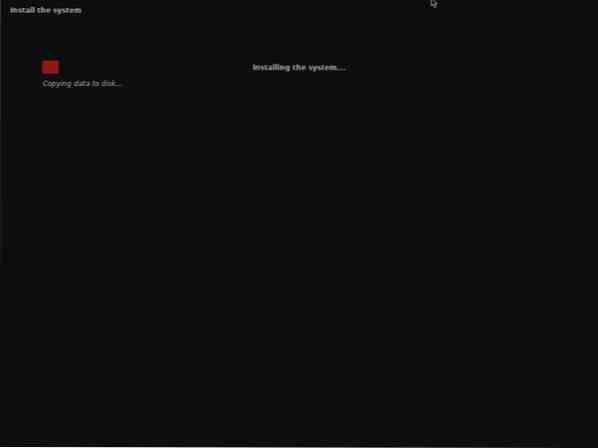
Kaisen Linuxi installitakse.
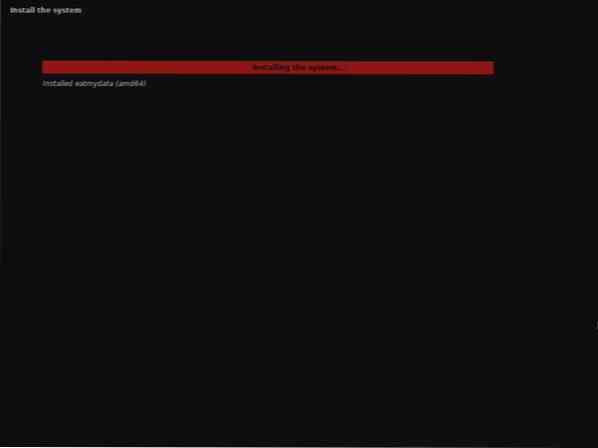
Kaisen Linuxi installitakse.
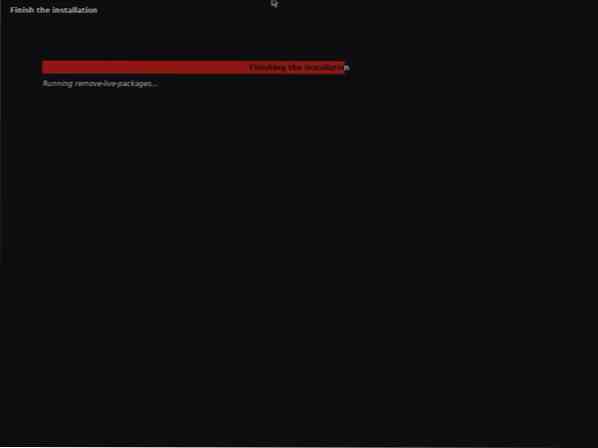
Kui installimine on lõpule jõudnud, peaks teie arvuti taaskäivituma.
Kui olete bootinud HDD / SSD-lt, kuhu olete Kaisen Linuxi installinud, peaksite nägema järgmist GRUB-i menüüd.
Valige Kaisen GNU / Linux ja vajutage
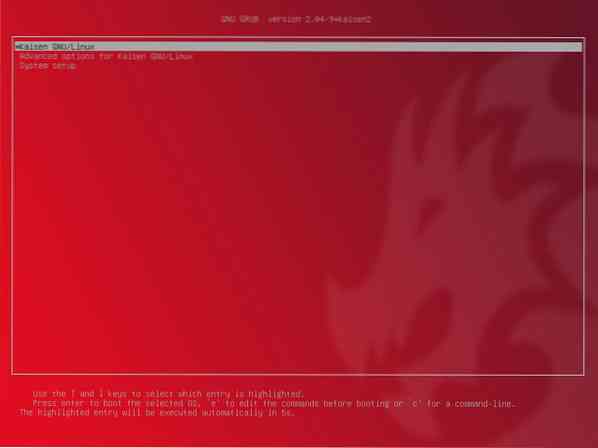
Kaisen Linuxi laaditakse HDD / SSD-lt. See võib võtta paar sekundit.

Tuleks kuvada Kaisen Linuxi sisselogimisaken.
Kaisen Linuxi sisselogimiseks võite kasutada installimise käigus määratud sisselogimise kasutajanime ja parooli.
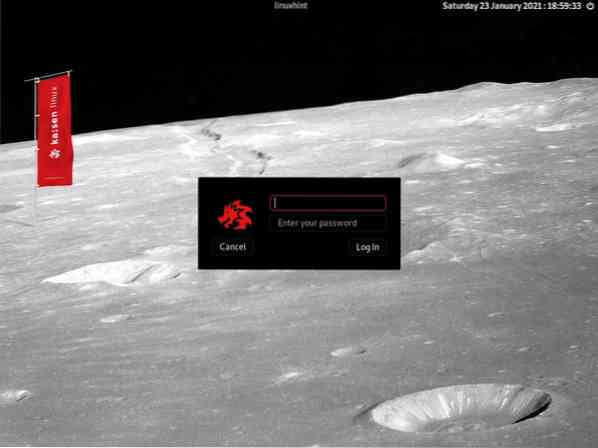
Kaisen Linux töötab HDD / SSD-lt.

Järeldus:
Selles artiklis olen teile näidanud, kuidas alla laadida Kaisen Linux ja teha Windowsist ja Linuxi operatsioonisüsteemidest Kaisen Linuxi alglaaditav USB-draiv. Olen teile näidanud, kuidas käivitada Kaisen Linux USB-mälupulgalt ja installida Kaisen Linux ka arvutisse.
Viited:
[1] Reaalajas teave - Kaisen Linux -https: // docs.kaisen-linux.org / register.php / Live_informations
 Phenquestions
Phenquestions


