USB-arvuti lisaseadmete maailmas kasutavad peaaegu kõik oma arvutis mingisuguseid USB-seadmeid. Tänapäeval on olemas USB veebikaamerad, USB kõvakettad, USB pulk, tuntud ka kui PenDrive jne. Peaaegu igal seadmel on selle USB-versioon. Nii et kui kasutate Linuxit, võib mingil hetkel olla vajalik loetleda, milline USB-seade on teie süsteemiga ühendatud.
USB-seadmete loetlemiseks Linuxis on palju programme ja palju võimalusi.
Selles artiklis näitan teile, kuidas USB-seadmeid Linuxis loetleda. Kasutan Ubuntu 18.04 Bionic Beaver tutvustamiseks, kuid need käsud on saadaval igas Linuxi distributsioonis. Nii et alustame.
USB-seadmete loendamine, kasutades lsusb Käsk
Laialdaselt kasutatav lsusb käsku saab kasutada kõigi ühendatud USB-seadmete loetlemiseks Linuxis.
$ lsusb
Nagu näete lsusb alloleval ekraanipildil on loetletud kõik ühendatud USB-seadmed. Bussi ID, seadme ID, USB ID ja pealkiri kuvatakse väljundis lsusb käsk.
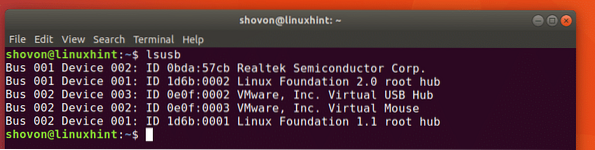
Nagu näete alloleva ekraanipildi märgitud jaotises, Realtek Semiconductor Corp. ID-ga 0bda: 57cb, see on minu USB veebikaamera.
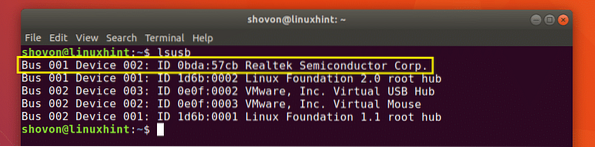
Selle väljundit vaadates ei saa öelda, et see on veebikaamera lsusb käsk, kas saate? Ei! Niisiis, kuidas ma seda tean? Sellepärast, et kontrollisin lsusb enne ja pärast USB-veebikaamera ühendamist ja kui väljundeid võrdlesin, on äsja lisatud rida minu ühendatud USB-seade. Tavaline! Kuid on olemas viise, kuidas teada saada, mis on USB-seade.
Võite kasutada dmesg ühendatud USB-seadmete kohta lisateabe saamiseks käsk. Viimati ühendatud USB-seadet on kõige lihtsam leida dmesg käsk. Seda kasutatakse silumise eesmärgil laiemalt. Peagi saate aru, miks.
Sa jooksed dmesg käsk järgmiselt:
$ dmesg
Nagu näete alloleval ekraanipildil kollases märgistatud kastis, on see teave USB-seadme kohta, mille ühendasin viimati, see oli minu USB-veebikaamera. Ühes sinises tähistatud kastis näete, et minu ühendatud USB-seade on a HD UVC veebikaamera ja selle ID on 0bda: 57cb.
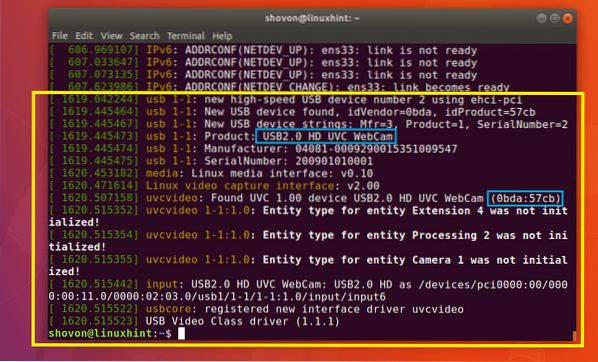
Nüüdseks võite olla teada saanud, et dmesg käsk on süsteemilogi teated. Noh jah, see on.
Konkreetset USB-seadet saate otsida ka selle ID järgi dmesg süsteemilogi.
Väljundi avamiseks käivitage järgmine käsk dmesg käsuga vähem tekstipinge:
$ dmesg | vähem
Te peaksite nägema järgmist akent:
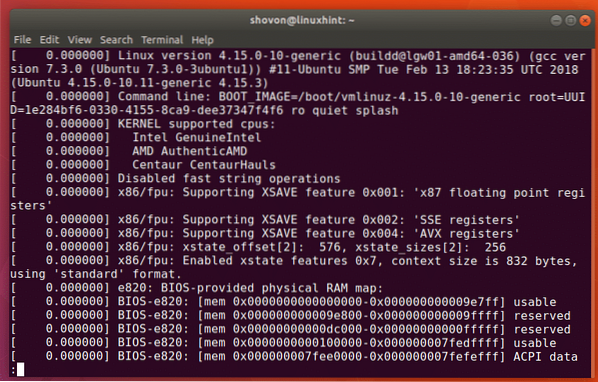
Nüüd stringi otsimiseks vajutage / klaviatuuril. Ja sa peaksid a / ilmuvad terminaliakna alla, nagu on märgitud alloleval ekraanipildil.
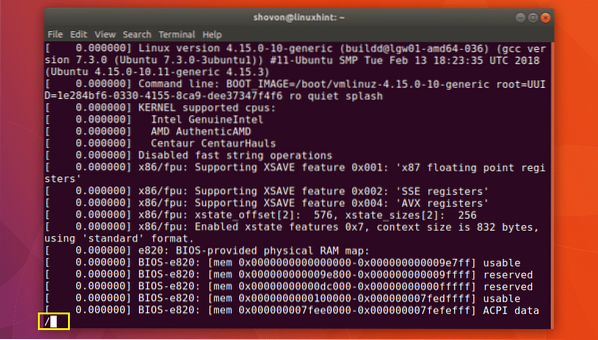
Nüüd sisestage USB-seadme ID. Näiteks varem, kui loetlesin ühendatud USB-seadmed käsuga lsusb, oli ühel USB-seadmest ID 0bda: 57cb
Sisestage USB-seadme ID ja vajutage
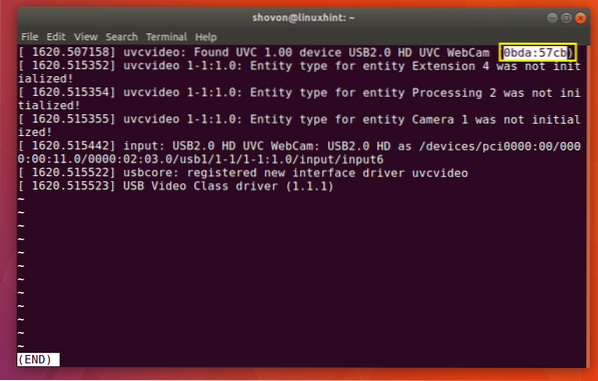
Võite vajutada
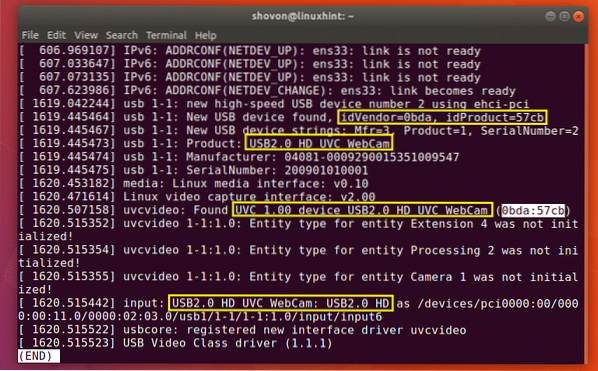
USB-seadmete loendamine rakendusega usb-seadmed Käsk
Kõigi oma süsteemi ühendatud USB-seadmete loetlemiseks võite käivitada järgmise käsu:
$ usb-seadmeid
Nagu näete alloleval ekraanipildil, on loetletud kõik ühendatud USB-seadmed. saame teada üsna sama teabe nagu varem usb-seadmed käsk.
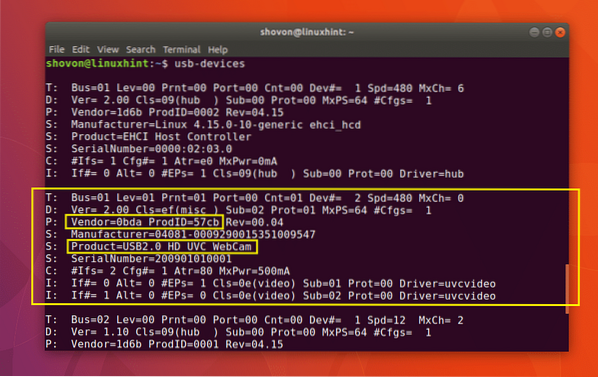
Blokeeri USB-seadmed
Kui soovite loetleda kõik USB-ploki salvestusseadmed, see tähendab kõik USB-mäluseadmed, saate kasutada lsblk või fdisk käsk seda teha.
USB-plokkide salvestusseadmete loendamine rakendusega lsblk:
$ lsblkNagu näete alloleval ekraanipildil, on loetletud kõik saadaolevad plokkide salvestusseadmed (sh USB-ploki salvestusseadmed).
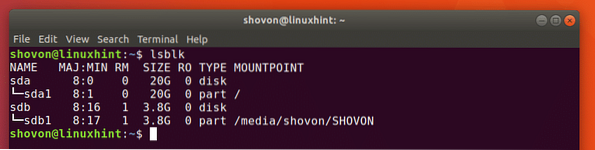
Võite saada peaaegu sama teavet kui lsblk käsuga blkid käsk. Kuid peate selle juurena käivitama järgmiselt:
$ sudo blkid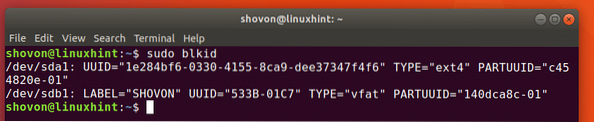
Võite ka kasutada fdisk käsk kõigi USB-ploki salvestusseadmete loetlemiseks järgmiselt:
$ sudo fdisk -lNagu näete alloleval ekraanipildil, on ühendatud ploki salvestusseadmed (sh USB-seadmed) loetletud.
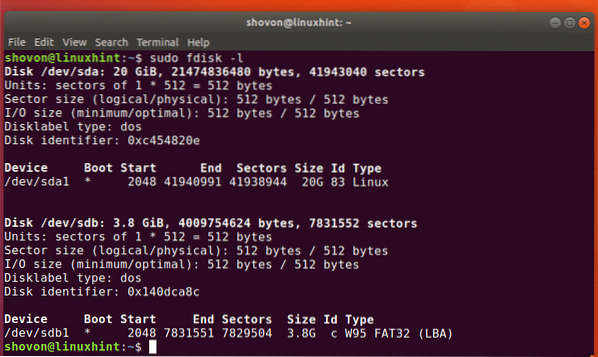
Nii loetlete kõik Linuxi USB-seadmed. Täname selle artikli lugemise eest.
 Phenquestions
Phenquestions

