Protsessid
Programmi eksemplari käivitamist nimetatakse protsessiks. Linuxis kasutatakse protsessi ID (PID) protsessi tähistamiseks, mis on iga protsessi jaoks eristuv. Protsesse on kahte tüüpi,
- Taustaprotsessid
- Esiplaani protsessid
Taustaprotsessid
Taustaprotsessid algavad terminalist ja käivad ise. Kui käivitate protsessi terminalis, kuvatakse selle väljund terminaliaknas ja saate sellega suhelda, kuid kui teil pole protsessiga vaja suhelda, saate selle käivitada taustal. Kui soovite protsessi taustal käivitada, lisage lihtsalt käsu lõppu märk "&" ja see hakkab taustal töötama; see säästab teie aega ja saate alustada uut protsessi. Taustal töötavate protsesside loetlemiseks kasutage käsku 'tööd.'See kuvab kõik jooksvad protsessid taustal.
Näiteks on täiendamine Linuxis pikk protsess. See võtab liiga palju aega ja kui soovite süsteemi täiendamise ajal muid asju teha, kasutage taustakäsku.
[meiliga kaitstud]: ~ $ sudo apt-get upgrade -y &See hakkab taustal töötama. Ja saate vahepeal suhelda teiste programmidega. Selle käsu tippimisega saate kontrollida, kui palju ja milliseid protsesse taustal töötab.
[meiliga kaitstud]: ~ $ töökohta[1] + töötab sudo apt-get upgrade -y &
Esiplaani protsessid
Kõik protsessorid, mida me terminalis käivitame, käivitatakse vaikimisi esiplaanina. Saame neid hallata esiplaani ja tausta käskude abil.
Mis tahes töödes loetletud taustaprotsessi saate esiplaanile tuua, tippides käsu 'fg', millele järgneb taustaprotsessi number.
[meiliga kaitstud]: ~ $ fg% 1sudo apt-get upgrade -y
Ja kui soovite selle protsessi taustale viia, tippige see käsk.
[kaitstud meiliga]: ~ $ bg% 1Protsesside loetlemine ja haldamine käsuga ps
Nimekirjutusprotsess käsuga ps on üks vanimaid viise terminali töötavate protsesside vaatamiseks. Sisestage käsk ps, et loetleda, millised protsessid töötavad, kui palju süsteemiressurssi nad kasutavad ja kes neid töötab.
[meiliga kaitstud]: ~ $ ps uKASUTAJA PID% CPU% MEM VSZ RSS TTY STAT STAT START TIME KÄSK
Jim 1562 0.0 0.0 164356 6476 tty2 Ssl + 13:07 0:00 kest
Jim 1564 5.2 0.9 881840 78704 tty2 Sl + 3:07 13:13 dauth
Jim 2919 0.0 0.0 11328 4660 p / 0 s 13:08 0:00 bash
Jim 15604 0.0 0.0 11836 3412 p / 0 R + 17:19 0:00 ps u
... jupp ..
Kasutaja veerus kuvatakse ülaltoodud tabelis kasutajanimi ja PID näitab protsessi ID-d. PID-i abil saate tapmise signaali või protsessi saata. % CPU näitab protsessori protsendiprotsenti ja% MEM juhusliku juurdepääsuga mälu kasutamist. Protsessi tapmiseks tippige.
[meiliga kaitstud]: ~ $ kill [protsessi ID (PID)]või
[meiliga kaitstud]: ~ $ kill -9 [protsessi ID (PID)]Kõigi käimasolevate protsesside nägemiseks kasutage käsku ps aux ja järjestuse nägemiseks lisage toru.
[meiliga kaitstud]: ~ $ ps aux | vähemKui soovite veerge ümber korraldada, saate seda teha lipu lisamisega -e kõigi protsesside loetlemiseks ja -o veergude näitamiseks märksõnade abil käsus ps.
[meiliga kaitstud]: ~ $ ps -eo pid, kasutaja, uid,% cpu,% mem, vsz, rss, commPID USER UID% protsessor% MEM VSZ RSS-KÄSK
1 juur 0 0.1 0.1 167848 11684 süsteemne
3032 jim 1000 16.5 4.7 21744776 386524 kroom
... jupp ..
Ps-käsu valikud.
Valikut u kasutatakse kasutajate protsesside loetlemiseks.
[meiliga kaitstud]: ~ $ ps uValikut f kasutatakse täieliku loendi kuvamiseks.
[kaitstud meiliga]: ~ $ ps fValikut x kasutatakse protsessi kohta teabe kuvamiseks ilma terminalita.
[meiliga kaitstud]: ~ $ ps xValikut e kasutatakse laiendatud teabe kuvamiseks.
[meiliga kaitstud]: ~ $ ps evalikut kasutatakse kõigi protsesside loetlemiseks terminaliga.
[meiliga kaitstud]: ~ $ ps aValikut v kasutatakse virtuaalse mälu vormingu kuvamiseks.
[meiliga kaitstud]: ~ $ ps vLipud ps-käsu jaoks.
-Lippu kasutatakse süsteemi kõigi protsesside nägemiseks.
[meiliga kaitstud]: ~ $ ps -e-lippu u kasutatakse juurena töötavate protsesside nägemiseks.
[kaitstud meiliga]: ~ $ ps -u-Lippu f kasutatakse protsesside täielikuks loendiks.
[kaitstud meiliga]: ~ $ ps -f-o lippu kasutatakse protsesside loetlemiseks soovitud veergu.
[kaitstud meiliga]: ~ $ ps -opstree
pstree on veel üks käsk protsesside loetlemiseks; see näitab väljundit puu vormingus.
[meiliga kaitstud]: ~ $ pstree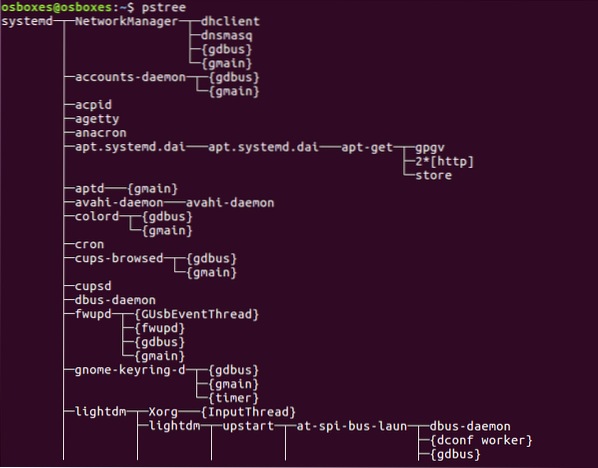
Pstree käsu valikud
-n kasutatakse protsesside sortimiseks PID järgi.
[meiliga kaitstud]: ~ $ pstree -n-H kasutatakse protsesside esiletõstmiseks.
[meiliga kaitstud]: ~ $ pstree -H [PID][meiliga kaitstud]: ~ $ pstree -H 6457
-a kasutatakse väljundi, sealhulgas käsurea argumentide kuvamiseks.
[kaitstud meiliga]: ~ $ pstree -a-g kasutatakse protsesside kuvamiseks rühma ID järgi.
[meiliga kaitstud]: ~ $ pstree -g-s kasutatakse puu külvamiseks või konkreetseks protsessiks.
[meiliga kaitstud]: ~ $ pstree -s [PID][kaitstud meiliga]: ~ $ pstree -s 6457
[kasutajanimi] kasutatakse kasutajale kuuluvate protsesside kuvamiseks.
[meiliga kaitstud]: ~ $ pstree [kasutajanimi][meiliga kaitstud]: ~ $ pstree jim
pgrep
Käsuga pgrep leiate töötava protsessi, mis põhineb teatud kriteeriumidel. Kasutamiseks kasutajanime või muude atribuutide abil saate kasutada protsessi täielikku nime või lühendit. käsk pgrep järgib järgmist mustrit.
[meiliga kaitstud]: ~ $ Pgrep [valik] [muster][meiliga kaitstud]: ~ $ pgrep -u jim kroom
Pgrep käsu valikud
-i kasutatakse väiketähtede otsimiseks
[meiliga kaitstud]: ~ $ Pgrep -i Firefox-d kasutatakse väljundi piiritlemiseks
[meiliga kaitstud]: ~ $ Pgrep -u jim -d:-u kasutatakse kasutajale kuuluva protsessi leidmiseks
[meiliga kaitstud]: ~ $ Pgrep -u jim-a kasutatakse protsesside loetlemiseks nende käskude kõrval
[meiliga kaitstud]: ~ $ Pgrep -u jim -a-c kasutatakse sobitamisprotsesside arvu näitamiseks
[kaitstud meiliga]: ~ $ Pgrep -c -u jim-l kasutatakse protsesside ja nende nimede loetlemiseks
[meiliga kaitstud]: ~ $ Pgrep -u jim -lpkill
Käsuga pkill saate teatud kriteeriumide alusel saata käimasolevale protsessile signaali. Kasutamiseks kasutajanime või muude atribuutide abil saate kasutada protsessi täielikku nime või lühendit. käsk pgrep järgib järgmist mustrit.
[meiliga kaitstud]: ~ $ Pkill [Valikud] [mustrid][meiliga kaitstud]: ~ $ Pkill -9 kroom
Pkill-käsu valikud
-signaal kasutatakse signaali saatmiseks e.g. SIGKILL, SIGTERM jne.
[meiliga kaitstud]: ~ $ Pkill - signaal SIGTERM vscode-HUP kasutatakse protsessi uuesti laadimiseks
[meiliga kaitstud]: ~ $ Pkill -HUP syslogd-f kasutatakse täielikul käsureal põhinevate protsesside tapmiseks.
[meiliga kaitstud]: ~ $ Pkill -f “ping 7.7.7.7 ”-u kasutatakse kõigi kasutaja omandis olevate protsesside tapmiseks.
[meiliga kaitstud]: ~ $ Pkill -u jim-i kasutatakse protsessi juhtumitundetuks tapmiseks pkilli abil.
[meiliga kaitstud]: ~ $ Pkill -i Firefox-9 kasutatakse tapmise signaali saatmiseks.
[meiliga kaitstud]: ~ $ Pkill -9 kroom-15 kasutatakse lõpetamissignaali saatmiseks.
[meiliga kaitstud]: ~ $ Pkill -15 vlclsof (avatud failide loend)
Seda käsurea utiliiti kasutatakse mitme protsessi abil avatud failide loendisse lisamiseks. Ja nagu me teame, tunnevad kõik UNIX / Linux süsteemid kõike failina, nii et kõigi avatud failide loetlemiseks on mugav kasutada käsku lsof.
[kaitstud meiliga]: ~ $ lsof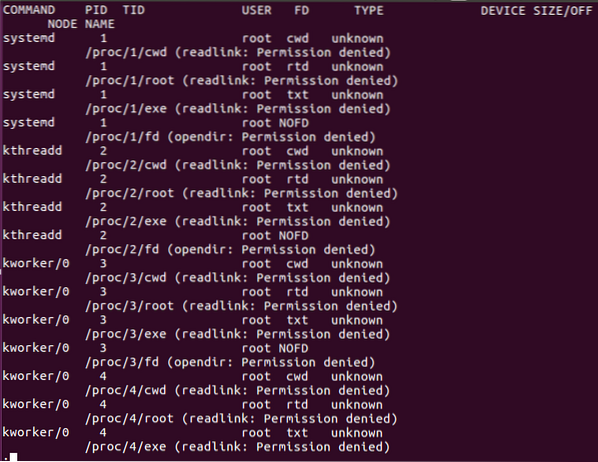
Ülaltoodud käsu lsof tabelis tähistab FD failikirjeldust, cwd tähistab praegust töökataloogi, txt tähendab tekstifaili, mem tähendab mäluga kaardistatud faile, mmap tähendab mäluga kaardistatud seadmeid, REG tähistab tavalist faili, DIR tähistab kataloogi, rtd tähendab juurkataloogi. Käsuga lsof saab kasutada ka muid võimalusi.
Lsof-i käsu valikud.
-c kasutatakse avatud failide loendis nende protsessi nime järgi.
[meiliga kaitstud]: ~ $ lsof -c kroom-u Kasutatakse kasutaja avatud failide loendisse lisamiseks.
[meiliga kaitstud]: ~ $ lsof -u jim-i kasutatakse sadamas käivitatavate protsesside loendisse lisamiseks.
[kaitstud meiliga]: ~ $ lsof -i+D kasutatakse avatud failide kataloogi lisamiseks.
[kaitstud meiliga]: ~ $ lsof + D / home /-lk kasutatakse protsessi käigus avatud failide loendisse lisamiseks.
[kaitstud meiliga]: ~ $ lsof -p 1342Protsessi lisamine ja haldamine ülemise käsuga
Ülemise käsuga saate kuvada töötavate süsteemiprotsesside reaalajas kuva. See kuvab protsessorid sõltuvalt protsessori kasutamisest. Veergu saab sortida vastavalt teile. Ülemine käsk annab ka teie süsteemi kohta teavet, näiteks kui kaua süsteem on töötanud või mitu kasutajat on süsteemi ühendatud ja kui palju protsesse töötab, kui palju protsessorit ja RAM-i kasutatakse, ning loetelu neist protsess.
Tippige käsk top, et loetleda käimasolevad protsessid.
[meiliga kaitstud]: ~ $ topÜlesanded: kokku 291, 1 jooksmine, 290 magamine, 0 peatus, 0 zombie
Protsess (id): 2.3us, 0.3sy, 0.0ni, 97.0id, 0.3wa, 0.0hi, 0.0si, 0.0
MiB Mem: 7880.6 kokku, 1259.9 tasuta, kasutatud 3176, 3444.4 puhvrit / vahemälu
MiB vahetus: 2048.0 kokku, 2048.0 tasuta, 0.0 kasutatud. 4091.8 kasutada Mem
PID KASUTAJA PR NI VIRT RES SHR S% CPU% MEM TIME + COMMAND
3241 jim 20 0 20.7g 33512 10082 S 1.7 4.2 0:54.24 kroomitud
3327 jim 20 0 4698084 249156 86456 S 1.3 3.1 1:42.64 kroomitud
2920 jim 20 0 955400 410868 14372 S 1.0 5.1 7:51.04 kroom
3423 jim 20 0 4721584 198500 10106 S 1.0 2.5 0:49.00 kroom
3030 jim 20 0 458740 114044 66248 S 0.7 1.4 3:00.47 kroom
3937 jim 20 0 4610540 104908 72292 S 0.7 1.3 0:05.91 kroom
1603 jim 20 0 825608 67532 40416 S 0.3 0.8 3:13.52 Xorg
1756 jim 20 0 4154828 257056 10060 S 0.3 3.2 5:53.31 päkapikku+
1898 jim 20 0 289096 29284 5668 S 0.3 0.4 1:06.28 fusuma
3027 jim 20 0 587580 14304 75960 S 0.3 1.8 9:43.59 kroom
3388 jim 20 0 4674192 156208 85032 S 0.3 1.9 0:13.91 kroom
3409 jim 20 0 4642180 140020 87304 S 0.3 1.7 0:15.36 kroomitud
3441 jim 20 0 16.5g 156396 89700 S 0.3 1.9 0:25.70 kroomitud
… .jupp .. .
Mõningaid toiminguid saate teha ka ülemise käsuga käimasolevate protsesside muutmiseks; siin on nimekiri allpool.
- u "u" vajutades saate kuvada protsessi, mida töötab teatud kasutaja.
- M "M" vajutades saate korraldada RAM-i kasutamise, mitte protsessori kasutamise järgi.
- P "P" vajutades saate sortida protsessori kasutamise järgi.
- 1 kui neid on rohkem kui üks, vajutades protsessori kasutamise vahel lülitit “1”.
- R vajutades “R”, saate muuta väljundi vastupidiseks.
- h "h" vajutades saate abi otsida ja naasmiseks vajutage suvalist klahvi.
Pange tähele, milline protsess kulutab rohkem mälu või protsessorit. Need protsessid, mis tarbivad rohkem mälu, saab tappa ja protsessorid, mis tarbivad rohkem protsessorit, saab ümber pöörata, et anda protsessorile vähem tähtsust.
Tapa protsess ülaosas: Vajutage k ja kirjutage protsessi ID, mille soovite tappa. Seejärel tippige 15 või 9, et tappa normaalselt või kohe; protsessi saab tappa ka käsuga kill või killall.
Uuendage protsessi ülaosas: Vajutage r ja kirjutage selle protsessi PID, mille soovite muuta. See palub teil sisestada protsessi PID ja seejärel väärtus, mille soovite sellele protsessile anda vahemikus -19 kuni 20 (-19 tähendab kõige olulisemat ja 20 tähendab kõige vähem tähtsust).
Protsesside loetlemine ja haldamine süsteemimonitori abil
Linuxil on töötavate protsesside dünaamilisemaks kuvamiseks süsteemimonitori gnome. Süsteemimonitori käivitamiseks vajutage Windowsi klahvi ja tippige süsteemimonitor, klõpsake selle ikoonil ja näete protsesse veergudes. Nendel paremklõpsates saate protsessi tappa, peatada või sellest loobuda.
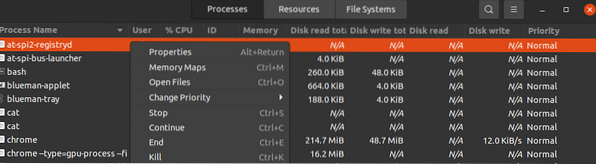
Käimasolevad protsessid kuvatakse kasutajakontodega tähestikulises järjekorras. Protsesse saate sortida mis tahes väljade pealkirjade järgi, näiteks protsessor, mälu jne., klõpsake lihtsalt neid ja need sorteeritakse; näiteks klõpsake nuppu CPU, et näha, milline protsess kulutab kõige rohkem protsessori energiat. Protsesside haldamiseks paremklõpsake neid ja valige suvand, mida soovite protsessiga teha. Protsessi haldamiseks valige järgmised valikud.
- Atribuudid- näitab muid protsessiga seotud seadeid.
- Mälukaardid- näita süsteemi mälukaarte, et näidata, millist teeki ja muid komponente protsessis mälus kasutatakse.
- Avatud fail- näitab, millised failid on protsessi käigus avatud.
- Muuda prioriteeti- kuvada külgriba, kust saate protsessi uuendada valikutega alates väga kõrgest kuni väga madalani ja kohandatud.
- Lõpeta- peatab protsessi, kuni valite jätkamiseks.
- Jätka- taaskäivitab peatatud protsessi.
- Tapa- Jõu tapab protsessi koheselt.
Protsessi tapmine tapmise ja tapmisega
kill ja käsu killall kasutatakse jooksva protsessi tapmiseks / lõpetamiseks. Neid käske saab kasutada ka kehtiva signaali saatmiseks käimasolevale protsessile, näiteks käsu protsessile konfiguratsioonifailide jätkamiseks, lõpetamiseks või uuesti lugemiseks jne. Signaale saab kirjutada mõlemal viisil numbrite või nime järgi. Järgnevalt on toodud mõned sagedamini kasutatavad signaalid.
Signaalinumbri kirjeldus
SIGHUP 1 Tuvastab juhtklemmilt helisignaali.SIGINT 2 Tõlgendatud klaviatuurilt.
SIGQUIT 3 Sulgege klaviatuurilt.
SIGILL 4 Ebaseaduslikud juhised.
SIGTRAP 5 kasutatakse püünise jälitamiseks.
SIGABRT 6 kasutatakse signaali katkestamiseks katkestusest (3).
SIGKILL 9 Kasutatakse tapmise signaali saatmiseks.
SIGTERM 15 Kasutatakse lõpetamissignaali saatmiseks.
SIGCONT 19,18,25 Kasutatakse protsessi jätkamiseks, kui see on peatatud.
SIGSTOP 17,19,23 Kasutatakse protsesside peatamiseks.
Erinevates Unixi / Linuxi operatsioonisüsteemides kasutatakse erinevaid SIGCONTi ja SIGSTOPi väärtusi. Üksikasjalikku teavet signaalide tüübi man 7 signaaliterminali kohta.
Tap-käsu kasutamine signaali saatmiseks PID-ga töötlemiseks.
Pange tähele protsessi, millele soovite tapmisignaali saata. Protsessi ID (PID) leiate käsu ps või top abil.
PID KASUTAJA PR NI VIRT RES SHR S% CPU% MEM TIME + COMMAND7780 jim 20 0 12596 4364 3460 R 33.3 3.2 13:54:12 top
Ülemine protsess kulutab 33.3% protsessorist. Kui soovite selle protsessi CPU kasutamise säästmiseks tappa, on siin mõned võimalused selle protsessi lõpetamiseks käsuga kill.
[meiliga kaitstud]: ~ $ kill 7780[meiliga kaitstud]: ~ $ kill -15 7780 või $ kill -SIGTERM 7780
[meiliga kaitstud]: ~ $ kill -9 7780 või $ kill -SIGKILL 7780
Killali käsu kasutamine signaalide saatmiseks protsessi järgi nime järgi.
Killall-käsu abil ei pea te protsessi ID-d otsima; võite saata protsessile tapmisignaali pigem nime kui protsessi ID järgi. See võib tappa ka rohkem protsesse kui soovite, kui te pole ettevaatlik, nt.g., “Killall kroom” tapab kõik kroomiprotsessid, ka need, mida te ei soovi tappa. Mõnikord on kasulik tappa samanimelised protsessid.
Sarnaselt tapmise käsuga saate tippida käsu killall signaalid nime või numbri järgi. Tapa kõik käimasolevad protsessid käsuga killall; peate sisestama ainult selle nime ja signaali, mida soovite saata. e.g., saatke killall-käsu firefox käsu killall abil, kirjutage järgmine käsk.
[meiliga kaitstud]: ~ $ killall -9 Firefoxvõi
[meiliga kaitstud]: ~ $ killall SIGKILL kroomProtsessi prioriteedi muutmine kena ja tagasihoidlik
Igal teie Linuxi süsteemi protsessil on suurepärane väärtus ja see jääb vahemikku -19 kuni 20. See otsustas, milline protsess saab süsteemis rohkem juurdepääsu protsessorile. Mida väiksem on kena väärtus, seda suurem on protsessori juurdepääs protsessori protsessile. Nagu -16 kena väärtust, on protsessorile rohkem juurdepääsu kui 18 kena väärtusele. Ainult rootõigustega kasutaja saab kena väärtuse määrata negatiivseks. Tavakasutaja saab väärtuse „kena” määrata ainult vahemikus 0 kuni 19. Tavakasutaja saab omistada ainult kõrgemaid kena väärtusi ja oma protsessides. Juurkasutaja saab seada mis tahes protsessile mis tahes kena väärtuse.
Kui soovite protsessorile kena väärtuse määramise abil anda protsessorile rohkem ligipääsu, tippige järgmine käsk.
[meiliga kaitstud]: ~ $ kena +3 kroomJa loobuge protsessist
[meiliga kaitstud]: ~ $ renice -n -6 3612Järeldus
Siin on juhend Linuxi süsteemi haldamiseks ps, top, lsof, pstree, pkilll, kill, killall, nice, renice jne abil. Mõni protsess kulutab suurema osa protsessori kasutamisest ja RAM-ist; teadmine, kuidas neid hallata, suurendab teie süsteemi kiirust ja jõudlust ning annab teile parema keskkonna soovitud protsesside tõhusamaks käitamiseks.
 Phenquestions
Phenquestions


