Hoolimata sellest, et lauaarvuti kasutajad on ülipopulaarsed, ei vabastanud Google veel ühtegi ametlikku Linuxi klienti. Noh, sellest ei piisa Linuxi kogukonna peatamiseks. Tänu nende lõpututele jõupingutustele on nüüd võimalik oma Google Drive oma süsteemi virtuaalse kettana installida.
Selles juhendis kontrollime, kuidas Google Drive'i Linux Mintis ühendada ja kasutada.
Google Drive'i ühendamine
Kuna Google'ilt pole ametlikku Linuxi klienti, peame appi võtma kolmandard-peo tööriist töö tegemiseks. Internetis on sarnasel eesmärgil saadaval palju tööriistu.
Rclone
Kui olete huvitatud CLI-ga töötamisest, on Rclone teie lemmik. Rclone on tasuta ja avatud lähtekoodiga tarkvara, mis on kirjutatud GO programmeerimiskeelt kasutades. Rclone'i abil saate kohalikke või kaugfaile serveerida ka HTTP / FTP / SFTP / WebDAV / dlna kaudu.
Rclone ei toeta ainult Google Drive'i, vaid veel hulgaliselt populaarseid teenuseid, nagu Dropbox, Alibaba Cloud (Aliyun), Amazon Drive, Amazon S3, Box, DigitalOcean Spaces, Microsoft OneDrive, Nextcloud, Oracle Cloud Storage, pCloud, Yandex Disk, Wasabi ja palju muud!
Toetatud teenuste täieliku loetelu leiate ametlikust Rclone'i veebisaidilt.
Rclone'i installimine
Rclone'i installimine Linux Mint'i on väga lihtne. Küsimus on vaid mõne käsu käivitamises.
Käivitage terminal ja veenduge, et kogu teie süsteemi tarkvara on ajakohane.
sudo apt update && sudo apt upgrade -y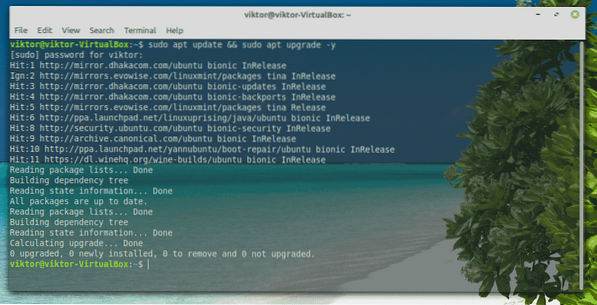
Nüüd installige Rclone.
sudo apt install rclone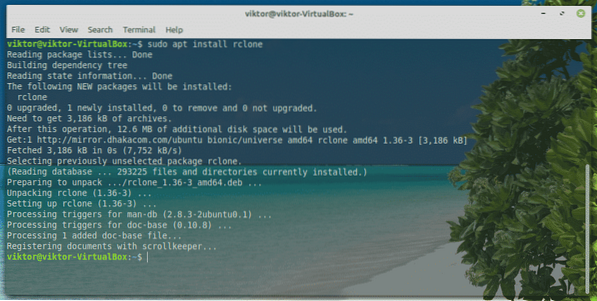
Rclone on saadaval ka koheselt. Kiirpaketi installimiseks vajate kõigepealt Snapi südamikukomplekti. Siit saate teada, kuidas lisapaketti kasutada. Rclone snap-paketi installimiseks käivitage järgmised käsud.
sudo snap install rclone

Rclone'i seadistamine
Nüüd on aeg Rclone konfigureerida. Konfiguratsiooniprotsess ei võta palju aega. See nõuab vaid käputäit lihtsaid samme.
Käivitage terminal ja alustage Rclone'i konfigureerimist.
rclone'i konfiguratsioon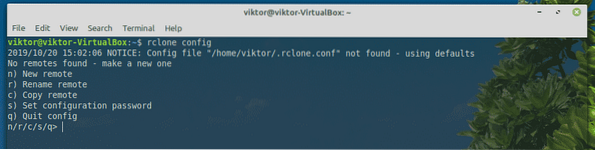
Alguses peame tegema uue "kaugjuhtimispuldi". Sisestage „n”.
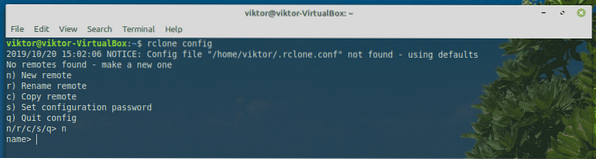
Nüüd andke uuele ühendusele nimi. Minu puhul saab see olema „myGoogleDrive”.
On aeg valida, millist teenust soovite kasutada. Meie puhul on vaja Google Drive'i. Sisestage „7”.
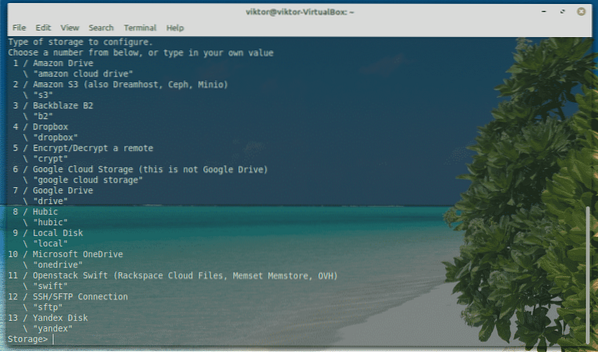
Alates „client_id” ja „client_secret” jätke need tühjaks.
Järgmisena sisestage automaatkonfiguratsiooni kasutamiseks "y".
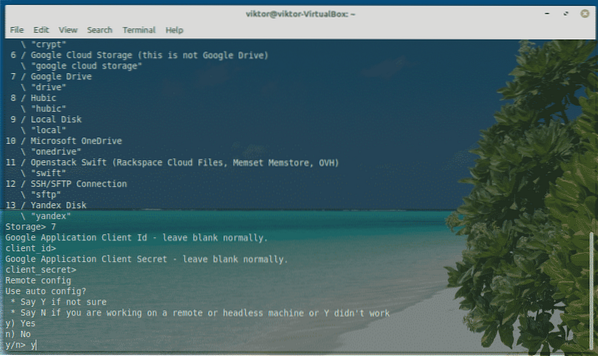
Tööriist avab vaikebrauseri ja palub teil oma kontole sisse logida. Logige sisse oma Google'i kontole.
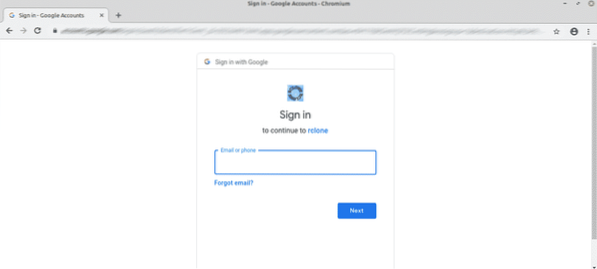
Kui küsitakse, klõpsake nuppu „Luba”.
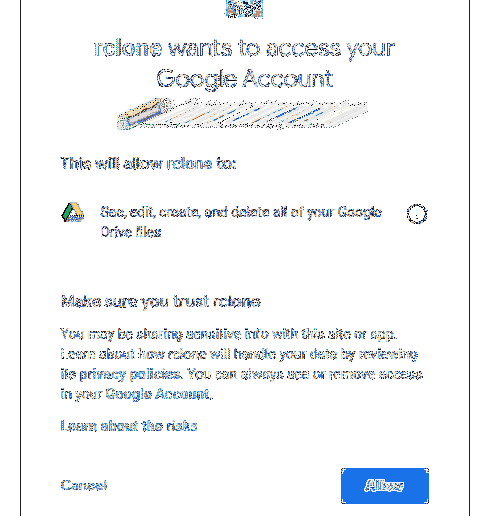
Sel hetkel saate minna tagasi Rclone'i konsooli juurde. Sisestage "y".
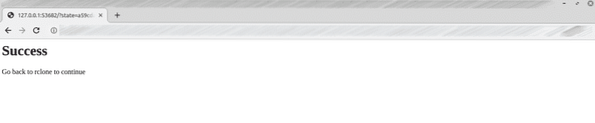
Voila! Kaugühenduse loomine on lõpule jõudnud!
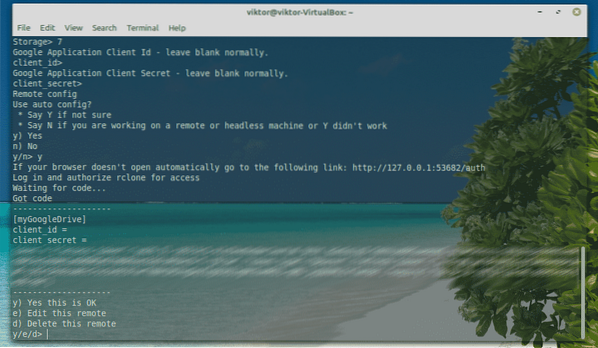
Nüüd pole meil siin midagi teha. Sisestage „q“.
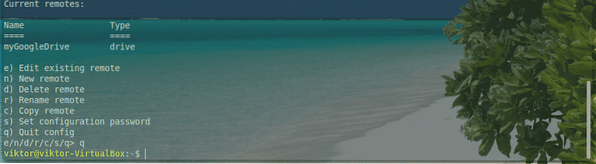
Google Drive'i ühendamine
Lõpuks on aeg ühendada Google Drive kohalikku kausta. Alustame.
Kõigepealt looge kataloog Google Drive'i failide ühendamiseks.
mkdir ~ / myGoogleDrive
Nüüd käskige Rclone'il Google Drive kausta ühendada.
rclone mount myGoogleDrive: ~ / myGoogleDrive /
Ühendus on teie failihaldurist juurdepääsemiseks valmis. Mida iganes te kataloogiga teete, värskendatakse teie Google Drive'i pilvemäluga.
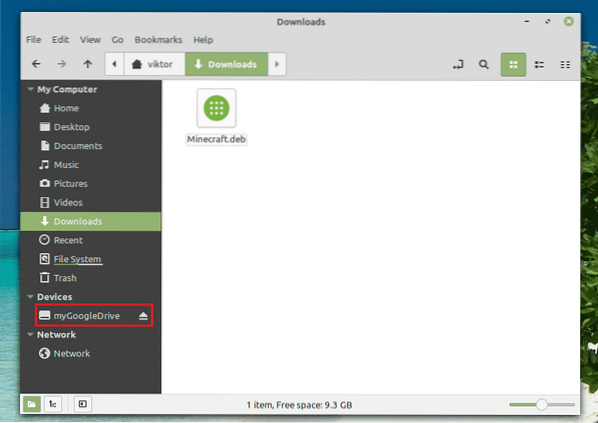
Google Drive'i lahtiühendamine
Vajutage konsooliaknas klahvikombinatsiooni „Ctrl + C”.
google-drive-ocamlfuseSee on FUSE-põhine failisüsteem, mida toetab Google Drive. OCamlis kirjutatud tööriist pakub ka teie Google Drive'i salvestusruumi hõlpsat paigaldamist Linuxi süsteemi. Failidele ja kaustadele pääsete juurde otse failihaldurist ja käsurealt.
See tööriist pakub ka suurepäraseid funktsioone, nagu mitme konto tugi, sümboolsed lingid, failide dubleerimine, UNIX-i õiguste ja omandiõiguste säilitamine ning teised.
Ilma pikema jututa alustame google-drive-ocamlfuse'iga. Vaadake google-drive-ocamlfuse.
Google-drive-ocamlfuse installimine
Ubuntu ja Ubuntu-põhiste distrode puhul on lihtsaim viis minna PPA lisamisega. See võimaldaks google-drive-ocamlfuse'i hõlpsamat installimist ja värskendamist.
Käivitage terminal ja käivitage järgmised käsud.
sudo add-apt-hoidla ppa: alessandro-strada / ppa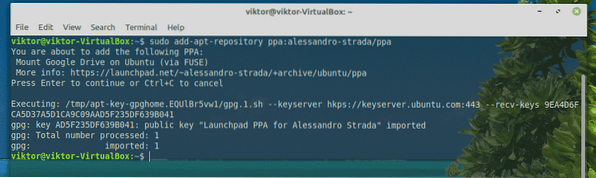
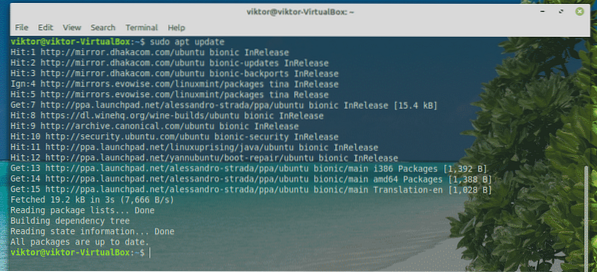
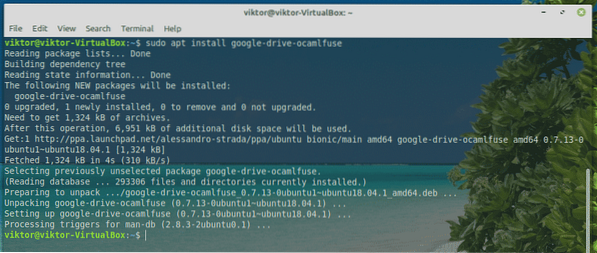
Kasutades google-drive-ocamlfuse
Käivitage tööriist terminalist.
google-drive-ocamlfuse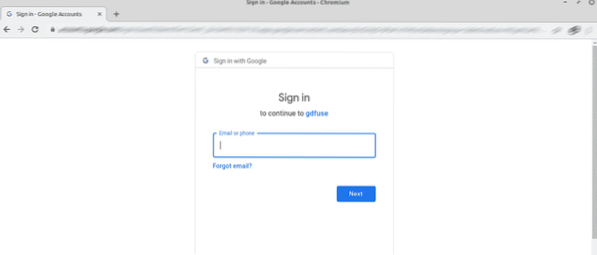
See käivitab vaikebrauseri. Logige sisse oma Google'i kontole.
Kui küsitakse, valige „Luba“.
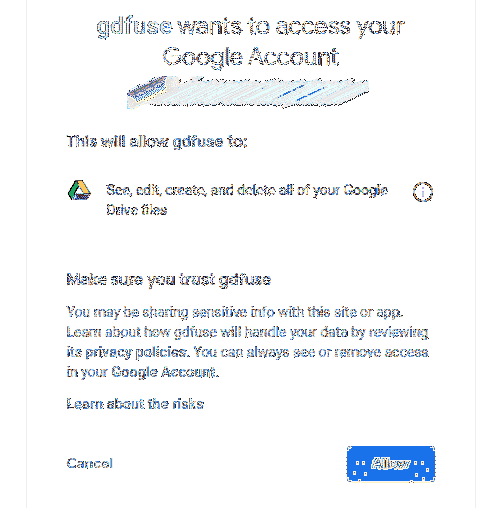
Kui protsess on edukas, kuvatakse järgmine eduekraan.
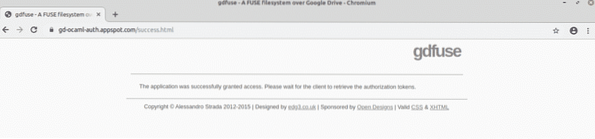
Nüüd on aeg installida Google Drive. Looge kataloog ja paluge google-drive-ocamlfuse'il oma Google Drive sinna lisada.
mkdir ~ / GoogleDrive

Paigaldamise õnnestumise kontrollimiseks käivitage järgmine käsk.
df -h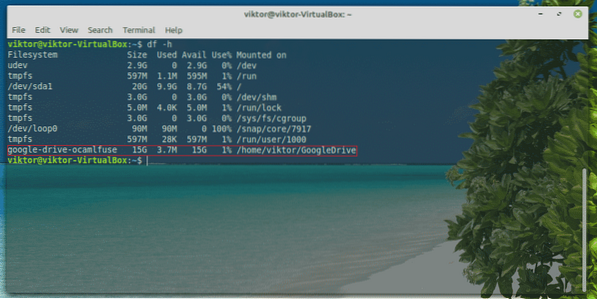
Sellele pääsete otse juurde failiuurija abil.
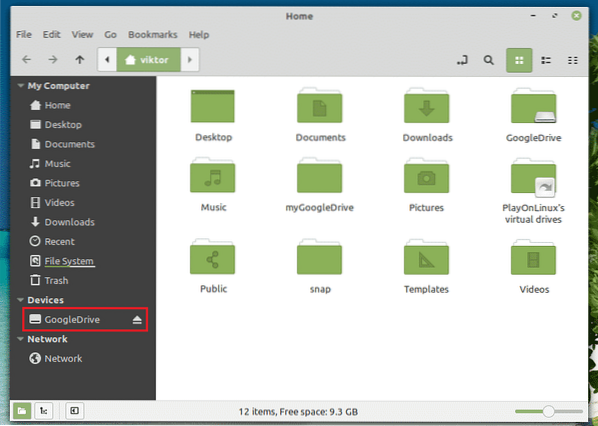
Lahutage Google Drive
Lahtihoidmiseks käivitage järgmine käsk.
fusermount -u
Tulemust saate kontrollida järgmise käsu abil.
df -h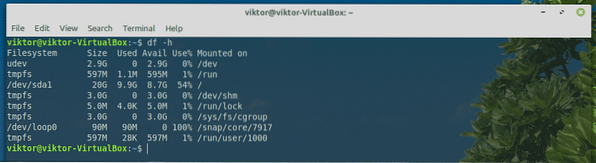
Sünkroonis
Kui olete huvitatud GUI tööriistast, on Insync seal parim valik. See on tasuline tarkvara (koos 15-päevase prooviversiooniga), mis võimaldab sujuvalt integreerida mitut veebipilveteenust. See platvormidevaheline tööriist on saadaval ka kõigi populaarsete süsteemide jaoks, nagu Windows, Linux ja macOS.
Insync mitte ainult ei toeta Google Drive'i, vaid laieneb ka G-Suite'ile, Gmaili toele, mitmele kontole, nõudmisel sünkroonimisele, sümboli toele ja palju muule. Samuti toetab see Raspberry Pi-d!
Alustame Insynciga.
Insynci installimine
Laadige Insyncist alla DEB-pakett.
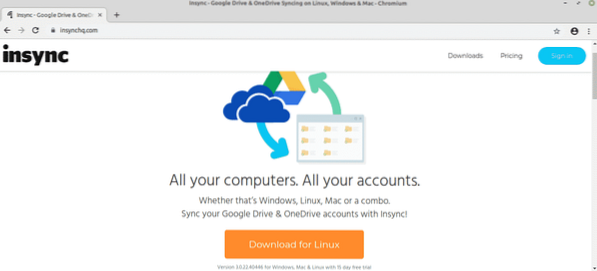
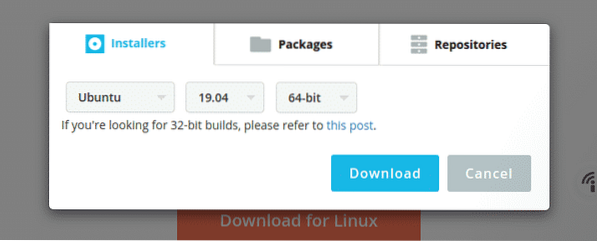
Kui allalaadimine on lõpule jõudnud, kasutage paketi installimiseks APT-d.
sudo apt install ./ insync_3.0.22.40446-bionic_amd64.deb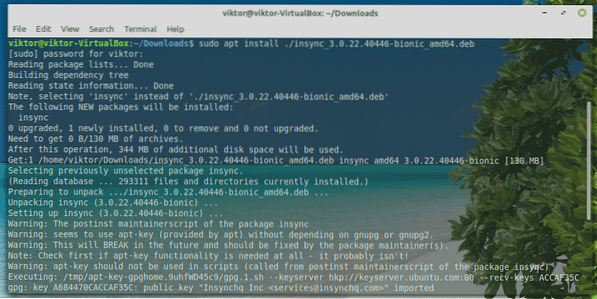
Google Drive'i ühendamine
Kui installimine on lõpule jõudnud, käivitage tööriist menüüst.
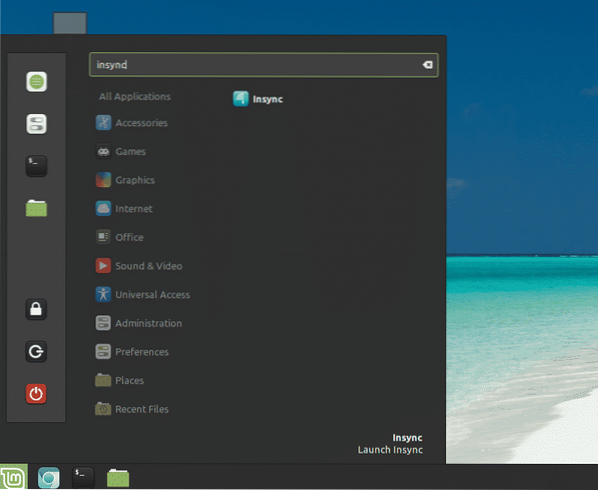
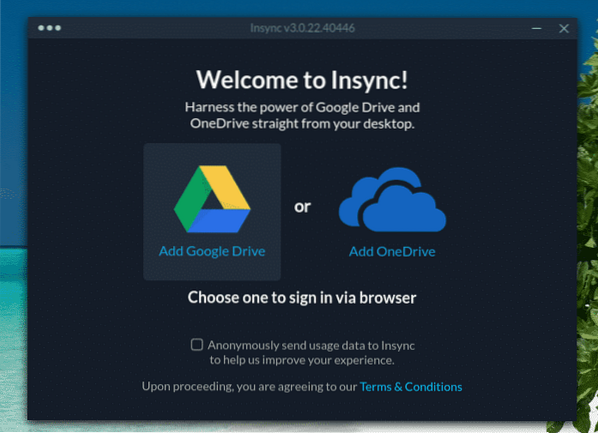
Klõpsake Google Drive'i ikoonil.
Teie vaikebrauser ilmub üles ja palub teil oma Google'i kontole sisse logida.
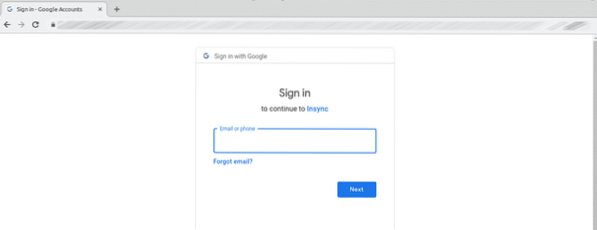
Insyncile juurdepääsu andmiseks oma Google Drive'ile klõpsake nuppu "Luba".
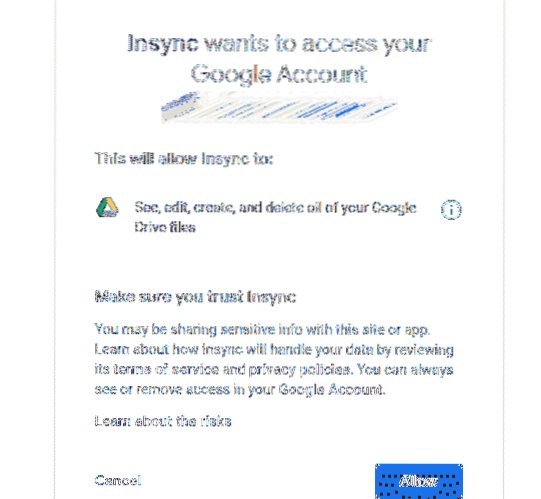
Sellel lehel olles sulgege brauser ja tagastage see Insynci kliendile tagasi.
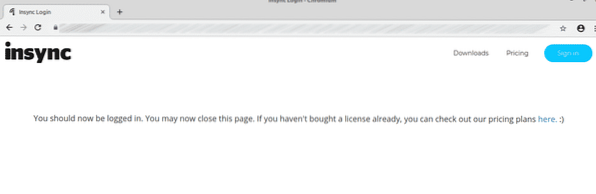
Tööriista abil olete tervitusekraanil. Klõpsake nuppu „Järgmine“.
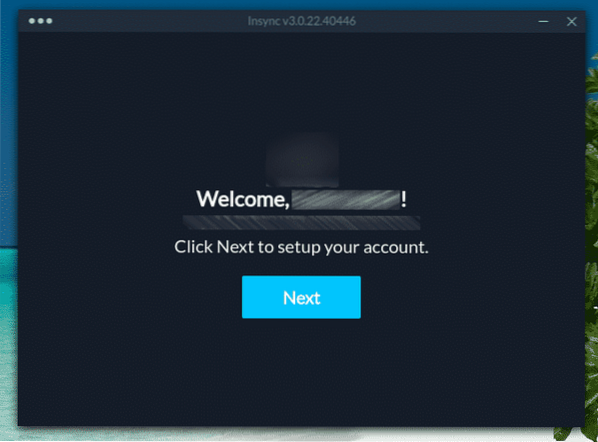
Valige asukoht, kuhu soovite oma Google Drive'i ühendada.
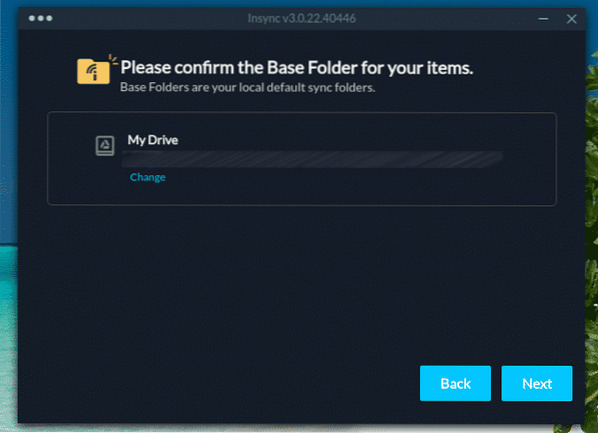
Saate määrata sünkroonimiskäitumise. Minu puhul jätan selle tähelepanuta.
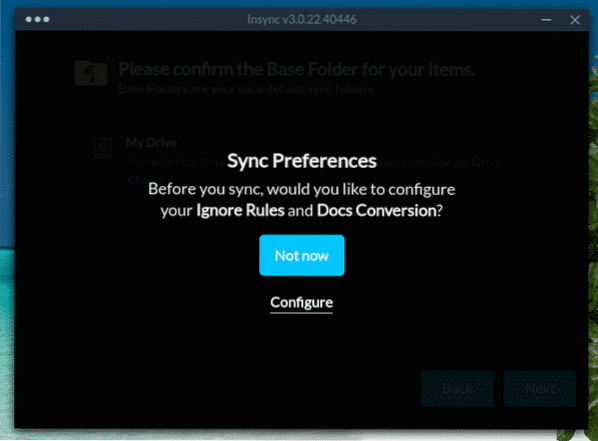
Valige fail, mida soovite praegu sünkroonida.
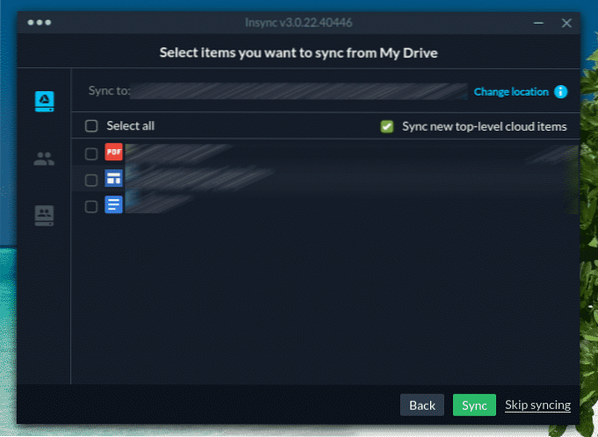
Sünkroonimine on nüüd pooleli! Klõpsake nuppu „Lõpeta”.
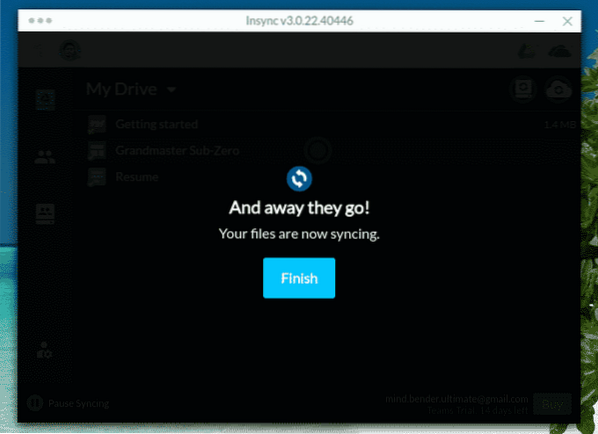
Kausta sisu vaatamiseks on vaikeasukohaks kataloog ~ ~ / Insync.
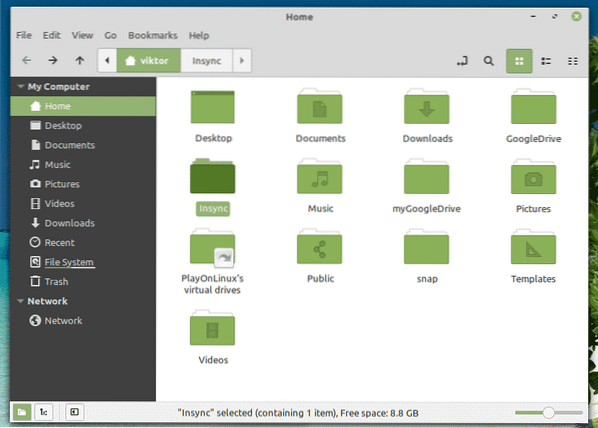
Google Drive'i lahtiühendamine
Mis siis, kui te ei soovi enam Google Drive'i arvutisse installida?
Insynci puhul saate tööriista lihtsalt desinstallida. Käivitage järgmine käsk.
sudo apt eemalda sünkroonimata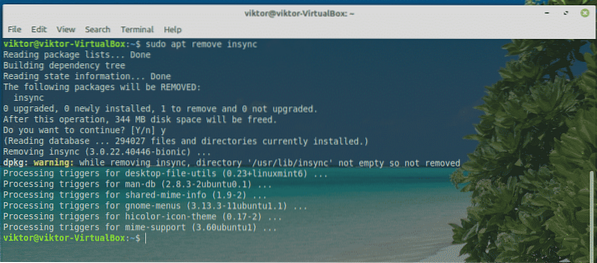
Kui installimine on lõpule jõudnud, kustutage kaust “~ / Insync” käsitsi.
sudo rm -rf ~ / Insync /
Lõpumõtted
Google Drive'i paigaldamine Linux Mintile on väga-väga lihtne. Vaja on vaid teada, kuidas seda korralikult teha. Selles juhendis selgitatud tööriistadega on töötamine väga lihtne. Töötage julgelt sellega, mis teile meeldib. Ainult siis, kui olete energiatarbija, valige Insync. Vastasel juhul on tasuta käsurea tööriistad enam kui piisavad.
Nautige!
 Phenquestions
Phenquestions


