OpenVAS on Nessuse avatud lähtekoodiga versioon, mis ilmus pärast seda, kui Nessusest sai suletud lähtekoodiga skanner. Nessus oli esimeste haavatavuse skannerite seas (muidugi on Nmap vanem ja seda saab kasutada ka aukude skannimiseks). OpenVAS. Seda peetakse üheks parimaks turvaskanneriks, selles artiklis näitan teile, kuidas seda Ubuntu installida, ja annan teile sissejuhatuse selle seadistamiseks ja skannimiste käivitamiseks Ubuntu süsteemides. Alustame.
OpenVAS-i installimine
Kõigepealt peame oma hoidlaid muutma, nagu pildil näidatud:
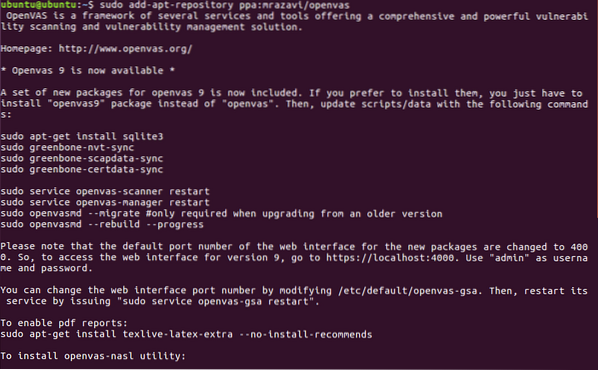
Seejärel käivitage:
apt-get värskendus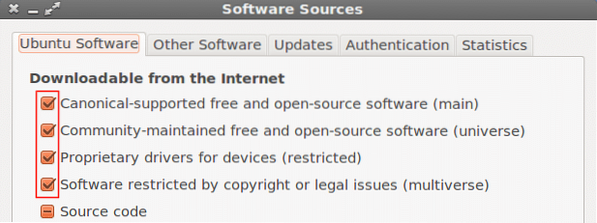
Nüüd jätkame openvas9 allalaadimist
sudo apt-get install openvas9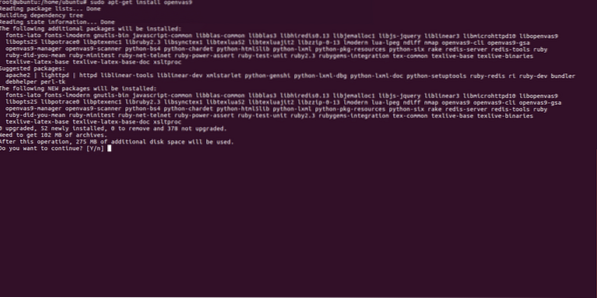
Kui küsitakse, kas jätkata, vastake jah ja jätkake installimist, kuvatakse uus ekraan, kus küsitakse JAH või EI, valige lihtsalt jah ja jätkake
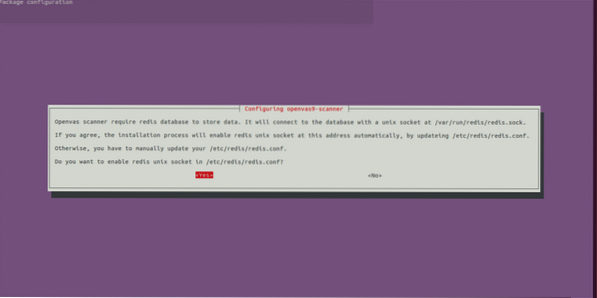
Pärast Openvas9 installimist käivitage järgmised käsud:
sudo greenbone-nvt-syncsudo greenbone-scapdata-sync
sudo greenbone-certdata-sync
Andmebaasi värskendamiseks võib kuluda tund või rohkem.
Pärast sünkroonimise lõppu taaskäivitage teenused ja taaskäivitage haavatavuste andmebaas
teenuse openvas-manager taaskäivitamine
openvasmd --rebuild --progress
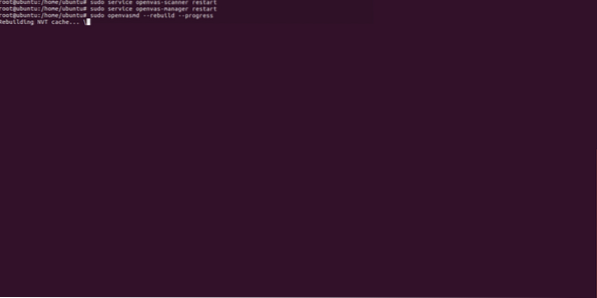
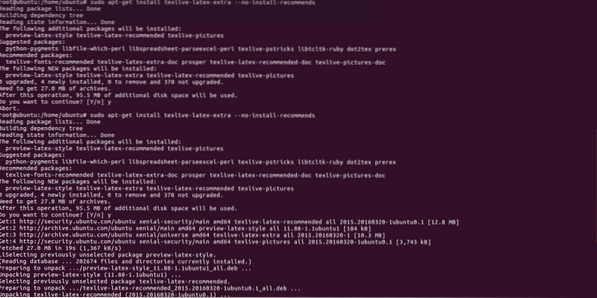
Viimane samm installiprotsessi lõpetamiseks:
sudo apt-get install libopenvas9-dev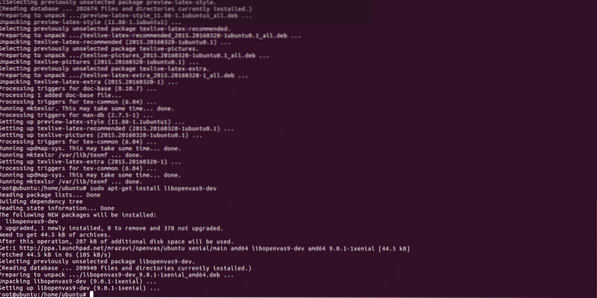
Pärast installimist avame https: // localhost: 4000 ja peame nägema järgmist ekraani:
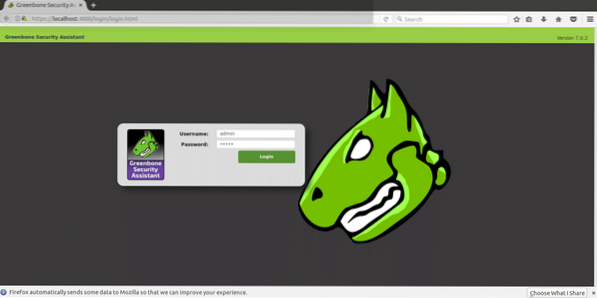
TÄHTIS: kui näete lehe avamisel SSL-i tõrke, ignoreerige seda ja jätkake edasi.
Sisselogimiseks kasutage administraatorit nii kasutaja kui ka paroolina ja kui olete sisenenud, minge jaotistele „konfiguratsioon” ja „sihtmärk”.
Meie sihtmärgi ja skannimisnõuete konfigureerimine
Openvas saab kasutada nii käsurealt kui ka meie brauserite kaudu. Selles õpetuses selgitan, kuidas kasutada selle veebiversiooni, mis on täiesti intuitiivne.
Pärast sisselogimist klõpsake nuppu Konfigureerimine ja siis SIHT nagu on näidatud järgmisel ekraanipildil:
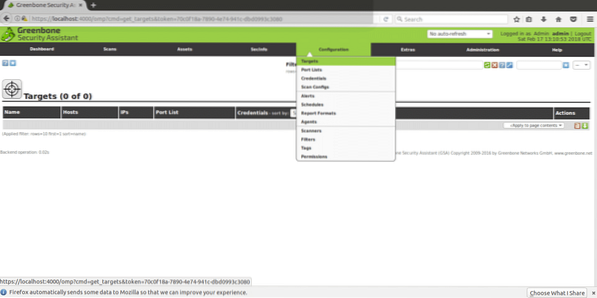
Kui olete jaotises „Sihtmärgid”, näete helesinisel ruudul väikest valge tähe ikooni, klõpsake seal oma esimese sihtmärgi lisamiseks.
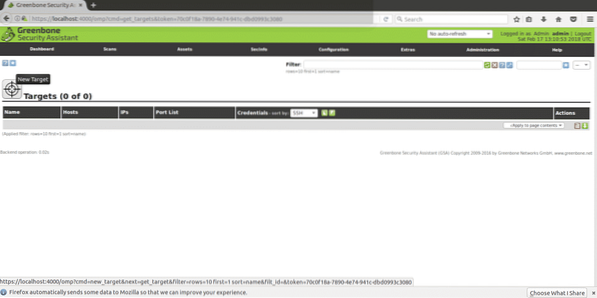
Järgmises aknas näeme järgmisi välju
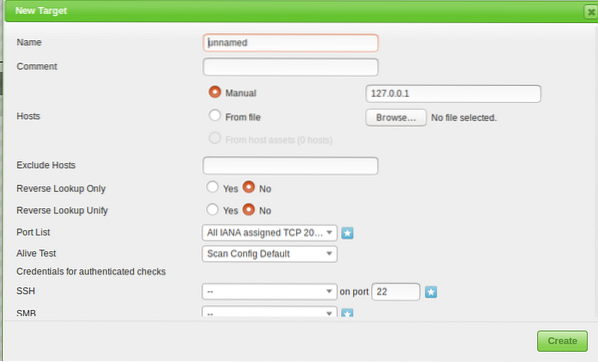
Nimi: Siia kirjutate oma sihtmärgi nime.
Kommentaar: ei kommenteeri
Hostide käsiraamat / failist: Saate määrata IP-i või laadida faili erinevate hostidega, võite IP-i asemel kirjutada ka domeeninime.
Välista hostid: Kui ülaltoodud toimingus määrasite siin IP-de vahemiku, saate hostid välistada.
Pöördotsing: Ma arvan, et need võimalused on ainult IP-ga seotud domeenide avastamine, kui sisestate domeeni nime asemel IP-i. Jätsin selle valiku EI vaikimisi.
Sadamate nimekiri: Siin saame valida, milliseid porte me skannida soovime, kui teil on aega, soovitan jätta kõik pordid nii TCP-st kui ka UDP-st.
Alive test: Jätke vaikeväärtuseks, kuid kui teie sihtmärk ei tagasta pingi (näiteks näiteks Amazoni serverid), peate võib-olla pingi puudumisest hoolimata skannimiseks tegema valiku "kaaluma elus".
Autenditud kontrollide mandaadid: Saate lisada oma süsteemi mandaadid, et võimaldada Openvasil kontrollida kohalikke haavatavusi.
Peate sisestama ip-aadressi või domeeninime, skannitavate pordivahemike ja mandaadid ainult siis, kui soovite kontrollida kohalikke haavatavusi, ja nime ülesande tuvastamiseks.
Jätkamiseks leiate peamenüüst (samast menüüribalt, kus leidsime KONFIGURATSIOONI) "SCANS", klõpsake seal ja valige alammenüüst "TASK" ja järgmisel ekraanil näete uuesti valget tähte helesinine ruut ekraani vasakus ülanurgas (täpselt nagu sihtmärgi loomisel).
Allpool kuvatud aken küsib
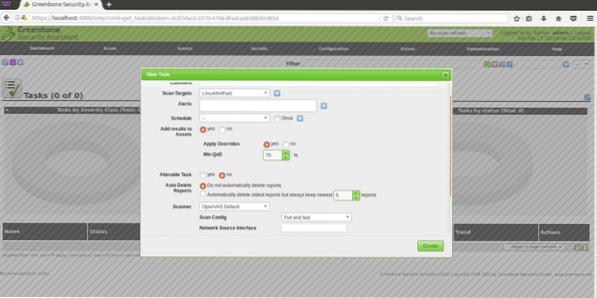
Skannimise sihtmärgid: siin valime sihtmärgi, mida soovime skannida, see on rippmenüü, mis kuvab kõik meie määratletud sihtmärgid.
Hoiatused: saadab teatavatel tingimustel teate, võite saada näiteks meilisõnumeid, see pole meile praegu kasulik.
Alista: See on kasulik Openvase aruandluskäitumise muutmiseks. Selle funktsiooni abil saate vältida valepositiivset tulemust või panna Openvase teatama tingimustest, vastasel juhul ei oleks.
MIn QoD: See tähendab "tuvastamise minimaalset kvaliteeti" ja selle suvandiga saate paluda OpenVasil näidata ainult tegelikke potentsiaalseid ohte. Kui määrate 100% ja Openvas tuvastab augu, on kindel, et funktsionaalne turvaauk, ärakasutatav, jätsin selle õpetuse jaoks vaikimisi 70%.
Automaatne kustutamine: See valik võimaldab meil vanad aruanded üle kirjutada. Saate valida, mitu aruannet soovite ülesande kohta salvestada, vaikimisi, kui märkite automaatse kustutamise juurde, salvestab Openvas viimased 5 aruannet, kuid saate seda muuta.
Skannimise konfiguratsioon: See suvand on skannimise intensiivsuse valimine, Openvas proovimiseks valige kiire skannimine enne reaalse sihtmärgiga liikumist. Kõige sügavam ja ülim skaneerimine võib võtta päevi ..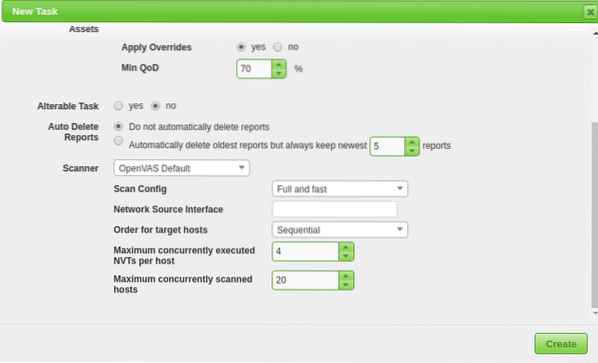
Võrguallika liides: Siin saate määrata võrguseadme.Ma ei teinud seda õpetust.
Tellimus sihthostidele:Puudutage seda valikut, kui valisite IP-vahemiku või mitu sihtmärki ja teil on prioriteedid sihtide skaneerimise järjekorra osas.
Maksimaalne samaaegselt täidetud NVT hostis: Siin saate määratleda iga sihtmärgi jaoks korraga kontrollitud haavatavuste maksimaalse arvu.
Maksimaalselt samaaegselt skaneeritud hostid: Kui teil on erinevad sihtmärgid ja ülesanded, saate käivitada samaaegseid skaneeringuid, siin saate määrata maksimaalse samaaegse hukkamise.
Sihtmärgi skaneerimine
Kõigi ülaltoodud sammude järel kuvatakse järgmine ekraan. Skannimise alustamiseks peame vajutama lehe allservas rohelisel ruudul asuvat valget nuppu, kus kuvatakse meie ülesanne „LinuxHintFast“.
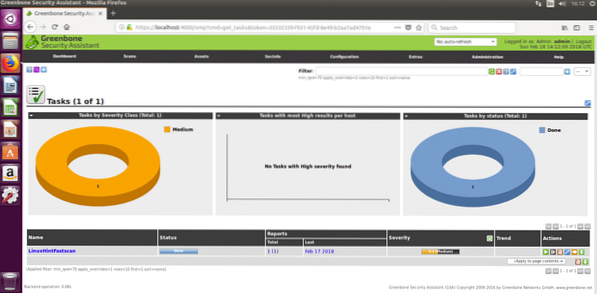
Võite seal oodata või soovi korral klõpsata oma ülesande nimel ja saate järgmise ekraani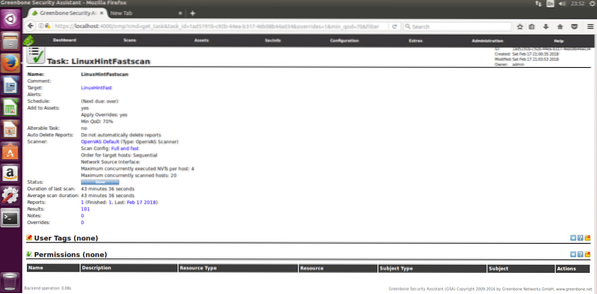
Edenemise nägemiseks peate lehe värskendama. Kui skannimine on lõpule jõudnud, võite nende nägemiseks klõpsata nupul „TULEMUSED” ja soovi korral saate need alla laadida XML-iga, lisan skannimise XML-aruanded aadressile https: // www.linuksinstituut.org näiteks (koos veebimeistri nõusolekuga).
Pärast tulemustele klõpsamist näete järgmist, milles kuvatakse 6 keskmist hoiatust. Üksikasjade nägemiseks klõpsake märgitud alal (kollane, mis võib olla punane, kui hoiatused on tõsised).
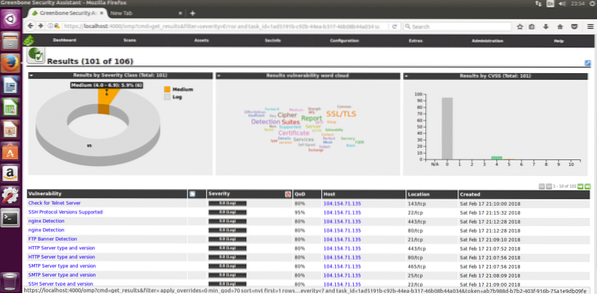
Siin on üksikasjalik loetelu 6 tuvastatud keskmisest haavatavusest:
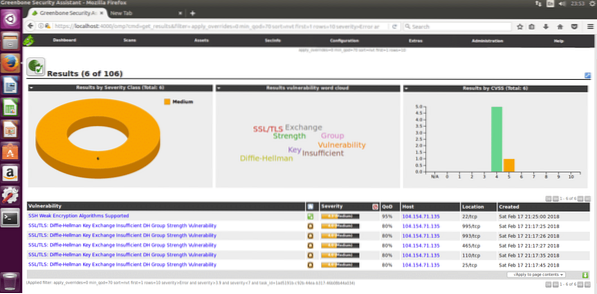
Loodan, et see OpenVase sissejuhatus ja installijuhend aitavad teil alustada selle väga võimsa turvaskaneerimise lahendusega.
 Phenquestions
Phenquestions


