Umbes kuu tagasi rääkisime MacOS-i käivitatava USB loomisest tasuta rakenduse DiskMaker X abil. Rakendust on väga lihtne kasutada ja see on värskendatud, et toetada uusimat MacOS-i versiooni.
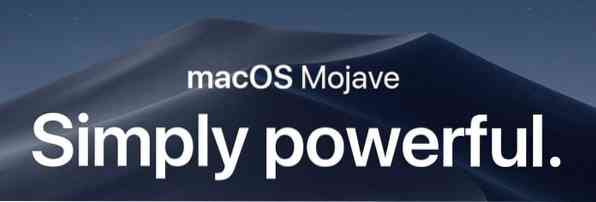
UUENDAMINE: Kui soovite valmistada macOS Sierra või Mojave alglaaditavat USB-d, lugege samm-sammult juhiste saamiseks meie uut juhendit MacOS Sierra alglaaditava USB loomiseks Windowsi juhendist.
Kuigi macOS-i käivitatav USB on alati hea ette valmistada ainult MacOS-ga töötavas arvutis, võite mõnikord kohata olukordi, kus teil pole muid võimalusi, kuid valmistage ette MacOS-i käivitatav meedium Windowsi arvutis. Võtame näiteks, et teie Maci masinat ei saa käivitada ja te ei saa probleemi taastada ega operatsioonisüsteemi taasteasisturi abil uuesti installida. Või võib-olla ei kuvata taastamisabilist, kui hoiate valikuklahvi all.
Maci kasutajad, kellel pole MacOS-i käivitatava USB-i ettevalmistamiseks juurdepääsu käivitatavale Mac-masinale, võivad selle töö jaoks kasutada Windowsi opsüsteemiga arvutit. Ainus asi on see, et teil peab olema macOS-i DMG-fail.
Kui teil on macOS-i DMG-fail ja USB-mälupulk, mille suurus on suurem kui 16 GB, on Mac OS X-i käivitatava USB-i Windowsi arvutis lihtne ette valmistada. MacOS-i käivitatava USB-i ettevalmistamiseks arvutis järgige lihtsalt allpool toodud juhiseid.
Looge Windows 10-s macOS Bootable USB
MÄRGE: Juhend kirjutati algselt Yosemite'i käivitatava USB ettevalmistamiseks, kuid juhend ühildub ka uusima macOS Mojave'iga.
Samm 1: Esimene samm on TransMaci tarkvara allalaadimine ja sama installimine Windowsi operatsioonisüsteemi töötavasse arvutisse. Isegi kui TransMac on tasuline tarkvara, on 15-päevane proovikoopia piisavalt hea, et Mac-i käivitatav USB USB-ks ette valmistada.
2. samm: Pistke USB-draivi sisse, mille soovite käivitada, installige macOS ja varundage sellest kõik andmed, kui neid on. Käivitatava USB loomise käigus kustutatakse draiv täielikult.
3. samm: Käivitage administraatoriõigustega TransMac tarkvara, paremklõpsates töölaual ikooni TransMac ja seejärel käsku Käivita administraatorina. TransMaci tarkvara käivitamisel kuvatakse meeldetuletuse prooviversioon. Tarkvara kasutamise jätkamiseks klõpsake lihtsalt nuppu Käivita.
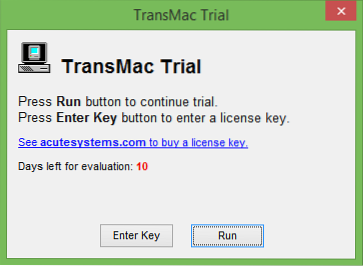
4. samm: Kui TransMac on käivitatud, paremklõpsake vasakul paanil USB-draivil, mille soovite käivitatavaks muuta, paremklõpsake samal ja seejärel klõpsake Taasta kettapildiga valik.
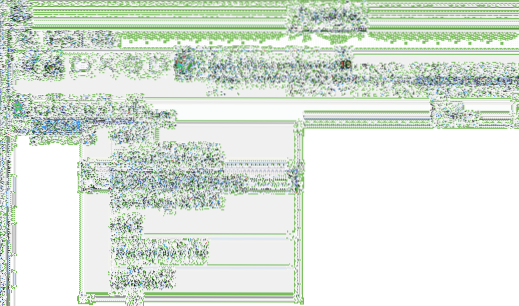
Klõpsake nuppu Jah nuppu, kui näete ekraanil hoiatusteadet draivi kustutamise kohta.
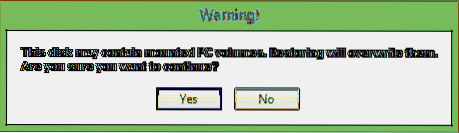
5. samm: Järgmine, Taastage kettapilt Drive'i ekraanile ilmub dialoog. Klõpsake siin taastamiseks kettapildi all nuppu „…”, et sirvida MacOS-i DMG-faili, mille soovite USB abil installida, ja avage sama.
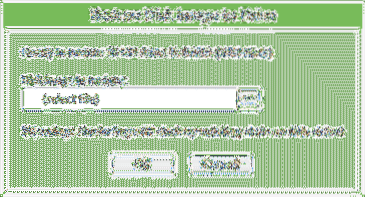
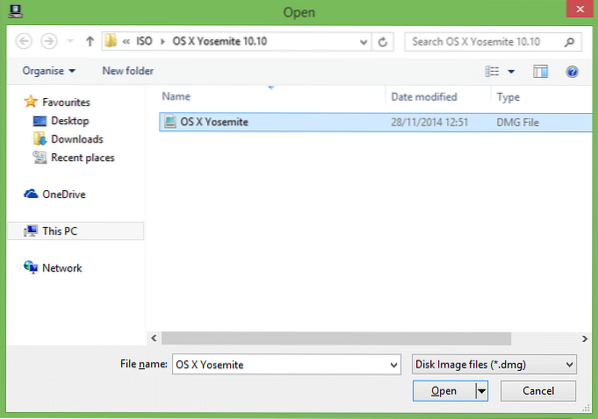
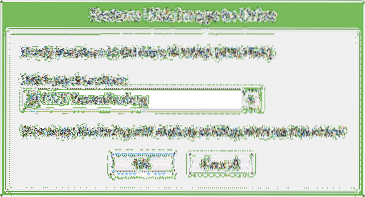
Lõpuks klõpsake nuppu OK, et alustada MacOS-i käivitatava USB ettevalmistamist oma Windowsi arvutis.
6. samm: TransMaci tööriist võttis meie testis alglaaditava USB ettevalmistamiseks veidi üle 90 minuti.
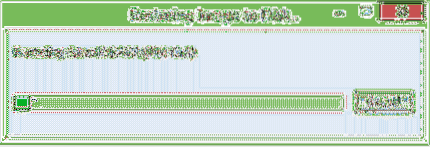
Kui see on tehtud, ilmub ekraanile teade Taasta täielik. Sulgege TransMac ja eemaldage USB turvaliselt.
7. samm: Lõpuks ühendage käivitatav USB oma Maciga, lülitage Mac sisse, hoidke all Option-klahvi ja valige MacOS-i installimise alustamiseks USB-draiv. Edu!
 Phenquestions
Phenquestions


