Firefoxis on saadaval palju laiendusi, kuid väga vähesed teevad usaldusväärsuse ja üldise kasutuskogemuse osas kärpimise. Siin loetletud otseteid ja laiendusi testitakse põhjalikult erinevatel veebilehtedel ja nende sisus, nii et istuge seljatoega ja nautige artiklit.
1. Klaviatuuri otsetee CTRL + P kasutamine
Klaviatuuri otsetee kasutamine on üks lihtsamaid ja usaldusväärsemaid viise PDF-faili edukaks printimiseks. Ma kasutan seda meetodit isiklikult juba pikka aega ja pean tunnistama, et ma pole kunagi tundnud vajadust alternatiivse meetodi järele veebilehtede salvestamiseks PDF-faili.
Nii et tutvume samm-sammult juhisega, kuidas klaviatuuri otsetee abil PDF-i printida.
SAMM 01: Kui olete soovitud veebisaidil, mille soovite PDF-faili salvestada, klõpsake nuppu CTRL + P jah, mis on vaikeprint, avab see järgmise ekraanipildi akna.
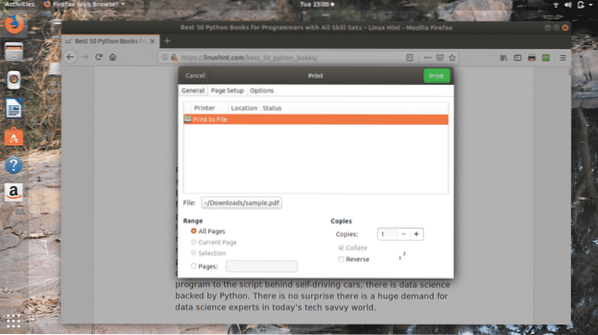
Selles aknas saate valida mitmesuguseid suvandeid, näiteks mitu lehte soovite kõigi ilmuvate lehtede või konkreetse lehekülgede vahemiku abil salvestada Lehed valik.
SAMM 02:Kui klõpsate nupul Fail vahekaardil, mida võite ülaltoodud ekraanipildil märgata, ilmub järgmine aken, mis võimaldab teil PDF-faili arvutisse soovitud sihtkohta salvestada ja saate ka faili ümber nimetada, nagu ma olen selle Linuxi vihje järgmisel juhul.
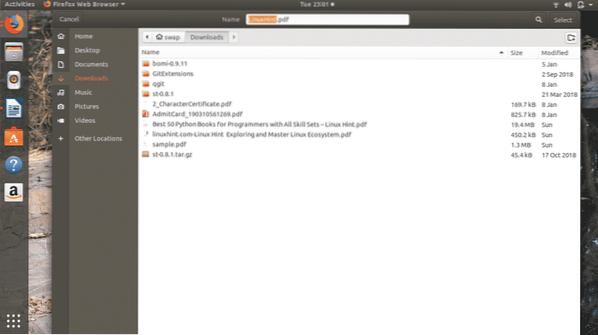
Kui olete kõigega valmis, klõpsake lihtsalt nuppu Valige nupp asub akna paremas ülanurgas.
SAMM 03: Nagu näete järgmisel ekraanipildil, on fail nüüd nimega Linuxi vihje.pdf selle asemel proov.pdf.
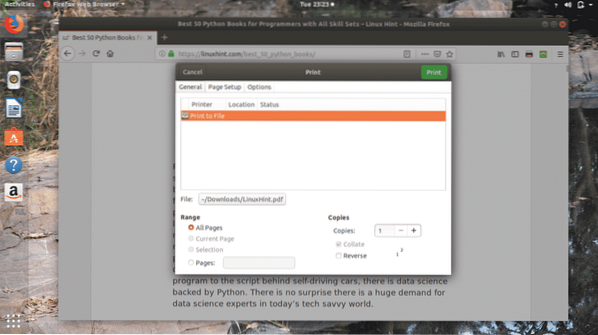
SAMM 04: Nüüd klõpsake nuppu Prindi nuppu, avaneb see järgmine aken, mis näitab salvestatava faili üldist arengut.
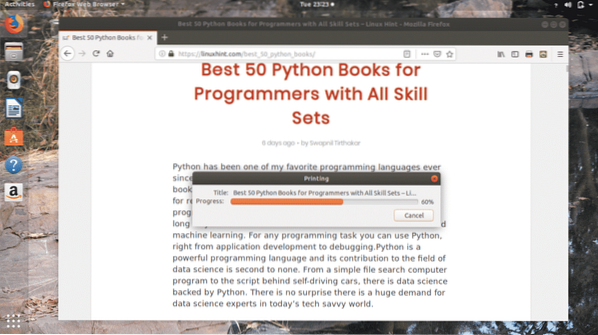
See on kõik, olete veebilehe edukalt soovitud asukohta PDF-faili salvestanud, nagu märkate järgmisel ekraanipildil.
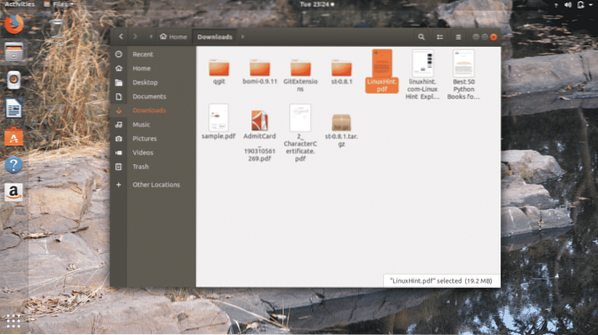
Nüüd proovin selle faili avada ja siin on see nii, nagu näete pildi all, minu eelmine artikkel on edukalt salvestatud PDF-faili.
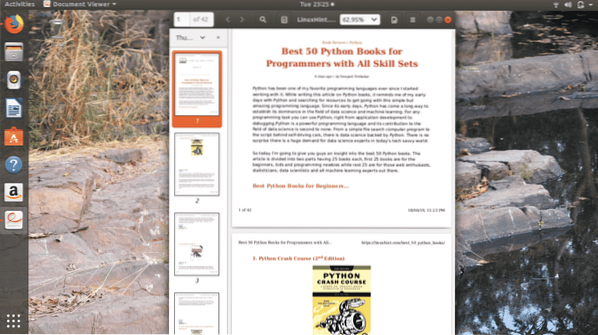
See meetod salvestab kogu teksti ja pildid sobivasse kohta, nagu näete veebilehtedel, ja see on parim meetod selle meetodi puhul, mida pole veebilehtede PDF-faili salvestamiseks võimalik kasutada teistes tehnikates.
2. Prindi PDF-i
PDF-i printimine on Firefoxi laiendus veebilehtede PDF-faili salvestamiseks. See on üks usaldusväärsemaid Firefoxi laiendusi veebilehtede PDF-faili printimiseks.
SAMM 01: Kõigepealt lisage Prindi PDF-i oma veebisaidilt Firefoxi laiendus. Siis näete Prindi PDF-i ikoon Firefoxi brauseri paremas ülanurgas.
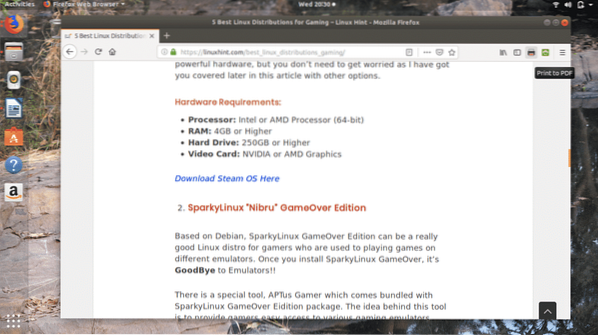
SAMM 02: Kui olete valmis veebilehega, mille soovite PDF-faili salvestada, võite klõpsata nupul Prindi PDF-i ikooni või paremklõpsake veebilehel ja valige Prindi PDF-i loendist.
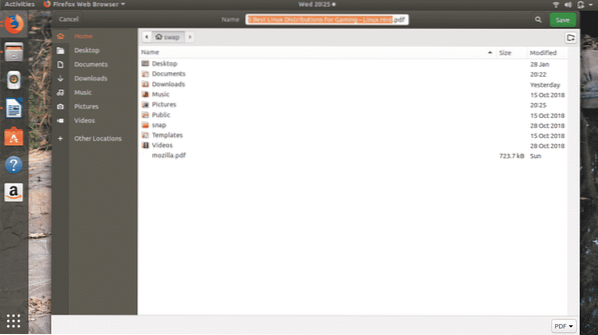
See avaneb akna kohal, kus saate märgata, et faili nimi tõmmatakse automaatselt veebisaidi pealkirjast, nii et teil pole vaja failinime käsitsi sisestada, kui te ei soovi anda muud nime.
SAMM 03: Nüüd klõpsake lihtsalt nuppu Salvesta nuppu ja see laiendus salvestab faili automaatselt teie eelistatud asukohta.
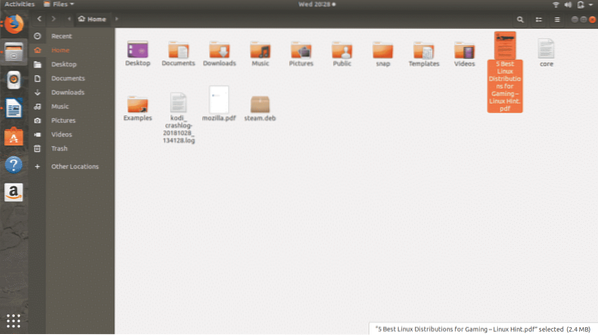
Nagu näete järgmisel ekraanipildil, on veebileht edukalt salvestatud PDF-faili, kasutades Prindi PDF-i laiendus Firefoxis.
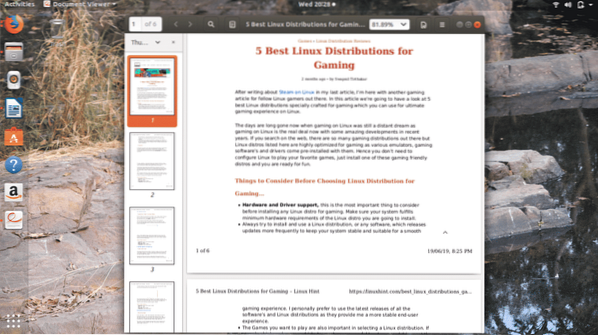
3. Prindisõbralik ja PDF
Prindisõbralik & PDF on veel üks lahe Firefoxi laiendus, et veebileht PDF-failivormingusse salvestada. See laiendus aitab teil faili salvestada vaid mõne hiireklõpsuga.
SAMM 01: Kõigepealt peate alla laadima ja lisama Prindisõbralik ja PDF laiendus Firefoxile Firefoxi laienduste veebisaidilt. See lisab Prindisõbralik ja PDF ikoon Firefoxi akna paremas ülanurgas.
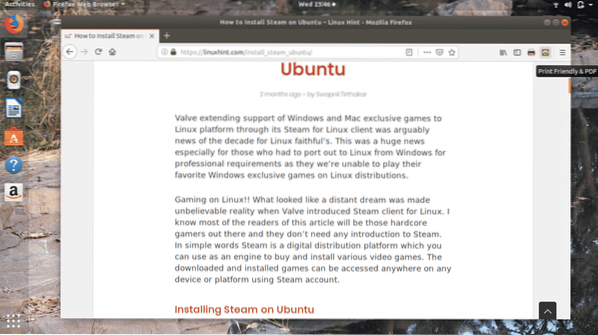
SAMM 02: Kui olete oma veebilehega valmis, klõpsake lihtsalt nuppu Prindisõbralik ja PDF ikooni, see töötleb veebilehte, mis salvestatakse PDF-failivormingus.
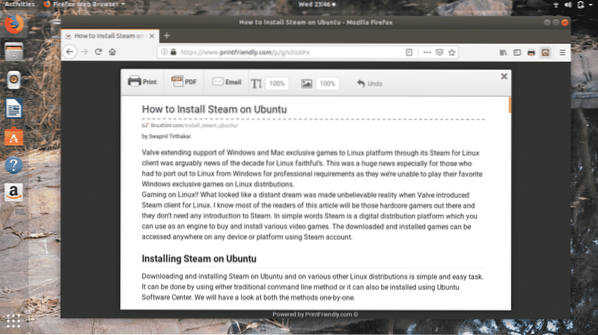
SAMM 03: Veebilehe salvestamiseks klõpsake uue akna ülaosas oleval PDF-i ikoonil, mida näete ülaltoodud ekraanipildil. Seejärel ilmub järgmine aken.
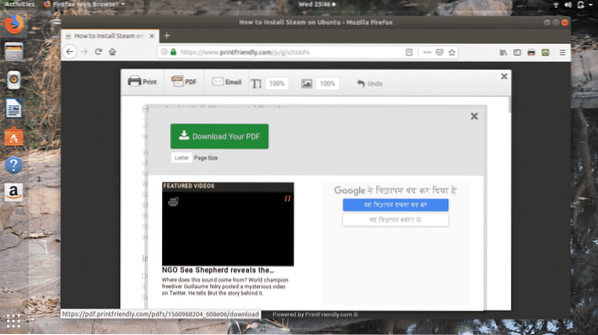
SAMM 04: Nüüd klõpsake nuppu Laadige alla oma PDF, see avab järgmise akna, mis annab teile võimaluse PDF-fail salvestada või otse avada. Võite valida kas vastavalt oma vajadustele ja seejärel klõpsata nuppu Okei.
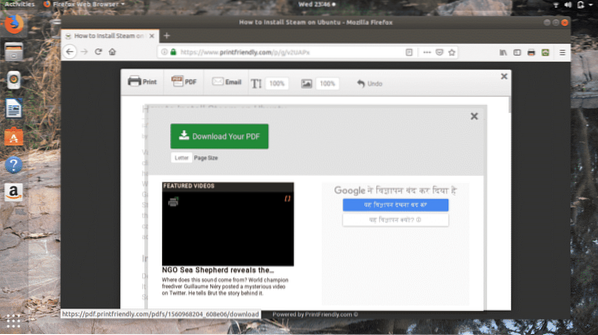
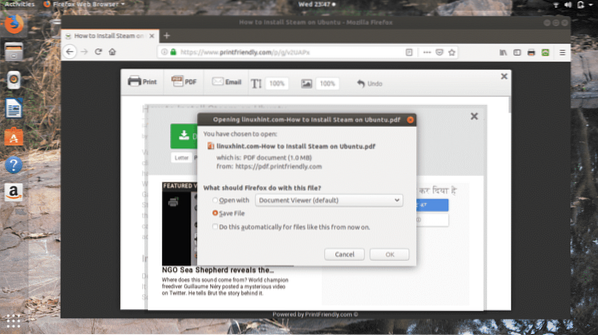
Klõpsates nuppu Okei salvestab need automaatselt kausta Allalaadimised kausta.
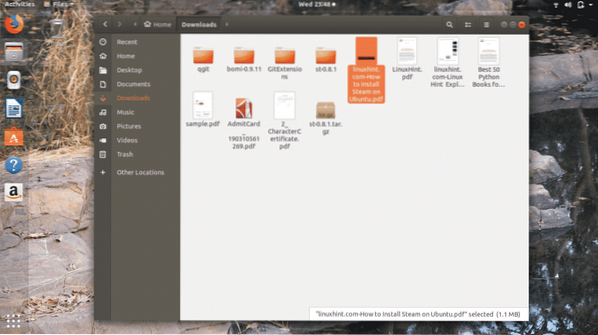
Faili nõuetekohase salvestamise tagamiseks proovige see lihtsalt avada Allalaadimised kausta ja siin see on, näete, et allpool olev ekraanipilt on edukalt salvestatud.
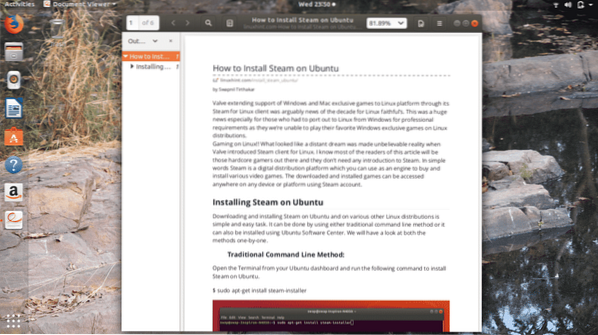
4. Salvesta PDF
Salvesta PDF on kerge ja usaldusväärne Firefoxi laiendus, et salvestada mis tahes veebileht PDF-faili. Veebilehe suurema tõhususe ja usaldusväärsusega PDF-faili salvestamine võtab suhteliselt aeglase aja.
SAMM 01: Kõigepealt lisage Salvesta PDF laiendus Firefoxi laienduste veebisaidilt Firefoxi brauserini. See protsess lisab Salvesta PDF ikoon Firefoxi brauseriakna paremas ülanurgas.
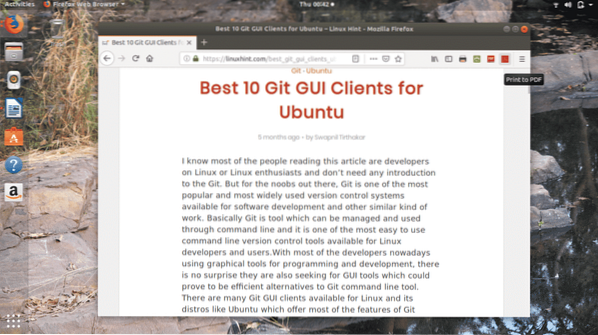
SAMM 02: Lihtsalt avage veebileht, mille soovite PDF-faili salvestada, ja klõpsake nuppu Salvesta PDF ikooni, see avab järgmise akna, kus saate failile nime anda vastavalt soovile ja valida faili salvestamise koha. Nüüd klõpsake nuppu Salvesta nuppu.
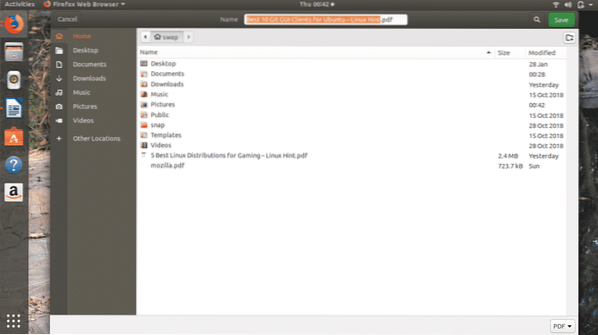
SAMM 03: Kui klõpsate nupul Salvesta nuppu, salvestab see PDF-faili automaatselt teie valitud asukohta, nagu näete järgmisel ekraanipildil.
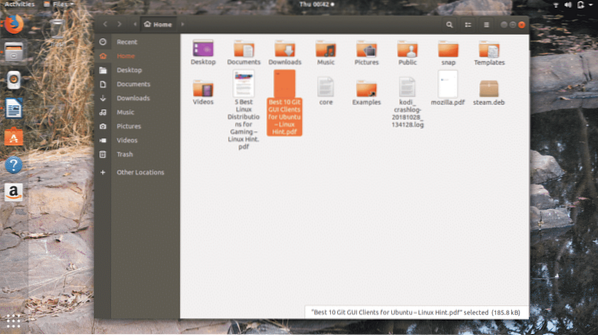
Proovime faili avada ja nagu näete järgmises ekraanipildis, salvestatakse fail edukalt väga hea paigutusega.
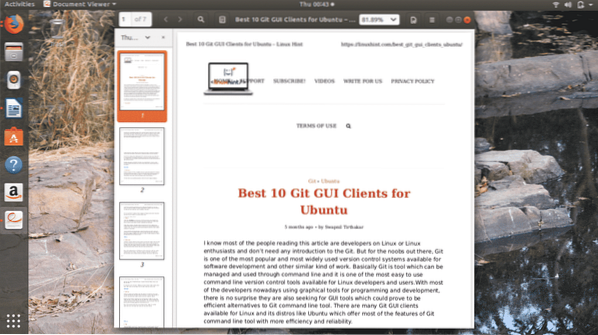
5.Valiku printimine PDF-i
Veebilehe PDF-faili salvestamine on kõige lihtsam, kuid usaldusväärsem Firefoxi laiendus. Selle eristab teistest siin loetletutest see, et peate hiire paremklõpsuga valima veebilehe sisu, mille soovite PDF-faili salvestada.
Eks see lahe variant ole? Miks salvestate terve veebilehe, kui soovite salvestada konkreetse veebisaidi sisu. Kuid on üks piirang, teksti saab salvestada ainult veebilehelt, veebisaidilt pole pildi salvestamise õigust.
SAMM 01: Laadige alla ja lisage Valiku printimine PDF-i Firefoxi brauseri laiendus.
SAMM 02: Nüüd valige hiire paremklõpsuga selle veebilehe sisu, mille soovite salvestada. Seejärel klõpsake valitud alal hiire paremat nuppu ja valige Valiku printimine PDF-i valik.
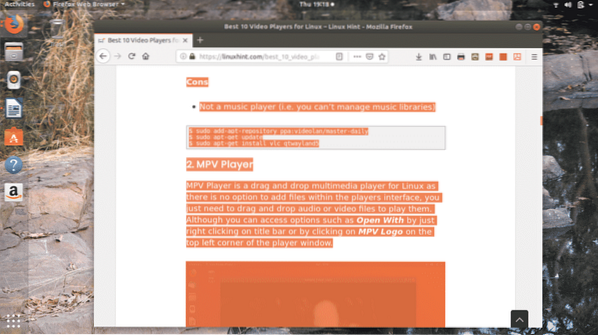
See käivitab allalaadimisprotsessi automaatselt ja salvestab faili Allalaadimised kausta. Faili saate avada kas Allalaadimised kaustast või Allalaadimised Firefoxi brauseriaknas olev valik.
Seega on need viis parimat tehnikat, kuidas Firefoxi brauseri abil veebileht PDF-faili salvestada. Kui kasutate selle ülesande saavutamiseks muid meetodeid, siis ärge unustage neid jagada aadressidel @LinuxHint ja @SwapTirthakar.
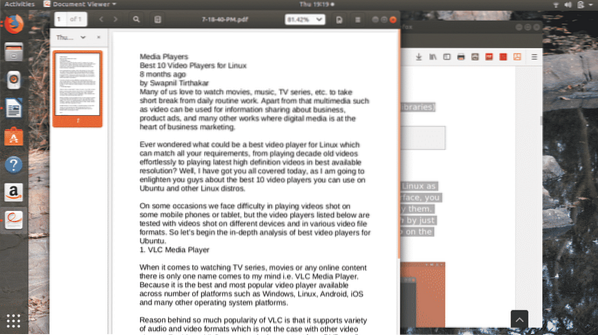
 Phenquestions
Phenquestions


