Siin on nii, et teie printer on töötanud täiesti hästi, kuid siis tuleb päev, mil asjad pöörlevad külili ja ilmub tõrketeade:Printer pole aktiveeritud, veakood -30.”See pole hea, seda enam, kui teil on enne kella 19.30 oluline töö ära teha. Küsimus on siis selles, kas seda printeri probleemi saab lahendada ja kas seda saab teha õigeaegselt? Noh, vastus on kõigile jah.
Printer pole aktiveeritud, veakood - 30
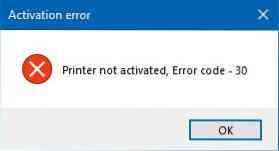
Siin on mõned asjad, mida võiksite proovida probleemi lahendada.
1] Käivitage printeri tõrkeotsing
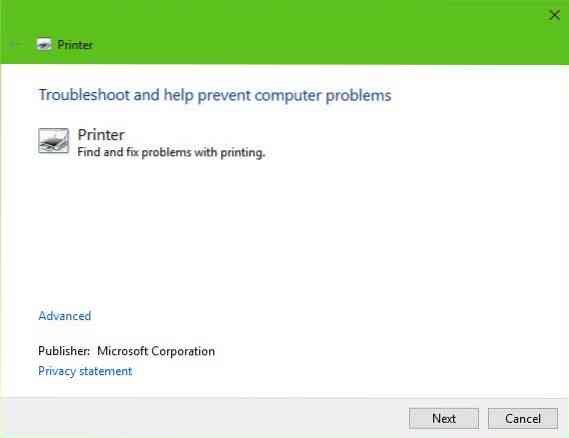
Esimene võimalus on printeri tõrkeotsingu käivitamine. Klõpsake nuppu Windowsi klahv + R tulekahju Jookse tippige järgmine käsk ja klõpsake nuppu Sisenema:
msdt.exe / id PrinterDiagnostic
Seejärel järgige printeri parandamiseks juhiseid lootes, et see töötab kogu ulatuses hästi.
2] Veenduge, et soovitud printer on seatud vaikeprinteriks
Teie printer ei tööta tõenäoliselt seetõttu, et seda ei saa vaikeseadeks seada. Ära muretse; seda kipub juhtuma üsna tihti, nii et te pole selles osas üksi.
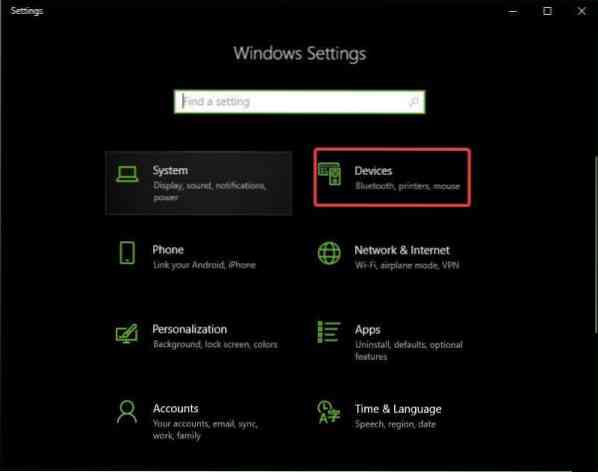
Esimene asi, mida siin teha, on klõpsata nupul Windowsi klahv + I tulekahju Seaded seejärel valige Seadmed menüüst.

Kliki Printerid ja skanners, seejärel otsige valikute loendist oma printerit. Kui olete selle leidnud, klõpsake printeril ja valige Halda, siis klõpsake nuppu Määra vaikeseadeks.
3] Värskendage USB-komposiitseadme draiverit
Võimalik, et teie printer ei tööta, kuna USB-komposiit seade töötab, nii et mida peaksite tegema? Noh, soovitame selle eemaldada ja uuesti installida ning see ülesanne on suhteliselt lihtne.
Siin on, mida peate tegema. Klõpsake nuppu Start ja tippige seejärel Device Manager. Kui see ilmub otsingutulemitesse, klõpsake sellel lihtsalt seadmehalduri käivitamiseks.

Leidke suvand, mis ütleb USB Composite Device, paremklõpsake seda ja valige menüüst Värskenda draiverit. Taaskäivitage arvuti. Viimane asi, mida siin teha, on klõpsata värskendatud draiveritarkvara otsimiseks käsul Otsi automaatselt ja kõik on valmis.
Desinstallige printer, eemaldage printeridraiveri tarkvara ja installige kõik uuesti ning värskendage.
4] Värskendage oma printeri draivereid
Tavaliselt laaditakse ja installitakse see alati, kui teie printeri tootja uue draiveri välja laseb. Aga kui seda ei juhtu, siis on kasutaja ülesanne töö käsitsi lõpule viia.
Soovitame külastada kaubamärgi ametlikku veebisaiti ja otsida jaotist, mis võimaldab alla laadida uusimaid ja vanemaid draivereid. Kui peaksite leidma uusima draiveri, hankige see oma arvutisse ja installige see.
Taaskäivitage arvutisüsteem, proovige seejärel dokument välja printida ja veenduge, et sõnum „Printer pole aktiveeritud, veakood -30” ei näita enam oma koledat pead.
See on peaaegu kõik, nii et jätkake ja proovige oma printerit veel kord, et näha, kas asjad on normaliseerunud.
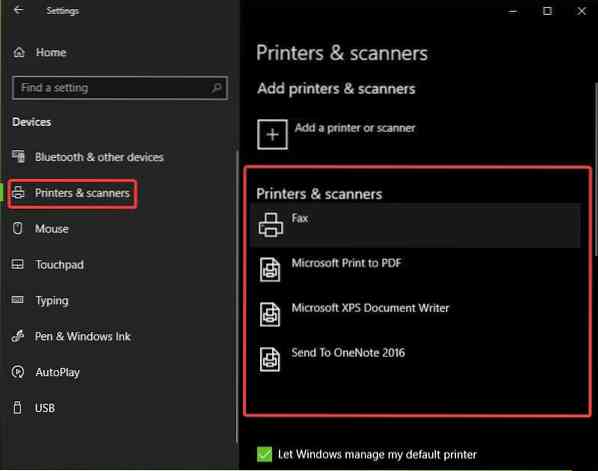
 Phenquestions
Phenquestions


