Raspberry Pi peata (ilma monitorita) WiFi-ühenduse loomine:
Kui teil pole monitori ja teil pole ka Etherneti kaablit, mis saaks teie Raspberry Pi-le IP-aadresse DHCP kaudu automaatselt määrata, võite arvata, et teil pole võimalust Raspberry Pi oma WiFi-ga ühendada võrku. Kuid ärge kaotage lootust. On inimesi, kes seadistavad Raspberry Pi peata (ilma monitorita). Saab ka. Esmalt sisestage oma microSD-kaart arvutisse. Seejärel vilgutage microSD-kaarti Raspbian OS abil Etcher.
MÄRGE: Olen kirjutanud spetsiaalse artikli Raspbian'i installimise kohta Raspberry Pi-le. Peaksite seda siin LinuxHinis vaatama.com, kui teil on probleeme Raspbia installimisega Raspberry Pi-le.
Seejärel eemaldage oma microSD ja sisestage see uuesti arvutisse. Leiate alglaadimispartitsiooni, nagu on näidatud alloleval ekraanipildil. Topeltklõpsake seda.
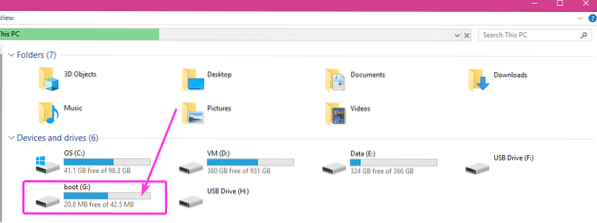
Selles kataloogis näete palju faile. Selles kataloogis peate looma veel 2 faili.
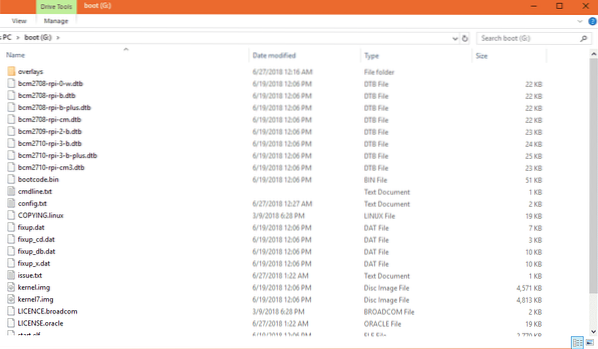
Esimene fail on ssh (pikendust pole). Te ei pea sellesse faili midagi lisama. The ssh fail lubab SSH-teenuse. Kui SSH pole lubatud, ei saa te oma Raspberry Pi-ga kaugühendust luua. See on kasutu.

Teine fail on wpa_supplicant.konf
Selles failis peate Wi-Fi-võrguga ühenduse loomiseks sisestama vajaliku konfiguratsiooni. Looge lihtsalt uus fail wpa_supplicant.konf ja lisage sellele järgmised read. Tehke vastavalt vajadusele muudatusi vastavalt konfiguratsioonile. Lõpuks salvestage fail.
riik = USActrl_interface = DIR = / var / run / wpa_supplicant GROUP = netdevdev
update_config = 1
võrk =
ssid = "WIFI_SSID"
scan_ssid = 1
psk = "WIFI_PASSWORD"
key_mgmt = WPA-PSK
MÄRGE: Ära unusta muutusi WIFI_SSID oma Wi-Fi SSID-le, muutke WIFI_PASSWORD oma WiFi paroolile.
Nüüd eemaldage microSD-kaart arvutist ja sisestage see oma Raspberry Pi-le. Seejärel lülitage oma Raspberry Pi sisse. Teie Raspberry Pi peaks olema ühendatud WiFi-võrguga. Raspberry Pi-le omistatud IP-aadressi leiate oma ruuteri juhtpaneelilt oma WiFi-ruuteri kaudu väga lihtsalt. Minu oma on juhtumisi 192.168.2.16.
Nüüd peaks teie Raspberry Pi olema SSH kaudu kaugjuurdepääsetav. Vaikimisi kasutajanimi on pi ja parool on vaarikas. SSH-ga esmakordselt ühenduse loomiseks oma Raspberry Pi-ga käivitage järgmine käsk:
$ ssh pi @ 192.168.2.16Sisestage nüüd jah ja vajutage

Nüüd sisestage parool vaarikas ja vajutage

Peaksite oma Raspberry Pi-ga ühendama kaugjuhtimisega.
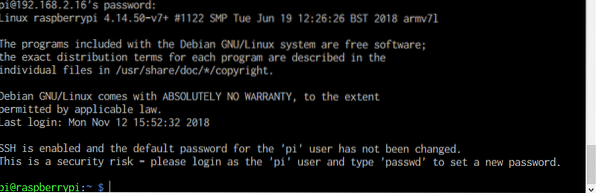
Raspberry Pi WiFi-konfiguratsiooni uuesti konfigureerimine:
Kui teil on võrguühendus juba olemas ja saate Raspberry Pi-ga ühenduse luua SSH või VNC kaudu kaugühendusega ja soovite muuta Wi-Fi konfiguratsiooni, peate vaid redigeerima konfiguratsioonifaili wpa_supplicant / etc / wpa_supplicant / wpa_supplicant.konf
Kõigepealt ühendage oma Raspberry Pi kaugjuhtimisega SSH või VNC kaudu.
Seejärel muutke / etc / wpa_supplicant / wpa_supplicant.konf konfiguratsioonifail järgmise käsuga:
$ sudo nano / etc / wpa_supplicant / wpa_supplicant.konf
The wpa_supplicant.konf konfiguratsioonifail tuleks avada, nagu näete alloleval ekraanipildil.

Nüüd muutke oma WiFi-ühenduse üksikasju vastavalt vajadusele ja salvestage fail uuesti, vajutades
WiFi-varuvõrgu varundamine:
Raspberry Pi saate lisada mitme WiFi-võrgu üksikasju. Sel juhul, kui mõni WiFi-SSID pole saadaval, proovib Raspberry Pi järgmise Wi-Fi SSID-ga ühenduse luua. Kui see ebaõnnestub, proovib see luua ühenduse järgmise ja nii edasi. Ma arvan, et see on wpa_supplicant vinge omadus.
Raspberry Pi varukoopia WiFi-võrgu lisamiseks muutke lihtsalt konfiguratsioonifaili / etc / wpa_supplicant / wpa_supplicant.konf järgmise käsuga:
$ sudo nano / etc / wpa_supplicant / wpa_supplicant.konfNüüd tippige alloleval ekraanipildil märgitud read järjekorras, milles soovite, et Raspberry Pi prooviks WiFi-võrguga ühendust luua.
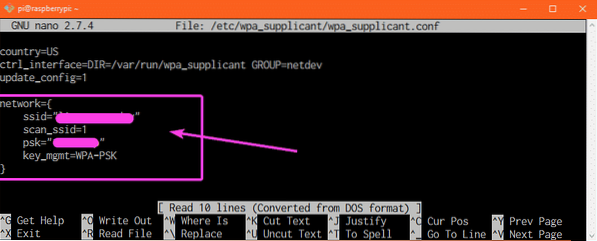
Oletame näiteks, et teil on SSID-ga WiFi-võrgud CSE_LAB1 ja KODU1 vastavalt. Soovite luua ühenduse WiFi SSID-ga KODU1 kui sa oled kodus. Kuid kui olete ülikoolis, soovite ühenduse luua WiFi SSID-ga CSE_LAB1. Nii, siin, KODU1 on teie peamine WiFi SSID ja CSE_LAB1 on teie sekundaarne WiFi SSID. The wpa_supplicant.konf konfiguratsioonifail peaks sel juhul välja nägema järgmine.
riik = USActrl_interface = DIR = / var / run / wpa_supplicant GROUP = netdevdev
update_config = 1
võrk =
ssid = "KODU1"
scan_ssid = 1
psk = "HOME1_PASS"
key_mgmt = WPA-PSK
võrk =
ssid = "CSE_LAB1"
scan_ssid = 1
psk = "CSE_LAB1_PASSWORD"
key_mgmt = WPA-PSK
Muudatuste jõustumiseks taaskäivitage kindlasti oma Raspberry Pi. Nii konfigureerite oma Raspberry Pi ühe tahvelarvuti WiFi abil wpa_supplicant. Täname selle artikli lugemise eest.
 Phenquestions
Phenquestions


