Prindiserveri ülesandeks on mitmelt masinalt prinditaotluste vastuvõtmine, nende taotluste töötlemine ja seejärel nende saatmine määratud printerisse nende päringute esitamiseks. CUPS on utiliit, mis on mõeldud Linuxi operatsioonisüsteemidele, mis muudab tavalise arvutisüsteemi prindiserveriks. Selles artiklis on toodud meetod CUPS-i prindiserveri seadistamiseks Ubuntu 20-s.04.
CUPS-i prindiserveri seadistamise meetod Ubuntu 20-s.04
CUPS-i prindiserveri seadistamine Ubuntu 20-s.04, järgige allpool loetletud samme:
1. samm: installige CUPS-i prindiserver
CUPS-i prindiserveri installimiseks peate terminali kaudu andma käsu installida. Käivitage terminal, nagu on näidatud järgmisel pildil:

Kui terminal on käivitatud, saate CUPS-i prindiserveri installida, käivitades allpool loetletud käsu:
sudo apt-get installi tassid -y
CUPS-i prindiserveri installimine võtab keskmise Interneti-kiirusega aega umbes kaks kuni kolm minutit. Kui installiprotsess on lõpule jõudnud, peaksite terminalis nägema järgmist väljundit:
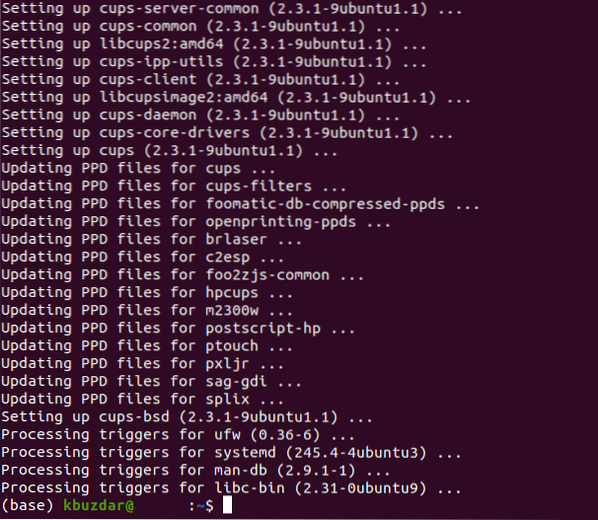
2. samm: käivitage CUPS-i printimisteenus
Pärast CUPS-i prindiserveri installimist käivitage CUPS-i prinditeenus järgmisel viisil:
sudo systemctl alustavad tassidÜlaloleva käsu käivitamine terminalis käivitab kohe CUPS-i printimisteenuse.

3. samm: lubage CUPS-i printimisteenus
Järgmine samm on lubada just alustatud CUPS-i prinditeenus, mida saab teha terminalis allpool näidatud käsu käivitamisega:
sudo systemctl lubab tassid
Kui teie süsteem on CUPS-i prinditeenuse edukalt käivitanud, annab see teie terminalile märku järgmise väljundi kuvamiseks:

4. samm: konfigureerige CUPS-i prindiserver
CUPS-i prindiserveri konfigureerimiseks avage selle konfiguratsioonifail mis tahes valitud tekstiredaktoriga (eelistatavalt nano-redaktoriga, kuna see on Linuxi vaiketekstiredaktor). Seejärel konfigureerige CUPS-i prindiserver, käivitades terminalis järgmise käsu:
sudo nano / etc / cups / cupsd.konf
CUPS-i prindiserveri konfiguratsioonifail on näidatud alloleval pildil:
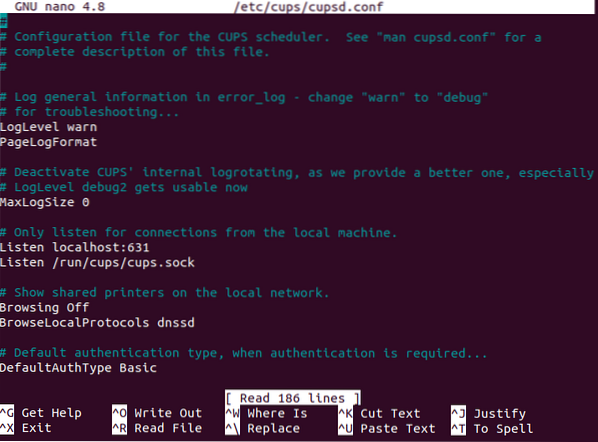
Kerige alla ja leidke jaotis „Kuva jagatud printerid kohalikus võrgus”. Siit leiate kirje pealkirjaga „Sirvimine väljas.”Muutke see olekuks“ Sirvimine sisse ”, nagu on näidatud järgmisel pildil:

Järgmisena leidke jaotis „Kuulake ühendusi ainult kohalikust masinast”. Siin on kirje pealkirjaga: „Kuula kohalikku hostit: 631.”Muutke see väärtuseks“ Port 631 ”, nagu on näidatud alloleval pildil:

Nüüd leidke jaotis "Juurdepääsu piiramine serverile" ja lisage rida "Luba @LOCAL" rea "Tellimus lubada, keelata" järele, nagu on näidatud järgmisel pildil:
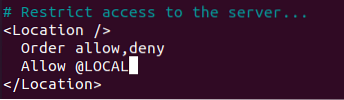
Lõpuks leidke jaotis "Juurdepääsu piiramine administraatori lehtedele" ja tehke selles jaotises vajalikud muudatused, nagu on näidatud alloleval pildil:
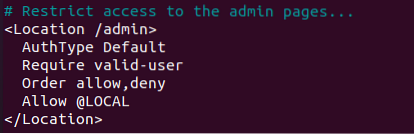
Lõpuks salvestage CUPS-i prindiserveri konfiguratsioonifail ja väljuge tekstiredaktorist vajutades Ctrl + X.
5. samm: taaskäivitage CUPS-i printimisteenus
Pärast nende muudatuste tegemist konfiguratsioonifailis taaskäivitage CUPS-i prinditeenus, mille te varem alustasite, käivitades järgmise käsu:
sudo systemctl taaskäivitage tassidSelle käsu käivitamisel taaskäivitatakse CUPS-i prinditeenus koos uute konfiguratsioonidega.

6. samm: kontrollige CUPS-i prindiserveri edukat seadistamist
Selle kontrollimiseks, kas CUPS-i prindiserver on teie Ubuntu 20-s edukalt seadistatud.04, tippige tegevuste otsinguribale „printer” ja seejärel valige tulemustest suvand „Printeri sätted”, nagu on rõhutatud alloleval pildil:
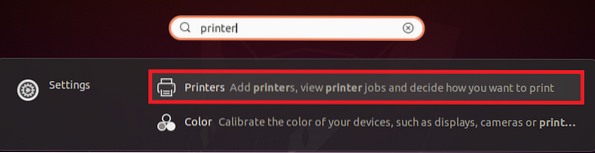
Klõpsake aknas „Printeri sätted” nuppu „Lisa”, nagu on rõhutatud järgmisel pildil:
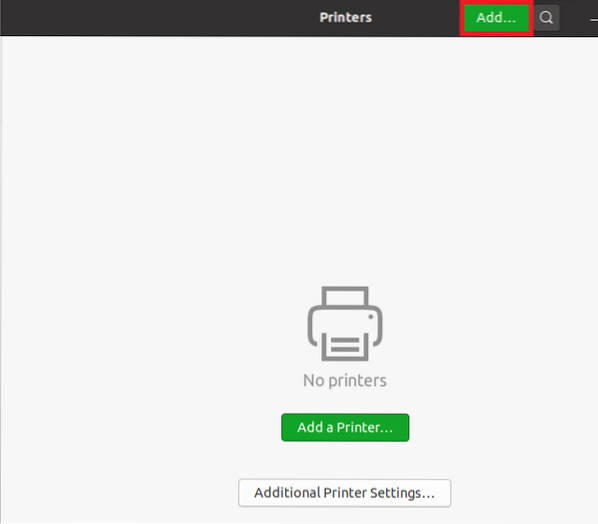
Kui teil pole ühtegi muud printerit oma süsteemi külge kinnitatud, peaksite CUPS-printerit kirjetes nägema. See näitab, et CUPS-i prindiserver on teie süsteemi edukalt installitud, nagu on näidatud alloleval pildil:

Järeldus
Selles artiklis selgitati CUPS-i prindiserveri seadistamise järkjärgulist toimingut Ubuntu 20-s.04. Pärast nende sammude järgimist avage oma Ubuntu 20.04 süsteem on seatud toimima täieõigusliku prindiserverina.
 Phenquestions
Phenquestions


