NFS, mis tähistab võrgufailisüsteemi, on hajutatud failisüsteemi protokoll. See võib aidata teil faile ja terveid katalooge teistega võrgu kaudu jagada. See võimaldab kaugsüsteemides olevatel programmidel omavahel teavet jagada ja sellele juurde pääseda, nagu oleks see kohalikus masinas saadaval.
NFS töötab kliendi-serveri keskkonnas. See tähendab, et kui soovite seadistada NFS-i failide jagamiseks kahe süsteemi vahel, siis üks neist tuleb konfigureerida serverina ja teine kliendina.
Server toimib administraatorina, kes autentib ja volitab klient (id) jagatud andmetele juurde pääsema. Peaaegu iga arv kliente pääseb jagatud andmetele juurde nii lihtsalt kui mõni muu fail või kataloog oma kohalikus salvestusruumis.
NFS-serveri seadistamine Ubuntu Serveris
Nii et kui see on teid huvitanud, oleme koostanud üksikasjaliku samm-sammulise õpetuse, mis juhendab teid NFS-serveri installimisel ja seadistamisel Ubuntu, et saaksite ka teisi andmeid teiste kliendisüsteemidega jagada. See on jagatud osadeks: esimene osa käsitleb hostiserveri seadistamist ja teine osa, kuidas seadistada kliendipool. Selle õpetuse jaoks kasutame Ubuntu 20.04 LTS.
Host Serveri konfigureerimine
Hosti serveri seadistamiseks peate kõigepealt installima NFS-i tuuma serveri. Kui olete valmis, saate luua ja eksportida failid ja kataloogid, mida soovite kõigi kliendisüsteemidega jagada.
Nii et lähme selle juurde.
1. samm: installige NFS-i kerneliserver
Kõigepealt peame installima NFS-i kerneliserveri paketi Ubuntu süsteemi, mis hakkab toimima serverina. Kuid enne seda, värskendamaks süsteemipakette, veendumaks, et protsessi käigus ei lähe midagi sassi.
Selleks tippige terminali järgmine käsk:
$ sudo apt värskendus
Kõigi süsteemipakettide värskenduste korral on aeg installida pakett "nfs-kernel-server" järgmise käsu abil:
$ sudo apt install nfs-kernel-server
See installib teie süsteemi ka mõned täiendavad paketid, sealhulgas "nfs-common" ja "rpcbind", mis on vajalikud failide jagamise seadistamiseks.
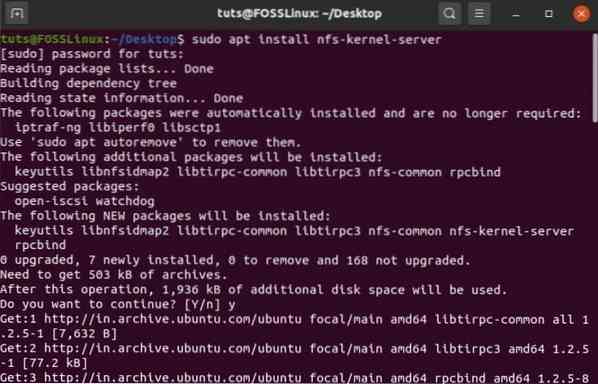
2. samm: looge NFS-i ekspordikataloog
Paigaldatud paketiga „nfs-kernel-server” saate nüüd luua NFS-i ekspordikataloogi (lihtsalt tuntud kui “ekspordikataloog”), mida jagatakse kõigi kliendisüsteemidega. Selleks sisestage terminali sees järgmine käsk.
$ sudo mkdir -p / mnt / nfs_share
Selles kataloogis tuleb luua kõik failid, millele soovite klientidele ligipääsu pakkuda. Kuna soovime, et kliendisüsteemidel oleks täielik juurdepääs sellele jagatud kataloogile, peame eemaldama kõik juurdepääsu piiravad kataloogiload.
Seda saab teha järgmise käsuga:
$ sudo chown -R keegi: nogroup / mnt / nfs_share /
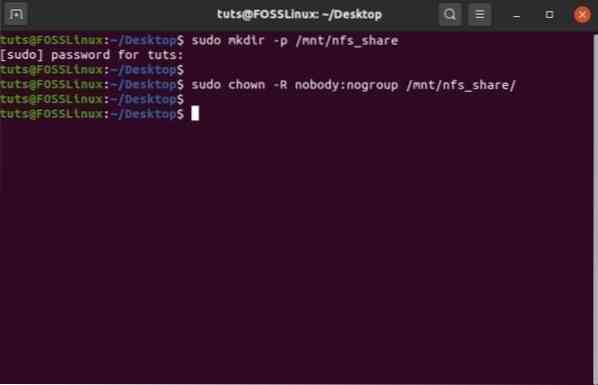
Kui olete ülaltoodud käsuga lõpetanud, minge järgmisele sammule.
3. samm: määrake NFS-serveri juurdepääs kliendisüsteemidele
Kui ekspordikataloog on valmis, peate andma oma klientide süsteemidele loa juurdepääsuks hostiserverile. See luba on määratletud failis "eksport", mis asub teie süsteemi kaustas / etc.
Peate seda faili muutma ja lisama mõned täiendavad käsuread, et anda oma klientide süsteemidele juurdepääs ekspordikataloogile. Sellisena avage see Nano-redaktori abil, sisestades selle käsu terminali:
$ sudo nano / etc / Export
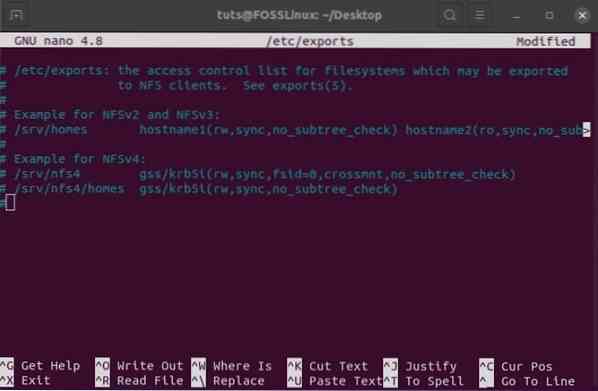
Siit saate anda NFS-serverile juurdepääsu ühele kliendile, mitmele kliendile või tervele alamvõrgule. Selle lugemise jaoks pakume NFS-i jagamisele kogu alamvõrgu juurdepääsu.
Selleks peate selle rea lisama faili "eksport".
/ mnt / nfs_share alamvõrk(rw, sünkroonimine, no_subtree_check)
Siin peate asendama oma süsteemi alamvõrgu esitatud kohahoidjas.
Lisaks sellele tähendavad käsu teised osad järgmist:
- rw: lugemise / kirjutamise käsk
- sünkroonida: muudatused tehakse kettale enne nende rakendamist
- no_subtree_check: eemaldab alampuu kontrollimise
Kuid kui soovite anda juurdepääsu ainult ühele kliendile, saate seda teha järgmise süntaksiga:
/ mnt / nfs_share klient_IP_1 (rw, sünkroonimine, no_subtree_check)
Mitme kliendi lisamiseks peate seda tegema ükshaaval:
/ mnt / nfs_share klient_IP_1 (rw, sünkroonimine, no_subtree_check) / mnt / nfs_share klient_IP_2 (rw, sync, no_subtree_check)
Kui kliendisüsteemil on juurdepääs NFS-i serverile, on aeg liikuda järgmise sammu juurde.
4. samm: eksportige jagatud NFS-i kataloog
Kui kõik ülaltoodud konfiguratsioonid on paigas, on aeg eksportida jagatud NFS-kataloog ja teha see kliendisüsteemidele kättesaadavaks.
Seda saab kiiresti teha selle käsu abil:
$ sudo exportfs -a
Sellele järgneb NFS-i kerneliserveri taaskäivitamine, et veenduda kõigi seadistuste toimimises.
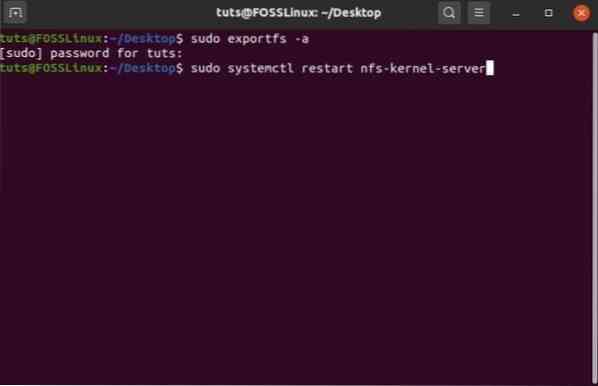
Lõpuks on aeg liikuda selle seadistuse viimase sammu juurde.
5. samm: lubage klientidel tulemüüri läbida
Isegi pärast klientidele juurdepääsu andmist NFS-serverile ja jagatud kataloogi eksportimist ei pääse kliendid ikkagi failidele juurde, kui tulemüür on selle blokeerinud. Sellisena peate oma klientidele tulemüüri avama. Teie Ubuntu arvutis on juba vaikimisi tulemüür - UFW (tüsistusteta tulemüür).
Kui soovite kontrollida, kas see teie süsteemis töötab, võite tippida järgmise käsu:
$ sudo ufw olek
Kui see näitab, et see pole aktiivne, peate selle uuesti sisse lülitama selle käsu abil:
$ sudo ufw lubada
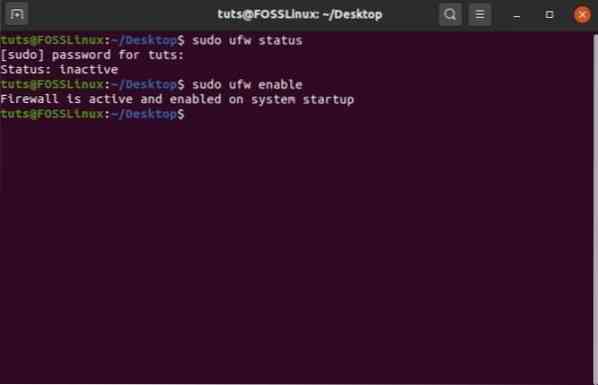
Kuid kui seda mingil põhjusel teie süsteemi pole installitud, saate selle installimiseks kasutada seda käsku:
$ sudo apt install
Kui olete UFW oma Ubuntu süsteemi installinud ja lubanud, peate selle konfigureerima nii, et see võimaldaks juurdepääsu teie klientidele.
Kuna pakkusime NFS-i juurdepääsu kogu alamvõrgule, peame kasutama seda käsku:
$ sudo ufw luba alates alamvõrk mis tahes porti nfs
Kui lubasite NFS-ile juurdepääsu ainult kliendipõhiselt, peate kliendi IP-koodi sisestama järgmiselt:
$ sudo ufw luba alates klient_IP_1 mis tahes porti nfs
Ja see ongi kõik! Olete NFS-teenuse serveriarvutis edukalt installinud ja konfigureerinud.
Kliendisüsteemi konfigureerimine
Järgmisena peame jagatud kataloogile juurdepääsemiseks installima ja seadistama kliendisüsteemi NFS. Sarnaselt varasemaga on siin ka samm-sammuline juhend, mis teid aitab.
1. samm: installige NFS-Common Package
NFS-i jagamiseks kliendisüsteemi seadistamisel peame installima paketi „nfs-common”. Täpselt nagu varem, peaksite kõigepealt värskendama süsteemipaketti ja seejärel installima nfs-common järgmiste käskude abil:
Pakettide värskendamine:
$ sudo apt värskendus
Paketi nfs-common installimiseks toimige järgmiselt
$ sudo apt install nfs-common
Kui olete valmis, minge järgmise sammu juurde.
2. samm: looge Mount Point
Järgmisena peate looma ühenduspunkti. Seda kasutatakse NFS-i jagatud failide ühendamiseks NFS-serverist. Selleks tippige terminali see käsk:
$ sudo mkdir -p / mnt / nfs_clientshare
3. samm: ühendage NFS-i jagatud kataloog kliendisüsteemi
Ülalolevas etapis loodud kaust toimib nagu mis tahes muu kaust teie süsteemis. NFS-i jagatud kataloogi pääsemiseks hostiserverist peate selle ühendama sellesse uude kausta: "nfs_clientshare".
Selleks peate kõigepealt teadma NFS-serveri IP-aadressi. Sisestage serverisüsteemi terminali järgmine käsk:
$ ifconfig
See toob üles võrguliidese konfiguratsiooni. Serveri IP on see, mis on antud jaotises „inet”, mis meie puhul on 10.0.2.15.
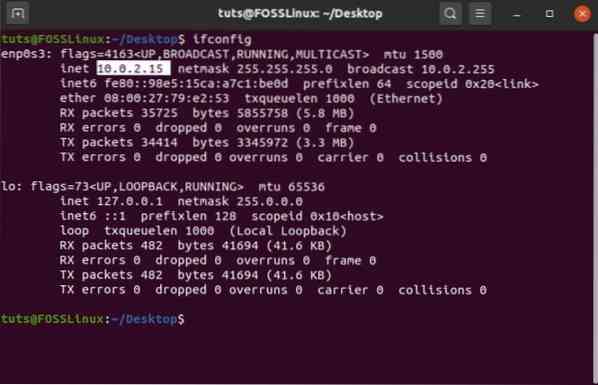
Selle IP-i abil sisestage NFS-i kliendi terminali järgmine käsk, et NFS-i jagatud kataloog lõpuks kliendisüsteemi ühendada:
$ sudo mount 10.0.2.15: / mnt / nfs_share / mnt / nfs_clientshare
4. samm: testige ühendust, et näha, kas kõik töötab
Järgides ülaltoodud samme, olete edukalt loonud NFS-serveri failide ja kaustade jagamiseks serverisüsteemi ja mitme kliendisüsteemi vahel.
Jääb üle vaid kontrollida, kas kõik töötab õigesti.
Selleks looge uus fail serveris asuvas NFS-i jagatud kataloogis. Seda saate teha selle käsu abil:
$ cd / mnt / nfs_share / $ puutefail1.txt-fail2.txt-fail3.txt
Kui see on tehtud, kontrollige kliendisüsteemis, kas neid faile kuvatakse NFS-i jagatud kataloogis selle käsu abil:
$ ls -l / mnt / nfs_clientshare /
Kui näete faile - “file1.txt ”,“ fail2.txt ”ja“ file3.txt ”loendis, siis töötab NFS-server ning nüüd saate hakata faile kliendi ja serverisüsteemi vahel jagama ja vastu võtma.
 Phenquestions
Phenquestions



