APT-paketi hoidla vahemälu värskendamine:
Kõigepealt värskendage APT paketi hoidla vahemälu järgmise käsuga:
$ sudo apt värskendus
APT-paketi hoidla vahemälu tuleks uuendada.
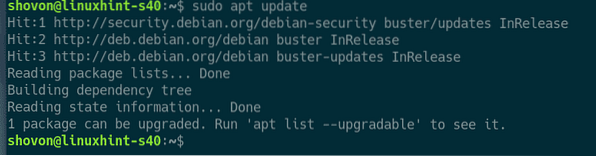
MySQL / MariaDB installimine ja konfigureerimine:
Nüüd installige MariaDB serveri- ja kliendipaketid Debian 10 ametlikust paketihoidlast järgmise käsuga:
$ sudo apt install mariadb-server mariadb-klient
Installimise kinnitamiseks vajutage Y ja seejärel vajutage
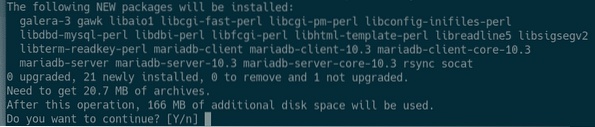
APT paketihaldur laadib alla ja installib kõik vajalikud paketid.
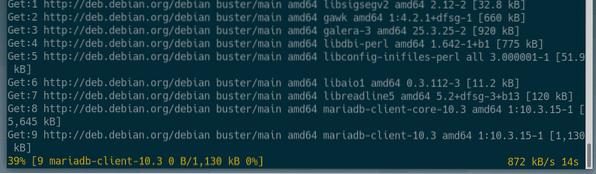
Sel hetkel installitakse MariaDB serveri ja kliendi paketid.
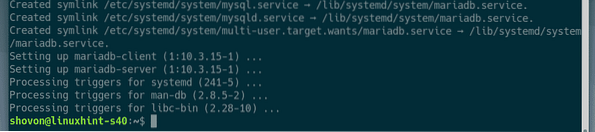
Nüüd kontrollige, kas mariadb teenus töötab järgmise käsuga:
$ sudo systemctl olek mariadb
Nagu näete, mariadb teenus töötab. See on ka lubatud süsteemi käivitamisel automaatselt käivitada.
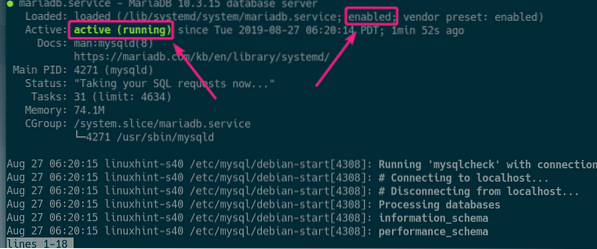
Kui igal juhul, mariadb teenus ei tööta, siis käivitage teenus järgmise käsuga:
$ sudo systemctl start mariadbNüüd käivitage a määramiseks järgmine käsk juur MariaDB parool:
$ sudo mysql_secure_installation
Vajutage

Nüüd vajutage Y ja seejärel vajutage

Nüüd tippige oma juur parool ja vajutage

Sisestage oma juur uuesti ja vajutage

Vajutage Y ja seejärel vajutage
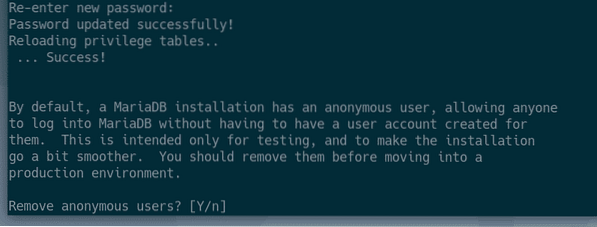
Kui te ei soovi lubada juur eemalt sisselogimiseks vajutage Y. Muul juhul vajutage N. Seejärel vajutage
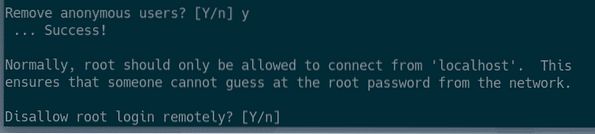
Nüüd vajutage Y ja vajutage
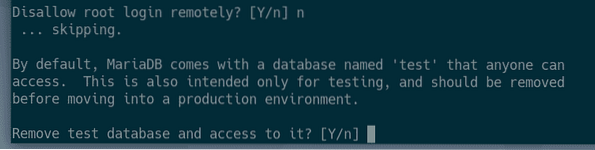
Nüüd vajutage Y ja seejärel vajutage
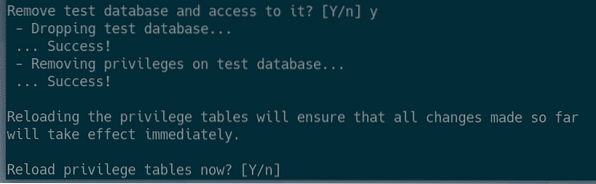
MariaDB peaks olema konfigureeritud.
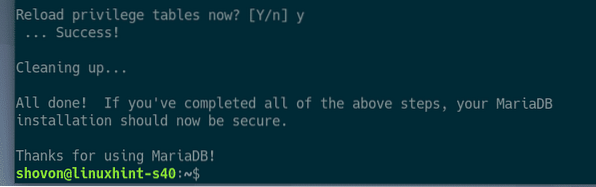
MySQL / MariaDB kasutajate ja andmebaaside loomine WordPressi jaoks:
Nüüd peate WordPressi arenduse seadistamiseks looma uue kasutaja ja andmebaasi.
Logige MariDB shellisse sisse järgmise käsuga:
$ sudo mysql -u root -p
Nüüd tippige MariaDB juur olete juba määranud parooli ja vajutage

Peaksite sisse logima.
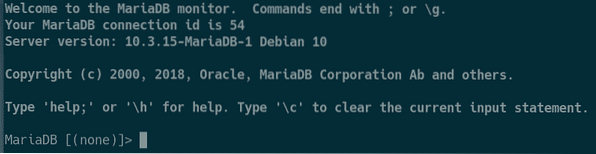
Nüüd looge uus andmebaas wp_site1 järgmise SQL-i lausega:
LOO ANDMEBAAS wp_site1;
Nüüd looge uus kasutaja sõnapress, määrake kasutajale parool (oletame 123) ja andke kasutajale luba kasutada kõiki olemasolevaid andmebaase järgmise SQL-i lausega:
TOETAGE KÕIK SISSE *.* Sõnale 'wordpress' @ 'localhost' IDENTIFITSEERITUD '123';
Nüüd muutuste jõustumiseks kustutage MariaDB privileegid järgmiselt:
Loputamise privileegid;
Nüüd väljuge MariaDB kestast järgmiselt:
\ q
Apache veebiserveri, PHP ja vajalike PHP-teekide installimine:
Nüüd installige Apache 2 veebiserver, PHP ja kõik vajalikud PHP-teegid järgmise käsuga:
$ sudo apt install apache2 php php-curl php-gd php-mbstring php-mysqlphp-zip php-json php-xml

Nüüd vajutage Y ja seejärel vajutage
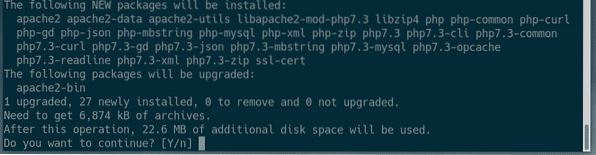
Peaks olema installitud Apache 2 veebiserver, PHP ja vajalikud PHP-teegid.
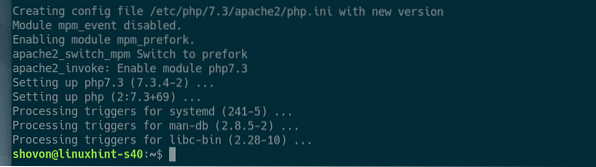
Apache veebiserveri konfigureerimine WordPressi arendamiseks:
Apache'i käivitatud vaikekasutaja Debian 10-s on www-andmed ja veebi juurkataloog on vaikimisi / var / www / html. Nii et tavakasutajana ei saa te veebi juurkataloogis ühtegi faili / kataloogi luua, muuta ega eemaldada. WordPressi arendusserveri seadistamisel pole see see, mida soovite.
Selle probleemi lahendamiseks peaksite muutma Apache käitatava kasutaja oma sisselogimise kasutajaks ja vahetama veebijuure omaniku ja rühma / var / www / html oma sisselogimise kasutajale.
Apache'i käitatava kasutaja vahetamiseks muutke / etc / apache2 / envvars konfiguratsioonifail järgmise käsuga:
$ sudo nano / etc / apache2 / envvars
Peate modifitseerima APACHE_RUN_USER ja APACHE_RUN_GROUP keskkonnamuutujad.
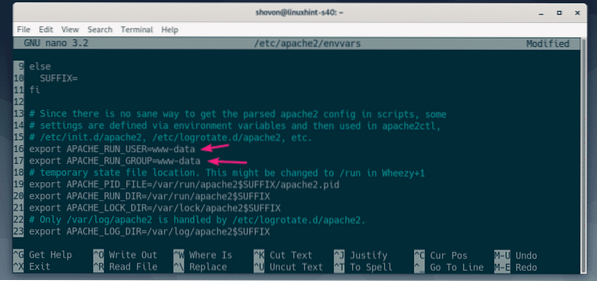
Nüüd seadke APACHE_RUN_USER ja APACHE_RUN_GROUP keskkonnamuutujad teie sisselogimise kasutaja kasutajanimele. Kui te ei tea, mis on kasutajanimi, võite kasutada kes ma olen käsk selle välja selgitada.
Kui olete valmis, salvestage fail, vajutades
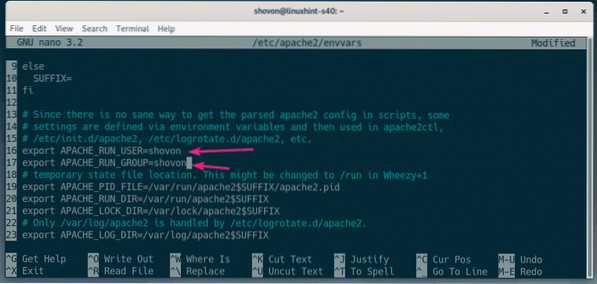
Nüüd vaheta. Omanikku ja rühma / var / www / html kataloog oma sisselogimis kasutajale järgmise käsuga:
$ sudo chown -Rf $ (whoami): $ (whoami) / var / www / html
WordPressi püsilingi funktsiooni töötamiseks peate lubama Apache ümberkirjutamise mooduli. Selleks käivitage järgmine käsk:
$ sudo a2enmod kirjuta ümber
Muudatuste jõustumiseks taaskäivitage Apache 2 veebiserver järgmise käsuga:
$ sudo systemctl taaskäivitage apache2
WordPressi allalaadimine:
WordPressi saate alla laadida WordPressi ametlikult veebisaidilt. Kui leht on laaditud, klõpsake nuppu Laadige alla WordPress alloleval ekraanipildil märgitud nupp.
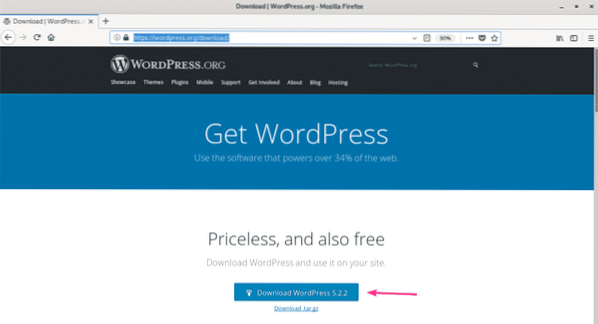
Teie brauser peaks paluma teil faili salvestada. Valige Salvesta fail ja klõpsake nuppu Okei.
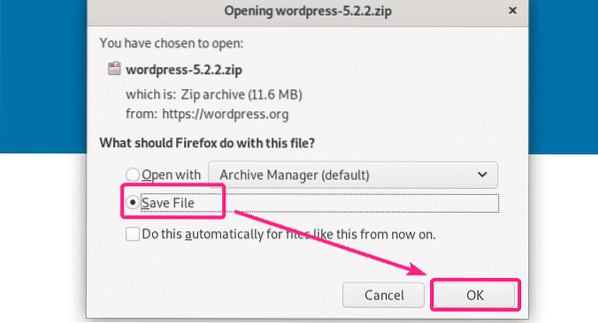
WordPressi arhiiv tuleks alla laadida.
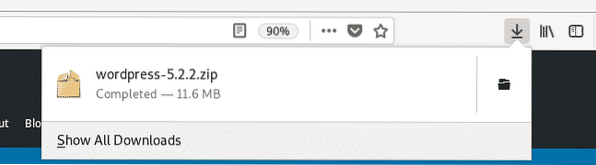
WordPressi installimine ja konfigureerimine arenduse LAMP-serverisse:
Nüüd topeltklõpsake WordPressi arhiivifailil. Arhiiv tuleks avada koos arhiivihalduriga. Nüüd navigeerige jaotisesse sõnapress kataloog Arhiivihaldurist.
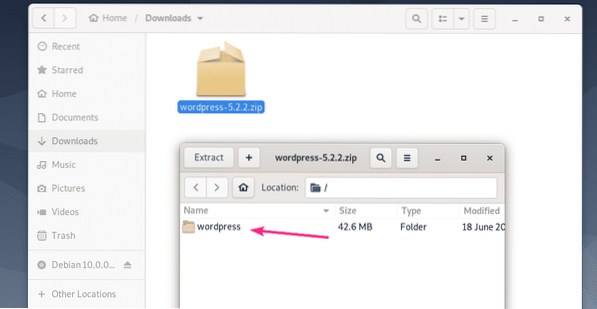
Valige kõik failid ja kataloogid ja klõpsake nuppu Väljavõte.
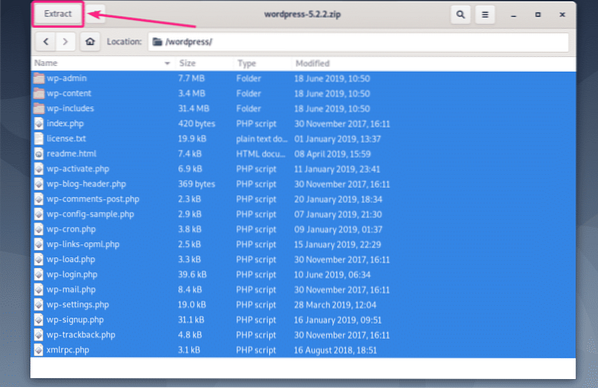
Nüüd navigeerige jaotisesse / var / www / html kataloogi ja klõpsake nuppu Väljavõte.
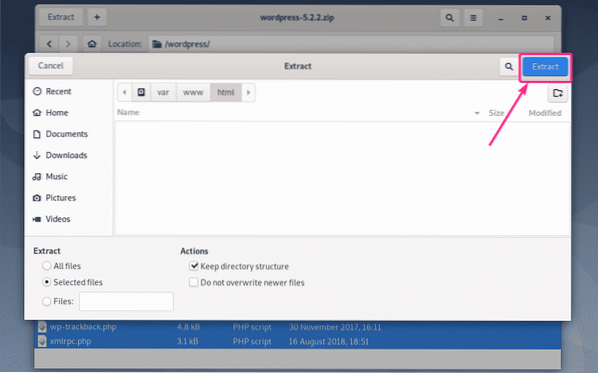
Kõik vajalikud failid ja kataloogid tuleks välja tõmmata. Nüüd klõpsake nuppu Sulge ja sulgege arhiivihaldur.
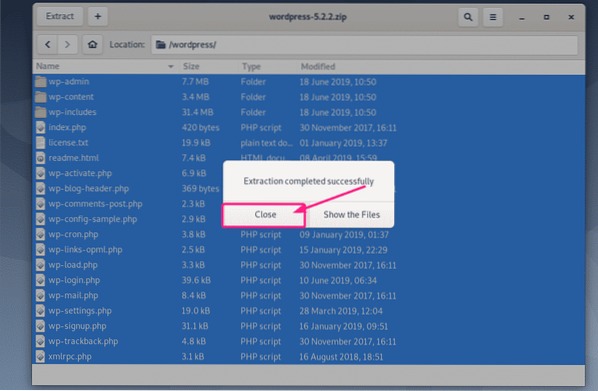
Nüüd külastage oma veebibrauserit aadressil http: // localhost. Peaksite nägema WordPressi konfiguratsioonilehte. Valige oma keel ja klõpsake nuppu Jätka.
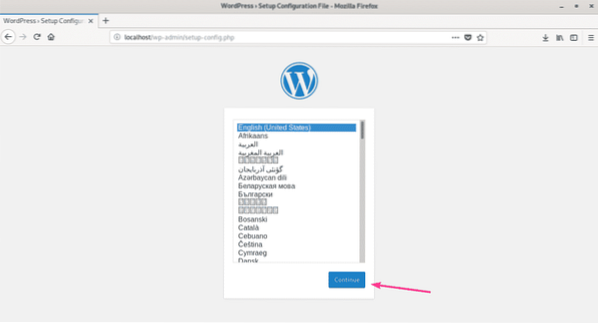
Nüüd klõpsake nuppu Lähme!.
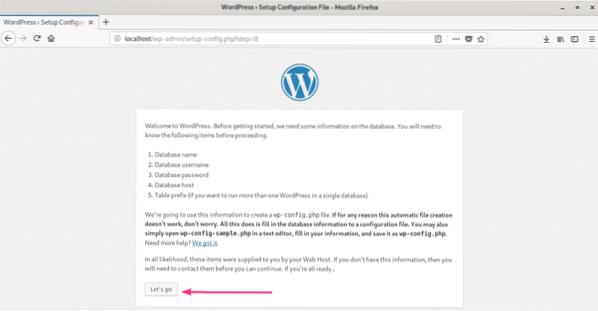
Nüüd tippige MySQL / MariaDB andmebaasi üksikasjad ja klõpsake nuppu Esita.
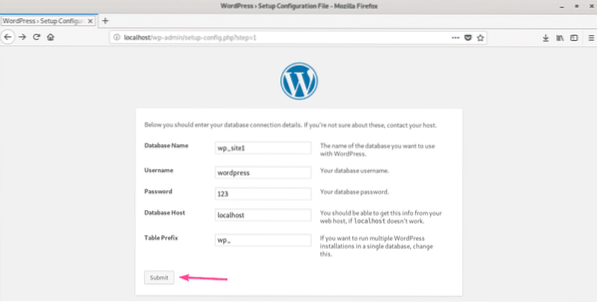
Kui kõik läheb hästi, peaksite nägema järgmist lehte. Nüüd klõpsake nuppu Käivitage install.
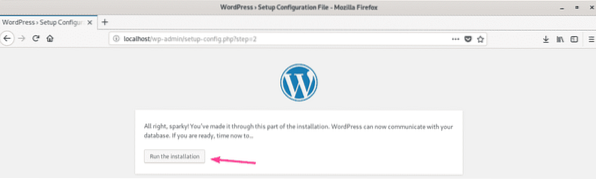
Nüüd tippige oma veebisaidi teave ja klõpsake nuppu Installige WordPress. Pange kindlasti kasutajanimi ja parool tähele, kuna vajate neid hiljem oma WordPressi veebisaidi haldamiseks.
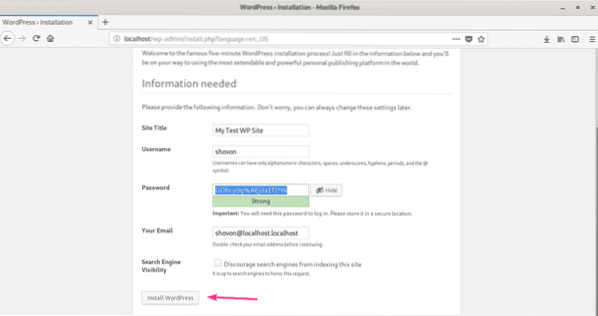
WordPress peaks olema konfigureeritud. Nüüd klõpsake nuppu Logi sisse.
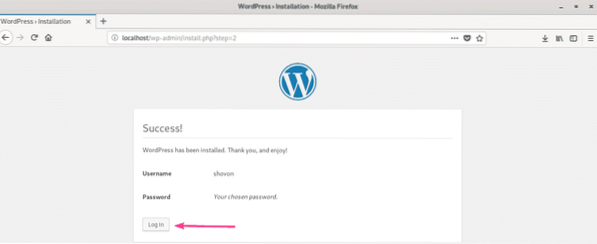
Teid tuleks suunata WordPressi administraatori sisselogimislehele (http: // localhost / wp-login.php). Sisestage oma kasutajanimi ja parool ning klõpsake nuppu Logi sisse.
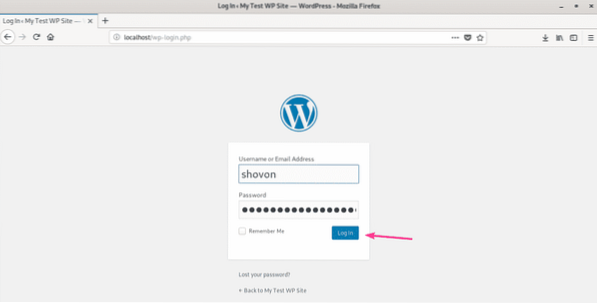
Peaksite olema sisse logitud WordPressi administraatorisse. Nüüd peaksite saama oma WordPressi veebisaidi seadistada nii, nagu soovite.
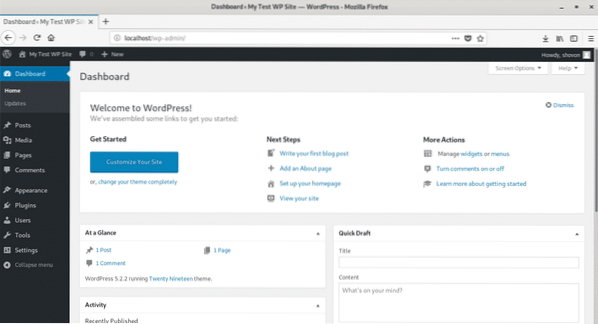
Nii installite WordPressi arenduskeskkonna Debian 10-sse. Täname selle artikli lugemise eest.
 Phenquestions
Phenquestions


