Eeldused
Veendumaks, et oleme kõik ühel lehel, käitame Ubuntu 18-ga Windows 10 Pro hostisüsteemis järgmisi samme.04 LTS töötab külalisena Hyper-V-s.
Failijagamise alustamine
Teie Menüü Start otsige „Windowsi funktsioonide sisse- või väljalülitamine”. Kui olete selle leidnud, avage see ja kontrollige SMB 1.0 ja SMB Direct lahtrid, nagu allpool näidatud:
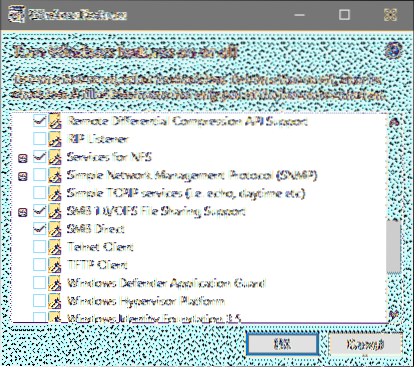
Klõpsake nuppu OK ja oodake, kuni muudatused toimuvad. Kui see palub teil süsteemi taaskäivitada, tehke seda. Otsige menüüst Start ka jaotist Täpsemad jagamise seaded ja veenduge, et jagamine on sisse lülitatud nii:

Kui see pole nii, märkige ruut, mis selle sisse lülitab, ja salvestage muudatused.
Kui see on tehtud, loome kausta, milles hoiame oma jagatavat sisu. Paneme oma nimeks MySharedFolder. Paremklõpsake sellel uuel kaustal, valige Properties → Sharing ja klõpsake nuppu Jaga.
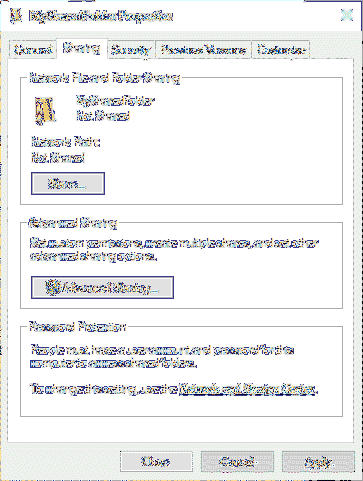
See küsib teilt, milliste kasutajatega võiksite seda kausta jagada. Vaikimisi valitakse teie kasutajanimi, jätame selle turvalisuse huvides. Siin näete mannekeeni kasutajanime WitchKing kasutatakse. Kui soovite lisada rohkem kasutajaid, tehke seda julgelt.
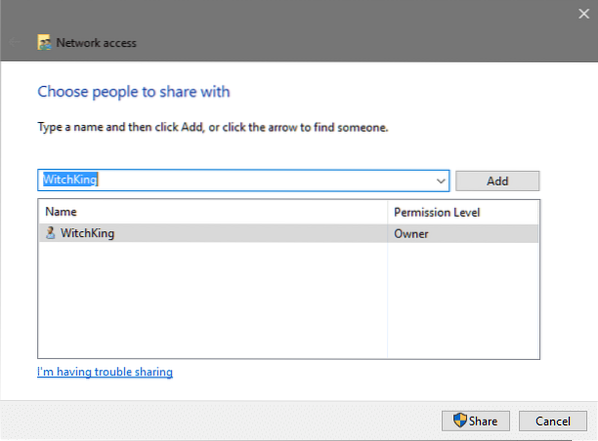
Järgmiseks klõpsake nuppu Jaga mis nõuab teil administraatoriõigusi ja teile antakse järgmises aknas kausta võrgutee.
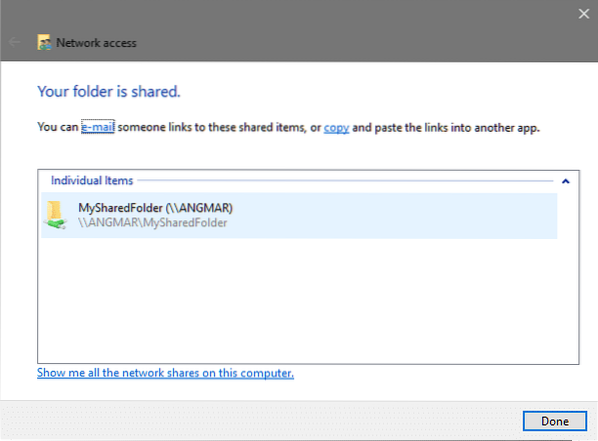
Nagu näete, tee on \\ ANGMAR \ MySharedFolder sel juhul. Tavaliselt toimub see sama \\ PCName \ Shared_Folder_Name vormingus. Tagasilööke kasutatakse erinevate kataloogide eraldamiseks, määrates samal ajal Windowsis teed. Meie Linuxi külalises asendame tagasilöögid, et edastada selline // PCName / Shared_Folder_Name
Siiamaani on kõik korras. Nüüd on küsimus selles, kuidas sellele oma Linuxi külalise kaudu juurde pääseda?
Külaline host-võrgu loomisele
Jagatud kausta sisule juurdepääsuks peaksid nii külaline kui ka hostivõrk olema samas võrgus. Kui kasutate Vaikelüliti Hyper-V võimalus pakkuda külalisele ühenduvust, siis saab teie VM rääkida Windowsi peamise installiga ja meil pole midagi muretseda.
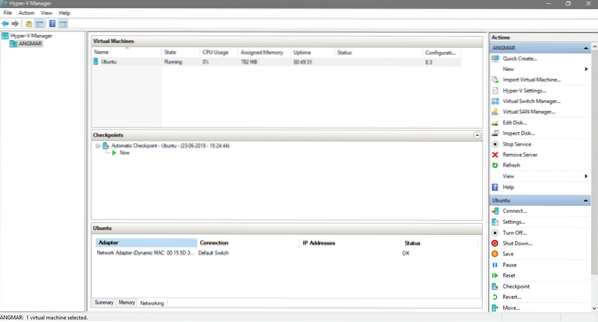
Hyper-V halduri ekraanil minge oma Ubuntu virtuaalmasina sätetele ja kontrollige, kas Vaikelüliti kasutatakse ühenduvuse jaoks.
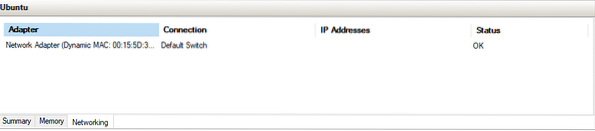
Kuigi see võib töötada mõlema puhul Sisemine ja väline lüliti (kaks hüper-V pakutavat virtuaalset lülitit) on oluline märkida, et nii host kui ka külaline peavad SMB / CIFS-failide jagamise toimimiseks olema samas võrgus.
Jagatud kausta paigaldamine külalisele
Käivitage oma külaline OS, mis meie puhul on Ubuntu. Avage terminal ja installige lihtne CIF-klient.
$ sudo apt installige cifs-utilsJärgmisena peate otsustama, kuhu failisüsteemis soovite jagatud kausta ühendada. Meie juhul paigaldaksime selle uude kataloogi SharedFolder, mis elab kodukataloogis.
$ mkdir ~ / SharedFolderOkei, nii et nüüd peate viimase sammuna kausta ühendama. Pidage meeles, et kui me hostis failijaotuse lõime, saime võrgu tee kausta jaoks, mis oli \\ ANGMAR \ MySharedFolder kuigi teie oma võib erineda, jääb samaks üks asi Windowsi kasutatud tagasilöögid, mille peate muutma ettepoole kaldkriipsud Linuxis täpsustades.
Kuna jagasime seda ainult ühe Windowsi kasutajaga (iseendaga), peate Linuxile ütlema, mis on teie Windowsi kasutajanimi, et see saaks selle nime vastu autentida.
$ sudo mount.cifs //~ / SharedFolder -o kasutaja =
Näiteks ülaltoodud näites oli Windowsi kaustale määratud tee järgmine:
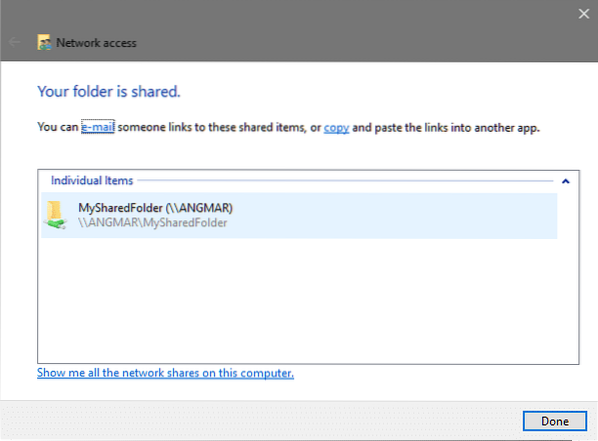
Selle kausta paigaldamiseks teele ~ / SharedFolder Mul oleks vaja joosta:
$ sudo mount.cifs // ANGMAR / MySharedFolder ~ / SharedFolder -o kasutaja = WindowsUserNameTeilt küsitakse sudo parooli (kui te ei käivitu juurkasutajana), sel juhul sisestage oma Linuxi kasutaja parool ja sel juhul küsitakse kaugkausta juurde pääsemiseks parooli, sisestage Windowsi kasutaja parool.
See peaks trikki tegema! Nüüd saate minna teele ~ / SharedFolder ja vaadake sisu, mida teie host OS jagab. VM-i failide muutmise keelamiseks saate kohandada faili õigusi. Loodetavasti teile meeldis see õpetus ja õppis sellest midagi kasulikku!
Andke meile teada, kui teil on probleeme Hyper-V või mõne muu virtualiseerimisega seotud teemaga, mida soovite, et me kajastaksime!
 Phenquestions
Phenquestions


