Google Docs on kaasahaarav ja mitmekülgne pilvepõhine veebirakendus, mida kasutatakse Wordi dokumentide loomiseks ja jagamiseks. Paljud meist juba teavad sellest veebirakendusest, kuid võivad karta selle kasutamist pilvepõhiseks minnes põhifunktsioonide kaotamise tõttu. Kuid uskuge mind, google docs on jõuline rakendus, millel on palju fantastilisi funktsioone, millest paljud ei tea. Google'i dokumendid sobivad võrdselt professionaalidele ja üliõpilastele ning sobivad ka isiklikuks kasutamiseks. Nii et teil peab olema julgust hüpata, jättes võrguühenduseta tekstitöötlustarkvara pilvepõhiste google docsi kasutamise suunas ja imestada, kui näete tootlikkuse ülesande täitmiseks hulgaliselt võimsaid tööriistu.
Parimad Google'i dokumentide näpunäited
Olen siin, et teid aidata, andes loendi parimatest google docsi nõuannetest ja trikkidest, et olla energiatarbija.
1. Nautige vestlust kirjutamise ajal - hääle sisestamine
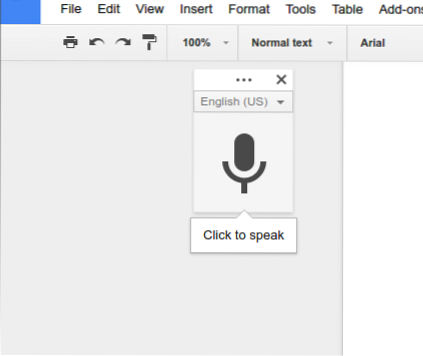
Teemast on lihtsam rääkida kui kirjutada. Nüüd paneb iga suur tehnoloogiaettevõte palju rõhku tehisintellektile ja häälkäskluste funktsionaalsusele. Siit leiate Google'i dokumentidest häälega kirjutamise, mis aitab teil kiiresti kirjutada.
Lisateave: Kuidas teisendada MS Office'i faile Google'i dokumentide vormingusse
Seda funktsiooni saate kasutada ainult siis, kui teil on sülearvutisse või Android-nutitelefoni sisseehitatud mikrofon. Nii et selle funktsiooni kasutamiseks peate minema Tööriistad >> Häälsisestus. Kuvatakse üks häälega kirjutamiskast koos suure mikrofoniga. Nüüd saate kirjutada häälega, enamasti suvalises keeles. Võite kasutada kiirklahvi, Cmd + Tõst + S (Macis) või Ctrl + Tõst + S (arvutis) salvestamise alustamiseks.
2. Kustuta kopeeritud dokumendi vormindamine
Kui kopeerite mõned dokumendid veebist või muudest kohtadest ja kleepite need Google'i dokumentidesse, ei pruugi see teie Google'i rakenduste dokumentide teise osaga liituda, kui te ei vormista. Kopeeritud dokumentide vormindamiseks toimige järgmiselt.
- Tõstke esile tekst >> Paremklõps >> Kustuta vorming
- Tõstke menüü ülaosas esile tekst >> Mine vormindamisvalikusse >> Kustuta vorming.
3. Avastage tohutut ja kaunist Google'i fontide loendit
Google'i dokumendid pakuvad tohutut nimekirja ilusatest fontidest, mis sobivad nii professionaalsetele kui ka isiklikele. Minge dokumendi ülaosas olevast rippmenüüst fondide juurde ja valige rohkem fonte. Siit saate valida igaüks, kes teile sobib. Kuid vaadake kataloogi Google Fonts, kus näete kõigi fontide praktilist kasutamist, mis aitab teil parimat saada.
4. Piltide redigeerimine dokumentide sees
Google'i dokumendid pakuvad dokumentide põhilisi pilditöötlusvalikuid. Saate kärpida, lähtestada, kasutada pildi äärist ning reguleerida heledust, läbipaistvust ja kontrasti.
5. Otsige ja lisage linke dokumentidesse
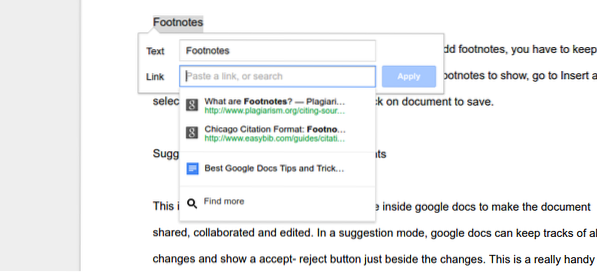 Saate linkida mis tahes sõna või lause, kasutades ülemise menüüriba nuppu Lisa link, kuid google docsil on üks ainulaadne funktsioon sisu otsimiseks ja lingi sisestamiseks. Lingi dokumenti lisamiseks ei pea te minema kuhugi mujale, vaid valige sõna ja vajutage Ctrl + K, et saada soovitud link ja sisestada see.
Saate linkida mis tahes sõna või lause, kasutades ülemise menüüriba nuppu Lisa link, kuid google docsil on üks ainulaadne funktsioon sisu otsimiseks ja lingi sisestamiseks. Lingi dokumenti lisamiseks ei pea te minema kuhugi mujale, vaid valige sõna ja vajutage Ctrl + K, et saada soovitud link ja sisestada see.
6. Järjehoidja oma dokumentidele vähem kerimiseks
See järjehoidjate funktsioon on pikkade dokumentide tegemisel hea ja kasulik. Dokumendis järjehoidjate lubamiseks minge menüüsse Lisa ja valige Järjehoidja. See näitab teie dokumendi vasakul küljel sinist järjehoidjaikooni. Saate lisada lingi konkreetsele lõigule, mis võimaldab sisukorda teie dokumendi ülaosas. See sisukord võib pikkades dokumentides navigeerimisel tunduda kasulik.
7. Joonealune märkus
Google'i dokumentidesse on joonealust märkust lihtne ja lihtne lisada. Joonealuste märkuste lisamiseks peate kursorit hoidma dokumendi tekstis kohas, kus soovite joonealuseid märkusi näidata; minge jaotisse Lisa ja valige joonealused märkused. Kirjutage joonealused märkused ja klõpsake salvestamiseks dokumendil.
8. Soovitusrežiim dokumentide paremaks muutmiseks
See on üks elektritööriistadest, mida saab Google'i dokumentides kasutada dokumendi jagamiseks, koostööks ja redigeerimiseks. Soovitusrežiimis saavad google docs jälgida kõiki muudatusi ja näidata muudatuste kõrval nuppu Nõustu-lükka tagasi.
See on mugav ja kasulik tööriist mis tahes jagatud dokumentide valmistamiseks, kus kõik saavad anda oma panuse täiuslike paberite valmistamiseks. Soovitusrežiimi lubamiseks minge paremasse ülanurka, klõpsake pliiatsilaadsetel redigeerimisvahenditel ja valige soovitusrežiim.
9. Koostöö reaalajas - Google Docs
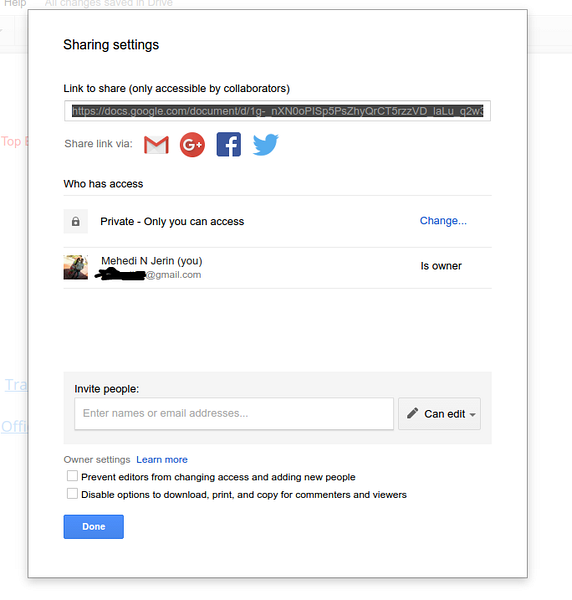 Google'i dokumendid pakuvad võimalust dokumenti teiste kasutajatega jagada. Kõik kasutajad saavad dokumenti samaaegselt reaalajas redigeerida. Kui kaks inimest kirjutavad sama teksti, näevad google docs teravalt viimase parandatud versiooni säilitamise ajatemplit. Ja veel üks vana versioon jääb redigeerimispaneelile.
Google'i dokumendid pakuvad võimalust dokumenti teiste kasutajatega jagada. Kõik kasutajad saavad dokumenti samaaegselt reaalajas redigeerida. Kui kaks inimest kirjutavad sama teksti, näevad google docs teravalt viimase parandatud versiooni säilitamise ajatemplit. Ja veel üks vana versioon jääb redigeerimispaneelile.
Lisaks saavad kasutajad dokumentide redigeerimise ja loomise osas omavahel suhelda. Kõik need asjad toimuvad reaalajas ja kõik kasutajad, kellel on juurdepääsuluba, näevad muudatusi koheselt.
10. Märgistage keegi kommentaaris tähelepanu saamiseks
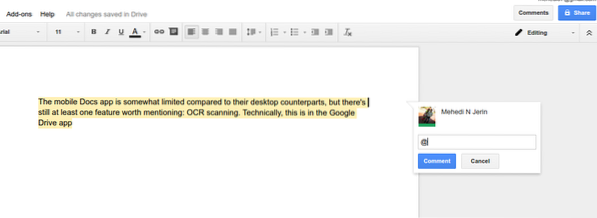 Võite juhtida konkreetse inimese tähelepanu kommentaarikastis oleva nupu „@ või +” ja e-posti aadressi abil. E-posti aadressi omanik saab märguande kommentaari või küsimuse kohta, mille küsitakse Google'i dokumentidest.
Võite juhtida konkreetse inimese tähelepanu kommentaarikastis oleva nupu „@ või +” ja e-posti aadressi abil. E-posti aadressi omanik saab märguande kommentaari või küsimuse kohta, mille küsitakse Google'i dokumentidest.
11. Avaldage dokument veebis
Google'i dokumentides saate dokumente luua või redigeerida ja teistele dokumentide muutmiseks juurde pääseda. Siin peate meeles pidama, et dokumenti näete ainult teie ja teised, kellel on juurdepääsuluba, kuid seda ei saa avalikult näha. Nii et selle nähtavaks tegemiseks peate oma dokumendi veebis avaldama. Selleks minge ülemiselt ribalt jaotisse Fail ja valige käsk „Avalda veebis .. .”
12. Klaviatuuri otseteed
Google'i dokumentides on palju kasulikke kiirklahve. Paljud neist on teise rakendusena väga levinud. Nagu kleepimiseks võite kasutada klahvikombinatsiooni Cmd + C (Mac) või Ctrl + C (PC) või rasvases kirjas Cmd + B (Mac) või Ctrl + B (PC), kuid sellel on mõni ainulaadne otsetee, mis aitab ülesannet teha väga kiiresti. Mõned neist on:
Tõstuklahv + T = uue dokumendi loomine.
Ctrl + Alt + M = Sisesta kommentaar.
Google'i dokumentidesse kirjutamise ajal saate ka klaviatuuri otseteede loendi, hoides Macis klahvi Cmd + / ja Shift + / või Ctrl + / Chrome OS või Windows. Vaadake google docsi klaviatuuri otseteeklahvide täielikku loendit.
13. Äge tark õigekirjakontroll
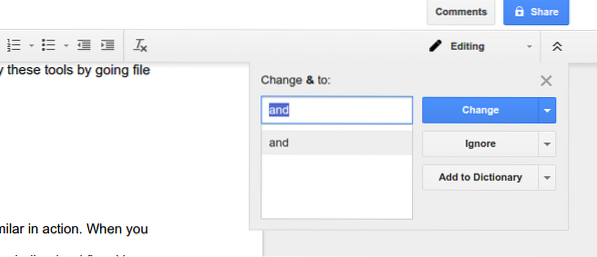
Google'i otsing on lisanud oma nutika õigekirjakontrolli google'i dokumentidesse ja see on uskumatu. See tööriist ei tugine traditsioonilisele sõnaraamatule; selle asemel põhineb see Google'i otsingumootori algoritmil, mis aitab kasutajal õigekirjavead arukalt leida.
Google Docsi õigekirjakontrolli andmebaasi uuendatakse regulaarselt. Iga päev paraneb selle andmebaas, õppides uut sõna Google'i tehisintellektilt „Mida sa mõtled?”Andmebaasi ja pakub ettepanekuid mitte ainult sarnasuse, vaid konteksti põhjal. Kõigi vigade kontrollimiseks minge ülemise riba menüü Tööriistad valikule Õigekiri ...
14. Kohandage lehe seadistust
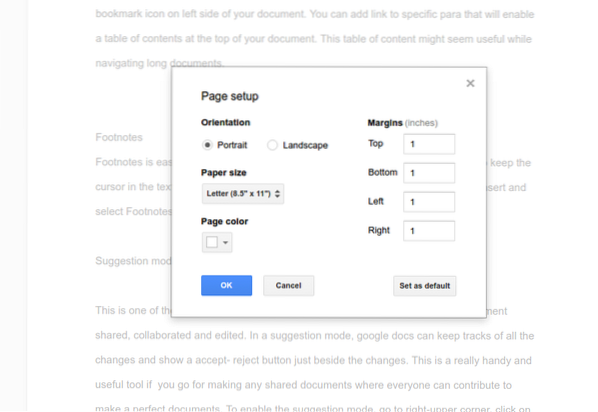 Lehe seadistuse kohandamine on dokumentide google'i abil lihtne ja lihtne. Lehe seadistamise konfiguratsiooni abil saate muuta lehe värvi, veerist ja suunda. Neid tööriistu saate rakendada, minnes ülemise menüüriba alla faili ja valides lehe seadistuse.
Lehe seadistuse kohandamine on dokumentide google'i abil lihtne ja lihtne. Lehe seadistamise konfiguratsiooni abil saate muuta lehe värvi, veerist ja suunda. Neid tööriistu saate rakendada, minnes ülemise menüüriba alla faili ja valides lehe seadistuse.
15. Isikliku sõnaraamatu haldamine
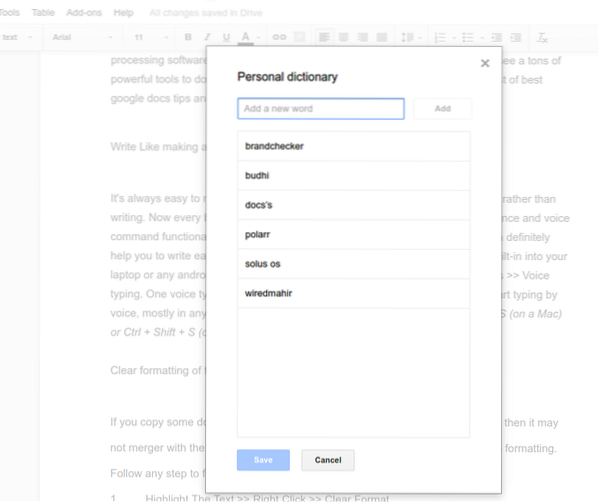 Isiklik sõnastik ja automaatne asendamine on tegevuses üsna sarnased. Nimede või haruldaste sõnade kirjutamisel märgib google docs selle allajoonitud punase lipuga. Neid sõnu saate lisada, paremklõpsates sõnu ja valides „Lisa isiklikusse sõnastikku” või käsitsi; saate need kõik isiklikusse sõnastikku lisada, minnes ülemisele menüüribale tööriistadesse ja valides „Isiklik sõnaraamat.”
Isiklik sõnastik ja automaatne asendamine on tegevuses üsna sarnased. Nimede või haruldaste sõnade kirjutamisel märgib google docs selle allajoonitud punase lipuga. Neid sõnu saate lisada, paremklõpsates sõnu ja valides „Lisa isiklikusse sõnastikku” või käsitsi; saate need kõik isiklikusse sõnastikku lisada, minnes ülemisele menüüribale tööriistadesse ja valides „Isiklik sõnaraamat.”
16. Kasutage teenust Google Docs võrguühenduseta režiimina
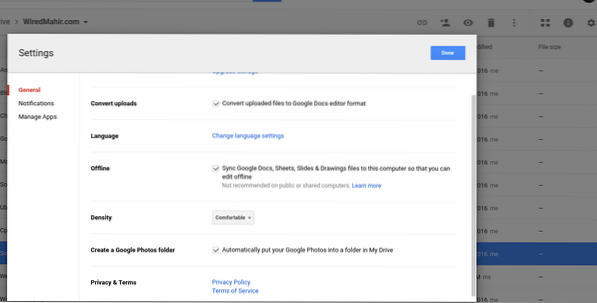 Google docsi kasutamiseks pole Interneti-ühendus vajalik. Esialgsel seadistamisel muutis Google'i dokumentide võrguühenduseta režiimi kasutamise sätete muutmine andmesideühendust. Nii et võrguühenduseta režiimi lubamiseks tehke järgmist.
Google docsi kasutamiseks pole Interneti-ühendus vajalik. Esialgsel seadistamisel muutis Google'i dokumentide võrguühenduseta režiimi kasutamise sätete muutmine andmesideühendust. Nii et võrguühenduseta režiimi lubamiseks tehke järgmist.
Google Drive >> klõpsake paremas ülanurgas hammasrattaikooni >> Märkige jaotises Võrguühendus ruut „Sünkroonige Google'i dokumentide, arvutustabelite, slaidide ja jooniste failid sellesse arvutisse, et saaksite võrguühenduseta redigeerida
Saate luua ja redigeerida kõiki Google'i dokumente, lehti, jooniseid võrguühenduseta ja Interneti-andmesideühenduse loomisel sünkroonitakse kõik dokumendid Google Drive'i pilve.
17. Tehke ise asendusi
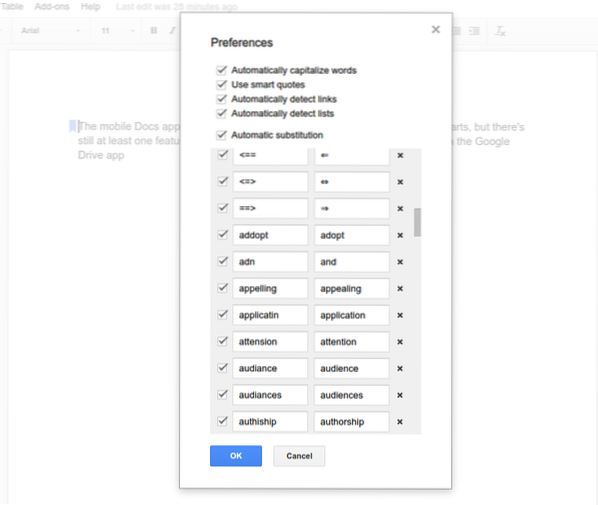 Saate teha oma asendusi, mis kirjutamise ajal palju aitavad. Google'i dokumendid koostavad loendi automaatsetest asendustest, kuid saate ka vastavalt vajadusele kohandada. Minge jaotisse Tööriistad ja eelistused, muutke oma nõuet.
Saate teha oma asendusi, mis kirjutamise ajal palju aitavad. Google'i dokumendid koostavad loendi automaatsetest asendustest, kuid saate ka vastavalt vajadusele kohandada. Minge jaotisse Tööriistad ja eelistused, muutke oma nõuet.
18. Paremklõpsake valikul Definition and Research
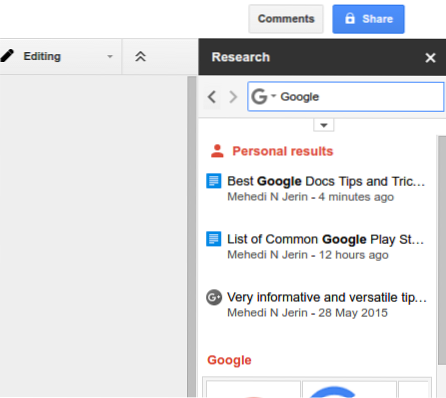 Mõne sõna määratluse saamiseks või selle kohta uuringute tegemiseks paremklõpsake ja valige määratlus või uuring; see avab paremal küljel kasti, kus on kogu teave selle konkreetse sõna kohta. See määratlus ja uurimisvahendid võimaldavad meil lisateavet otsides püsida dokumentides.
Mõne sõna määratluse saamiseks või selle kohta uuringute tegemiseks paremklõpsake ja valige määratlus või uuring; see avab paremal küljel kasti, kus on kogu teave selle konkreetse sõna kohta. See määratlus ja uurimisvahendid võimaldavad meil lisateavet otsides püsida dokumentides.
See võib pakkuda meile otsingut piltide, tabelite, hinnapakkumiste, teadlaste ja sõna otseses mõttes kõike otsingu hiiglasest Google'ist. Veelgi enam, saame sellest uurimiskastist pilte oma Google'i dokumentidesse lohistada.
19. Parema tagasiside saamiseks saatke dokument teisele kasutajale e-postiga
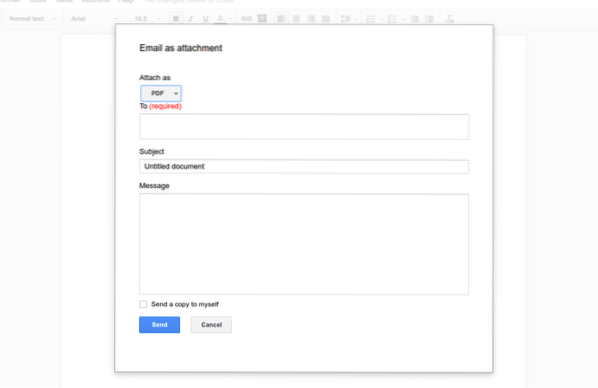 Kõigil kasutajatel ei pruugi olla google id-i ega Gmaili, nii kuidas saate hea tagasiside saamiseks dokumenti jagada. Jah, on olemas võimalus saata kogu fail manusena e-posti teel. Saate faili saata Docx, pdf, lihttekstina või nii edasi. Need tööriistad leiate dokumendi ülaosas rippmenüüst Fail.
Kõigil kasutajatel ei pruugi olla google id-i ega Gmaili, nii kuidas saate hea tagasiside saamiseks dokumenti jagada. Jah, on olemas võimalus saata kogu fail manusena e-posti teel. Saate faili saata Docx, pdf, lihttekstina või nii edasi. Need tööriistad leiate dokumendi ülaosas rippmenüüst Fail.
20. Laadige dokument alla PDF-failina, Word Docina ja muuna
Pärast dokumendi viimistlemist peate selle redigeeritava dokumendi asemel saatma kuskile või kellelegi PDF-koopia või Docx-failina. Teil on palju võimalusi oma lõpliku eksemplari eksportimiseks kuni seitsmesse vormingusse: Microsoft Word (.docx), OpenDocumenti vorming (.odt), rikas tekstivorming (.rtf), tavaline tekst (.txt), veebileht (.HTML, pakitud), PDF-dokument (.pdf) ja EPUB-i väljaanne (.epub). Hankige suvand failimenüüribalt ja valige käsk „Laadi alla”
21. Rakenduste skripti kasutamine Google Docsis
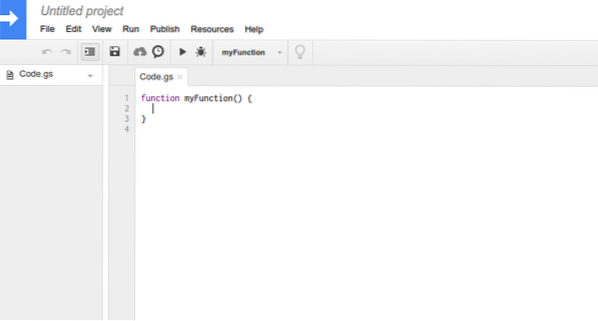 Google'i rakenduste skript aitab parandada google docsi dokumentide üldist töövoogu. See aitab dokumente luua või muuta, google docsi kasutajaliidest muuta ja hõlpsaks juurdepääsuks olulisi tööriistu paigutada. Kuid enne kui midagi rakenduse skripti abil teha, on parem omada java kvaliteetset teadmist ja google soovitab teil õppida mõni tasuta kursus ja järgida juhiseid google docsi rakenduse skripti parimaks kasutamiseks.
Google'i rakenduste skript aitab parandada google docsi dokumentide üldist töövoogu. See aitab dokumente luua või muuta, google docsi kasutajaliidest muuta ja hõlpsaks juurdepääsuks olulisi tööriistu paigutada. Kuid enne kui midagi rakenduse skripti abil teha, on parem omada java kvaliteetset teadmist ja google soovitab teil õppida mõni tasuta kursus ja järgida juhiseid google docsi rakenduse skripti parimaks kasutamiseks.
22. Kirjutage dokumendid mis tahes keeles
Google'i dokumentides dokumentide loomine piirdub inglise keelega; Pigem saate dokumente teha mis tahes keeles. Vaikekeele muutmiseks millekski muuks minge ülemisele rippribale menüüsse Fail ja valige soovitud keel. Kõik keeled on esitatud inglise tähestikulises järjekorras.
23. Tõlgi kogu dokument mis tahes keelde
Võite tõlkida dokumendi mis tahes keelde sõna otseses mõttes. Rakendatavaid keeli on palju, kuid google translate pole tõlketöö tegemisel täiuslik. Nii et ärge lootke sellele ainult, kuid see võib kindlasti aidata mõnes muus keeles kirjutatud dokumenti lugeda.
24. Versiooniajalugu
Ärge muretsege redigeerimise ajal teabe kaotamise pärast. Kui soovite hankida oma dokumentide varasema versiooni, saate selle hõlpsalt hankida, avades menüü Fail >> Vaadake redaktsioonide ajalugu. Siit leiate kõik vajamineva dokumendi varasemad versioonid. Kui valisite mõne varasema versiooni, siis on valitud versioon lihtsalt loendi ülaosas, kaotamata teavet. Alati Teil on võimalus hankida mis tahes versioon ja näha esiletõstetud tekstis tehtud muudatusi.
25. Palju muljetavaldavaid malle
Google Docs sisaldab palju muljetavaldavaid malle, mida saab kasutada kokkuvõtte kirjutamiseks, äriettepaneku koostamiseks, koosolekute märkmete vormistamiseks või ettevõtte jaoks voldiku kujundamiseks. Sõna otseses mõttes võite leida igasuguseid malle, et täita mis tahes ülesandeid nii ärilistel kui ka isiklikel eesmärkidel. Kõik mallid saate google docsi avalehelt. Nii et uurige neid ja leidke endale sobiv.
26. Lisandmoodulite kasutamine Google'i dokumentide funktsionaalsuse laiendamiseks
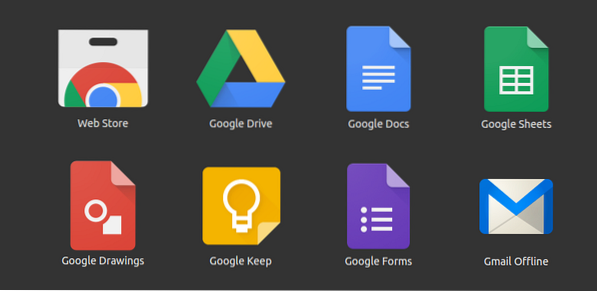 Google docsi hoidlas või poes on palju kasulikke lisandmooduleid. Lisandmoodulid leiate lisades Google'i dokumendi ülaosa rippmenüüst lisandmoodulid ja valides Hangi lisandmoodulid. Kõiki neid lisandmooduleid kasutatakse Google Docsi funktsionaalsuse ja tootlikkuse laiendamiseks. See on täpselt nagu rakendused Android-mobiilseadmetes, mida kasutatakse meie android-süsteemi funktsionaalsemaks ja tõhusamaks muutmiseks. Samamoodi täidavad google docsi lisandmoodulid paljusid silmapaistvaid töid, mida vaikimisi põhifunktsioonid ei suuda täita.
Google docsi hoidlas või poes on palju kasulikke lisandmooduleid. Lisandmoodulid leiate lisades Google'i dokumendi ülaosa rippmenüüst lisandmoodulid ja valides Hangi lisandmoodulid. Kõiki neid lisandmooduleid kasutatakse Google Docsi funktsionaalsuse ja tootlikkuse laiendamiseks. See on täpselt nagu rakendused Android-mobiilseadmetes, mida kasutatakse meie android-süsteemi funktsionaalsemaks ja tõhusamaks muutmiseks. Samamoodi täidavad google docsi lisandmoodulid paljusid silmapaistvaid töid, mida vaikimisi põhifunktsioonid ei suuda täita.
Viimane mõte
Siin olen loetlenud kõik võimalikud parimad google docsi näpunäited ja näpunäited energiakasutajaks saamiseks. Kas mõni neist meeldis teile? Või soovite lisada muid näpunäiteid? Jagage oma mõtteid ja soovitusi kommentaaride jaotises.
Oma mõtte jagamine aitab meil laiendada meie parimate google docsi nõuannete ja nippide loendit. Kui teile see loend meeldib, siis lisage see järjehoidjaks edaspidiseks kasutamiseks ja klõpsake suhtlusnupu jagamiseks oma sõprade ja perega.
 Phenquestions
Phenquestions


