Linuxi mängimine on aastatega oluliselt paranenud. Enam pole nii, et kõige uuemate ja paremate pealkirjade esitamiseks vajate Windowsi arvutit. Tegelikult toimivad paljud AAA-pealkirjad Linuxis tegelikult paremini kui Windows.
Nüüd, siin FOSSLinuxis, oleme kirjutanud palju artikleid ja juhiseid, kuidas muuta teie Linuxi süsteem lahjaks ja keskmiseks mänguautomaadiks. Mõistame siiski iga artikli läbimist ükshaaval ja vastuste väljamõtlemine teie küsimustele võib olla pisut vaevarikas.
Ja nii oleme teie jaoks asjade lihtsustamiseks koostanud üksikasjaliku juhendi kõigest, mida peate Linuxi mängude kohta teadma.
Oleme loonud kokkuvõtliku lugemise, mis hõlmab kohalikke Linuxi mänge, kuidas Windowsi mänge Linuxis käitada, oma Linuxi arvutit mängude jaoks optimeerida ja kui loote uut Linuxi mängusüsteemi - millise distroo peaksite saama.
Üldiselt saab see olema teie ühekordne juhend kõigeks, mis on seotud Linuxi mängimisega.
P.S: Seda tuleb kaua lugeda. Soovitatav on hoida artikkel järjehoidjatena ja tulla selle juurde tagasi, kui loote ülimat Linuxi mängusüsteemi.
Linuxis mängitavate mängude leidmine
Kõigepealt peame enne mängimist leidma mõned Linuxiga ühilduvad mängud.
Enne kui alustame, peate oma ootused paika panema. Linuxi mänguruum on drastiliselt arenenud, et Windows oma raha eest jooksma panna. Tulevik on kindlasti helge. Kirjutamise hetkel pole kõigil mängudel siiski Linuxiga ühilduvat versiooni.
Mõni sadam ja lahendus võimaldavad teil mängida populaarseid mänge, nagu Shadow of Mordor, Shadow of Tomb Raider, Counter-Strike: Global Offense jne. Kuid kui otsite mõnda vähem tuntud pealkirja, leiate, et paljud arendajad pole selle Linuxis kättesaadavaks muutmise nimel töötanud.
Kuid seda öeldes oleme kokku pannud lihtsa ja arusaadava vahendi, mis võimaldab teil leida ja isegi avastada mänge, mida oma Linuxi arvutis mängida.
Kõigepealt käsitleme Linuxi jaoks loomulikult toetatud mänge ja nende leidmist. Järgmisena näitame teile, kuidas saate oma Linuxi arvutis Windowsi mänge mängida. Lõpuks toome välja mõned emulaatorid, mida saate kasutada teiste platvormide mängude mängimiseks (PlayStation ja Nintendo Consoles).
Alustame pikemalt mõtlemata:
Kust leida mänge, mis töötavad Linuxis?
„Linuxis algselt töötavate mängude“ all peame silmas pealkirju, mida Linux ametlikult toetab ja mis ei vaja täiendavat nokitsemist, näiteks ühilduvuskihi installimist või emulaatorite kasutamist. Täpselt nagu Windowsis, peate vaid need mängud oma Linuxi arvutisse alla laadima ja installima ning need on mängimiseks saadaval.
Nüüd on Linuxis sadu looduslikult toetatud mänge ja kõik need ei hõlma selle lugemise ulatust. Oleme siiski koostanud nimekirja kõikidest peamistest ressurssidest, mis aitavad teil neid mänge hõlpsalt leida.
Aur:
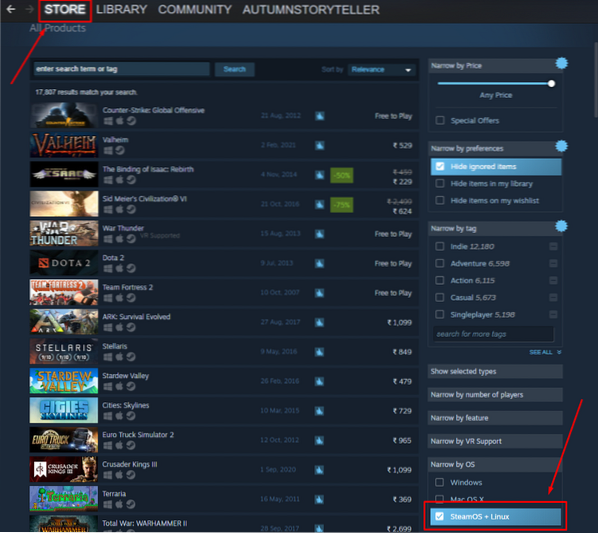
Steam on üks suurimaid ja populaarsemaid videomängude digitaalse levitamise platvorme. Vaatamata varalisele olemusele on Steam tohutult panustanud avatud lähtekoodiga kogukonda ning teinud Linuxis kättesaadavaks ka lugematu arv Windowsi mänge.
Linuxi jaoks kohalike mängude leidmiseks avage oma Aur rakendus, minge aadressile Pood, ja paremal pool leiate filtreerimisvalikud. Kerige alla ja peaksite nägema jaotist „Kitsenda operatsioonisüsteemi järgi”, mille all see valik on - SteamOS + Linux. See filtreerib välja kõik Steam-mängud, mis on algupäraselt Linuxiga ühilduvad.
GOG:
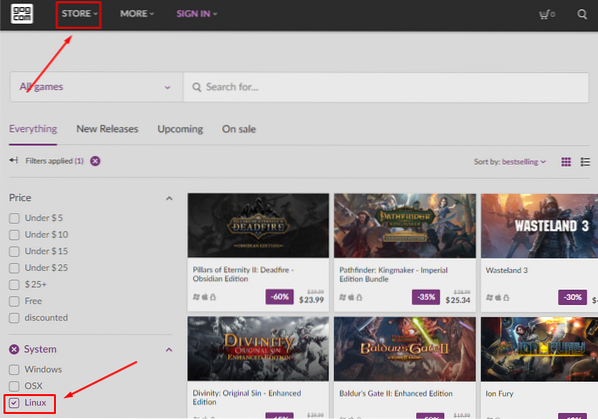
GOG on Steami sarnane ja võimaldab teil sirvida ja avastada sadu mänge. Peamine erinevus GOG-i ja Steami vahel on see, et GOG tegeleb puhtalt DRM-i tasuta pealkirjadega, samas kui Steamis on sisseehitatud DRM-masin. Samuti on GOG puhtalt veebipõhine, erinevalt Steamist, millel on veebisait ja töölauarakendus.
Nüüd, et leida GOGist kohalikke Linuxi mänge, minge oma veebisaidile ja vajutage nuppu Pood siis nuppu Filtrid, ja jaotisest "Süsteem" leiate Linux valik. Kontrollige seda ja kõik looduslikult toetatud Linuxi mängud tulevad üles.
Muud platvormid:
Nüüd peaks teil pilt olema - minge veebipõhisesse mängupoodi, sirvige mänge nende poes ja filtreerige Linuxi mängude jaoks. Steam ja GOG on kaks kõige populaarsemat platvormi, kust peaksite leidma suurema osa otsitavatest pealkirjadest.
Siin on aga veel mõned digitaalsete mängude kauplused, mida tasub vaadata [oleme linkinud poodidesse, kus on näidatud ainult Linuxi jaoks mõeldud kohalikud mängud]:
- Kollektsiooni pood - Populaarne digitaalne kauplus, kust leiate Linuxi videomänge, sageli soodushindadega, kui need ostetakse komplektina.
- Kaasaskantavad Linuxi mängud - Osa siinseid mänge on 32-bitised paketid ja neid ei saa kasutada puhtas 64-bitises süsteemis. Kui kasutate 64-bitist Linuxi arvutit, järgige mängu installimiseks seda juhendit.
- Sügelema.io - Kodu parimatele indie-videomängudele.
- GameJolt - Veel üks indie videomängudele keskendunud digitaalne turg.
- Fanaatiline - Korralik turg kohalike Linuxi mängude avastamiseks. Mängudele juurdepääsemiseks peate mängud Steamis siiski lunastama.
Kui näete kõiki uusi pealkirju ja ei tea, millised neist head on, oleme loonud nimekirja kümnest parimast tasuta ja avatud lähtekoodiga mängust, mida peaksite kontrollima.
Kuidas käivitada Windowsi mänge Linuxis?
Nagu näete, on palju kohti, kust leiate mänge, mis algselt töötavad Linuxis. Mõned pealkirjad on Windowsis endiselt saadaval ja need pole veel Linuxi jõudma hakanud. See kehtib pigem uuemate AAA-pealkirjade kohta, mis on esikohale seatud Windowsi versioonina.
Kuid seda öeldes on palju tööriistu, mida saate nende mängude hõlpsaks käitamiseks oma Linuxi arvutis käivitada.
Vein (vein pole emulaator)
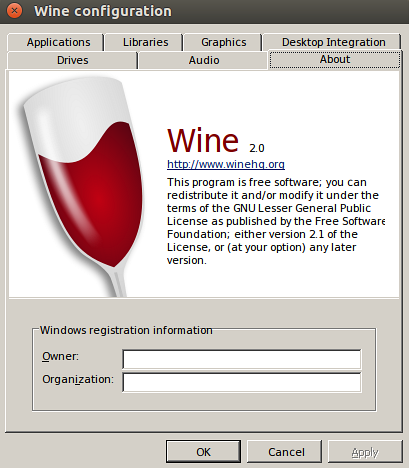
Wine, lühidalt veinile ei ole emulaator, on avatud lähtekoodiga ühilduvuskiht, mis aitab teil käivitada Microsofti Windowsi jaoks välja töötatud programme Linuxis ja teistes Unix-põhistes operatsioonisüsteemides. Nagu nimetus räigelt ütleb, ei jäljenda Wine Windowsi ega kasuta Windowsi virtualiseerimist.
Selle asemel on see Windowsi käituskeskkonna ühilduvuskiht, mis tõlgib Windowsi süsteemikõned POSIX-iga ühilduvateks süsteemikõnedeks. Samuti loob see Windowsi kataloogistruktuuri ja pakub Windowsi süsteemiteekide alternatiivset rakendust.
Sisuliselt taastab see piisavalt Windowsi arhitektuuri, mis on vajalik Windowsi rakenduste ja programmide käitamiseks ilma Windowsi vajamata.
Siin on andmebaas, mis tutvustab kõiki Windowsi rakendusi ja mänge, mida saate Linuxis Wine'i abil käivitada.
Samuti on meil üksikasjalik juhend veini installimiseks Fedorale, mis võib teile kasulik olla.
Prooton ja auru mängimine
Kui mängite oma mänge peamiselt Steamis, on Steam Play teie parim sõber. See on Linuxi spetsiifiline funktsioon, mis asub Linuxi Steam-kliendis.
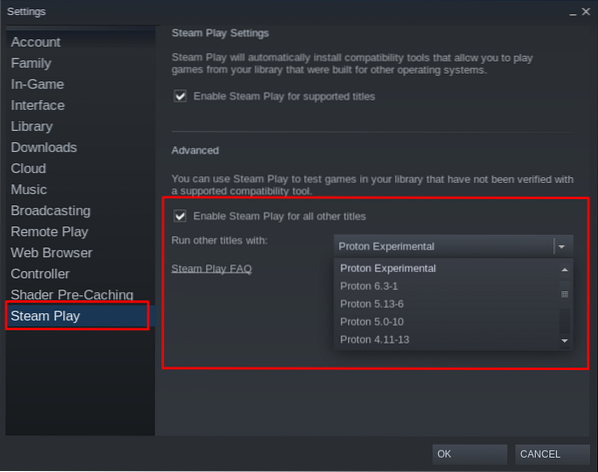
Steam Play abil saate juurdepääsu Protonile - veinihargile, mis sisaldab palju täiendavaid teeke ja pakette, et muuta Windowsi mängud ühilduvamaks ja Linuxis paremini toimida.
Kui Steam Play on lubatud, märkate, et sirvides oma Steam'i teeki, näete, et mõned mängud on nüüd installitavad, kuigi neid ei kuvata ühilduvana Linuxiga. See tähendab, et mäng töötab Protoni ühilduvuskihi all, kui soovite seda Linuxis mängida.
Näiteks saab selliseid mänge nagu Doom ja NieR: Automata, mida Linux ei toeta loomulikult, tänu Protonile ja Steam Playle siiski installida.
Mitte ainult seda, vaid Steam Play abil saate mängida ka Windowsi mänge teistest kauplustest. Päris lahe.
Proton ei võimalda siiski kõiki Windowsi mänge Linuxis käitada. Pealegi ei paku Steam teile mingil põhjusel lihtsat viisi Protoni jaoks valmis mängude filtreerimiseks või sorteerimiseks.
Siin tuleb pildile ProtonDB. See on kogukonna veebisait, kust leiate loendi kõigist Protoni-valmis mängudest, mida Steam Play abil Linuxis käitate. ProtonDB ilu on see, et see näitab teile taset selle kohta, kui hästi iga mäng töötab, millised on riistvaranõuded ja isegi mõned näpunäited optimaalse jõudluse saavutamiseks.
Sellisena on alati soovitatav enne mängu installimist minna ja kontrollida kõigepealt ProtonDB, et näha mängu ühilduvuse reitingut, kuna see teave pole Steami poest otseselt saadaval.
Pro Gameri näpunäide: Ärge installige Steami Flatpaki hoidlast, kuna see muudab muutmise natuke keerulisemaks. Hilisemas osas puudutame Protoni muutmist, et pakkuda teile paremat ja paremat mängujõudlust.
Lutris
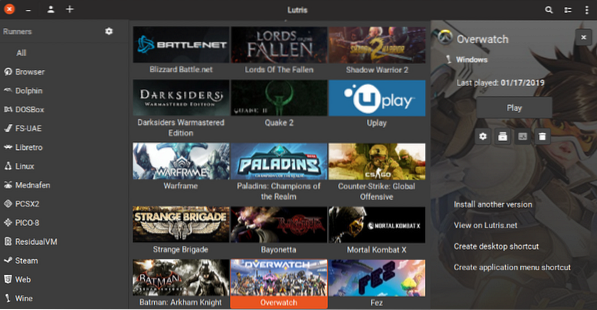
Järgmisena on meil Lutris - Linuxi avatud lähtekoodiga mänguhaldur, mis võimaldab teil hõlpsalt installida ja mängida kõikvõimalikke Windowsi mänge, mis on loodud töötama nii Wine'i või muude ühilduvuskihtide kui ka emulaatorite all. See toetab paljusid allikaid, sealhulgas Origin, Uplay, Epic Games Launcher ja palju muud.
Siin on kõigi Lutrisi toetatud mängude ametlik loetelu, mida võiksite vaadata.
Tööriist on loodud pakkuma probleemideta mängukogemust. Kõik, mida peate tegema, on leida mäng, mida soovite mängida, ja vajutada ühe klõpsuga installimisnuppu, ja see saab ülejäänuga hakkama. Mäng koos kõigi vajalike failide ja muudatustega laaditakse alla / installitakse automaatselt, ilma et teie töö oleks vaeva vaja.
Siin on üksikasjalik juhend Lutrise installimiseks Linuxi arvutisse.
Muud märkimisväärsed tööriistad Linuxi mängijatele
Eespool nimetatud tööriistade abil saate keskmise mängija jaoks mängida peaaegu kõiki oma lemmikmänge. Aga kui tunnete end veidi seikluslikumana, siis siin on mõned tähelepanuväärsemad tööriistad, et Linuxis veelgi rohkem Windowsi mänge leida ja mängida.
- Phoenicis (varem tuntud kui PlayOnLinux): PlayOnLinux - praegu tuntud kui Phoenicis on veel üks veinipõhine ühilduvuskiht, mis keskendub paremale kujundusele ja kasutusmugavusele. Phoenicise kasutajaliides on palju meeldivam, mistõttu on palju lihtsam leida Windowsi mänge ja rakendusi, mida oma Linuxi süsteemi installida.
- CrossOver: CrossOver on veini tipptase, pakkudes uuendatud versiooni koos selle kasutajate professionaalse ja tehnilise toega. Tööriist pole tasuta nagu Wine ja selle kasutamiseks peavad kasutajad ostma iga-aastase (või kogu eluea jooksul) litsentsi. Nagu öeldud, läheb iga CrossOveri litsentsi ostmisega osa tuludest otse veini arendusse, mida on alati hea teada!
- GameHub: GameHub sarnaneb Lutrisega, kuna see on mänguhaldur, mis võimaldab teil hõlpsasti installida ja mängida kohalikke ja mitte-kohalikke mänge oma Linuxi arvutis. See toetab Steami, GOG-i ja Humble Bundle'i ning kasutab laia valikut ühilduvuskihte, nagu Wine / Proton, DOSBox, RetroArch ja ScummVM. Võite isegi lisada kohandatud emulaatoreid, et veelgi rohkem mänge hallata GameHubiga.
Mänguemulaatorid Linuxile
Uurisime lihtsalt kõiki allikaid ja tööriistu, mida vajate peaaegu kõigi Windowsi mängude käitamiseks oma Linuxi arvutis. Aga kuidas on konsoolidega? Seal on palju vinge konsoolimänge, mille mängimine võib teile huvi pakkuda. PlayStationi, Nintendo ja isegi Sega konsoolide vanakooli tiitlid toovad palju mälestusi, kas pole?
Niisiis ... kas Linux saab ka neid mänge käitada?
Noh, muidugi, kuid nende konsoolimängude käitamiseks arvutis on vaja emulaatoreid.
Märge: Ehkki emulaatorite kasutamine on seaduslik, pole emulaatorite kasutamine piraatmängude mängimiseks siiski nii. Emulaatorite kasutamise seaduslik meetod on mängu ostmine ja seejärel emulaatori abil käitamine. See võimaldab teil mängu mängida oma Linuxi arvutis, mitte kavandatud konsooli asemel.
Sellest hoolimata on siin kiire ülevaade Linuxi kümnest parimast konsoolimulaatorist, et anda teile võimalikust maitse:
- Citra - Nintendo 3DS emulaator
- DeSmuME - Nintendo DS emulaator
- RetroArch - NES-i, SNES-i, GameCube'i, Atari, Sega ja paljude teiste emulaator
- PCSX2 - PlayStation 2 emulaator
- Genesis Plus GX - võimas mitmesüsteemne emulaator Sega 8 / 16bit konsoolidele
- Atari800 - mitmesuguste Atari konsoolide emulaator
- Dolphin (mitte segi ajada failihalduriga) - GameCube ja Wii emulaator
- mGBA - Game Boy Advanced (GBA) emulaator
- Snes9x - SNES-i emulaator
- Reicast - Sega Dreamcast emulaator
Seadistage oma Linuxi arvuti mängimiseks
Nüüd peaks teil olema täielik arusaam sellest, kust leida kohalikke ja mitte-kohalikke Linuxi mänge, samuti vajalikud tööriistad nende käitamiseks oma Linuxi süsteemis.
Nii et kui see on kõrvale jäetud, on aeg keskenduda oma Linuxi arvuti seadistamisele ja ettevalmistamisele, et kõik mängud ja tööriistad töötaksid laitmatult ja ilma probleemideta. Ja teie välja aitamiseks on siin samm-sammuline (tähtsuse järjekorras) juhend Linuxi arvuti mängude seadistamiseks.
1. samm: installige / värskendage oma video draivereid
Kõigepealt peate optimaalse jõudluse tagamiseks oma Linuxi süsteemi installima uusimad videodraiverid. Selleks käivitage järgmised käsud:
Kõigepealt lubage 32-bitised teegid selle käsu abil:
sudo dpkg --add-arhitektuur i386
Seejärel peavad AMD graafikakaardi kasutajad AMD Mesa draiveri installimiseks sisestama järgmise käsu:
sudo add-apt-hoidla ppa: kisak / kisak-mesa -y sudo apt värskendus sudo apt install libgl1-mesa-dri: i386 mesa-vulkan-draiverid mesa-vulkan-draiverid: i386 -y
Kui kiigute Nvidia graafikakaardiga, võite vajalike draiverite installimiseks järgida neid Nvidia draiveri installimise õpetusi.
(Valikuline) 2. samm: lubage ainult ACO - AMD kasutajad
ACO, lühidalt AMD COmpilerile, on varjutuskompilaator, mis muudab kompileerimise vaikeväärtusest LLVM-st ACO-ks, muutes jõudluse erakordselt kiiremaks. Tegelikult näitavad teatud ACO-ga ühilduvad Windowsi kohalikud mängud Linuxis paremat jõudlust kui Windows - see on ACO kasutamise võim.
ACO lubamiseks peate kõigepealt veenduma, et teil on ajakohased AMD graafika draiverid. Kui olete selle teinud, minge ja redigeerige / etc / keskkond fail ja lisage faili järgmine rida:
RADV_PERFTEST = aco
Ja see ongi kõik. ACO lubatakse teie Linuxi arvutis.
Märge: Soovitatav on käivitada ACO-ga lubatud mängude test enne ja pärast. Teatud mängude toimivus suureneb, samas kui teised võivad probleeme tekitada. Sel juhul lülitage ACO nende mängude ajal välja.
3. samm: lubage GameMode
GameMode, mille on välja töötanud mängukirjastaja Feral Interactive, on kombinatsioon erinevatest raamatukogudest ja deemonitest, mida mängud saavad kasutada mängude täiustamiseks ajutiste optimeerimiste taotlemiseks.
Põhimõtteliselt avab see kõik südamikud ja tagab, et maksimaalse jõudluse saavutamiseks ei vähendata ühtegi protsessi.
GameMode'i saate ehitada ja installida allolevate käskude abil ning seejärel järgida ülaltoodud juhiseid.
gitkloon https: // github.com / FeralInteractive / gamemode.git cd mängurežiim git kassasse 1.5.1 # jätke põhiharu ehitamine vahele ./ bootstrap.sh
GameMode'i desinstallimiseks tippige järgmine käsk:
systemctl - kasutaja peatab gamemoded.teenuse ninja desinstallimine -C builddir
Kui kasutate Ubuntu, saate mängude parimate tulemuste saamiseks järgida seda põhjalikku juhendit GameMode'i lubamise kohta Linuxis. Pärast GameMode'i installimist on selle kasutamiseks mitu võimalust, mida selles artiklis käsitletakse.
Siinkohal toome esile vaid mõned peamised näpunäited:
- Luba GameMode Lutris: Minge menüüsse Seaded ja leiate võimaluse kõigi mängude jaoks, mida Lutrise kaudu käivitate, lubada Feral GameMode.
- Luba Steamis GameMode: Minge mängude käivitusvalikutesse, mida soovite mängida GameMode'i abil. Seejärel tippige käsk - gamemoderun% käsk%
- Luba GameMode terminali kaudu: GameMode'i lubamiseks terminalist sisestage käsk gamemoderun ./mängu_nimi. Asenda mängu_nimi selle mängu nimega, mida soovite GameMode'i abil käivitada.
- Luba GNOME-i kasutajatele GameMode: Kui kasutate GNOME töölauakeskkonda, saate GameMode'i lubamiseks / keelamiseks kasutada laiendust GNOME GameMode.
4. samm: installige kõik veinisõltuvused ja Lutris
Puudutasime juba Veini ja Lutrist. Läheme üle, kuidas installida kõik erinevad veinisõltuvused ja Lutris, nii et meie süsteem on algusest peale valmis.
Nüüd, kui olete a Debian või Ubuntu-põhine süsteem, kõigi vajalike sõltuvuste, sealhulgas Lutrise installimiseks sisestage terminali järgmised käsud:
wget -nc https: // dl.veinihq.org / wine-builds / winehq.võtme sudo apt-klahv lisage winehq.võti sudo add-apt-repository 'deb https: // dl.veinihq.org / wine-builds / ubuntu / focal main '-y sudo add-apt-repository ppa: lutris-team / lutris -y sudo apt update sudo apt-get install --install-soovitab winehq-staging -y sudo apt-get installige libgnutls30: i386 libldap-2.4-2: i386 libgpg-error0: i386 libxml2: i386 libasound2-pluginad: i386 libsdl2-2.0-0: i386 libfreetype6: i386 libdbus-1-3: i386 libsqlite3-0: i386 -y sudo apt-get install lutris -y
Arch-põhised distro kasutajad saavad selle käsu asemel kasutada:
sudo pacman -S veinilavastuse giflib lib32-giflib libpng lib32-libpng libldap lib32-libldap gnutls lib32-gnutls mpg123 lib32-mpg123 openal lib32-openal v4l-utils lib32-v4l-utils libpulse lib32-libpulg libgp viga alsa-pluginad lib32-alsa-pluginad alsa-lib lib32-alsa-lib libjpeg-turbo lib32-libjpeg-turbo sqlite lib32-sqlite libxcomposite lib32-libxcomposite libxinerama lib32-libgcrypt libgcrypt lib32-libxinerama ncurses lib32 lib32-opencl-icd-loader libxslt lib32-libxslt libva lib32-libva gtk3 lib32-gtk3 gst-plugins-base-libs lib32-gst-plugins-base-libs vulkan-icd-loader lib32-vulkan-icd-loader lutris -y
5. samm: installige Custom Proton
Pidage meeles, kui me rääkisime Protonist - Windowsi ühilduvuskihist, mida Steam Play kasutab Wine'i baasil ja mis on mängude jaoks optimeeritud. Noh, Protoniga on väike probleem selles mõttes, et see on veiniga võrreldes arengust veidi maas.
See tähendab, et äsja välja antud Wine'i versiooni kõigi täiustuste juurutamiseks võtab Proton aega. Kuid saate sellest probleemist mööda hiilida, kui kasutate kohandatud protoone, mis sisaldab täiendavaid jõudluse näpunäiteid ja täiustusi aktsiaprootoni osas.
Kohandatud protoni installimiseks võite vaadata Githubis saadaolevat skripti ProtonUpdater või sisestada oma terminali järgmise käsu:
cd ~ wget https: // toores.githubusercontent.com / Termuellinator / ProtonUpdater / master / cproton.sh sudo chmod + x cproton.sh ./ cproton.sh
6. samm - aktiveerige Esync
Esync-i kasutatakse sünkroonimisobjektide veiniserveri üldkulude eemaldamiseks. See aitab kompileerimisaja ja mängude üldkulude korral, mis võib teatud protsessorimahukate mängude puhul parandada jõudlust.
Nüüd tuleb märkida, et enamikul distrodel on juba Esync lubatud. Nii et kontrollige, kas teie süsteem on vaikimisi aktiveeritud, käivitage järgmine käsk:
ulimit -Hn
Kui saate numbri, mis on suurem kui 500 000, teate, et Esync on lubatud. Kui ei, siis peate Esynci lubama, kohandades järgmisi faile.
Esiteks avage need kaks faili - / etc / systemd / süsteem.konf ja / etc / systemd / kasutaja.konf ja lisage see koodirida faili lõppu:
DefaultLimitNOFILE = 524288
Järgmisena mine üle / etc / security / limits.konf ja lisage see rida põhja:
kasutajanimi kõva profiil 524288
Märge: Te peaksite muutmakasutajanimi”Osa teie kasutajanimele.
(Valikuline - kontrollige lahtiütlust) 7. samm: installige kohandatud Linuxi kernel
Enamik Linuxi distrosid saadetakse koos Linuxi tuumaga, mille on välja andnud Linus Torvalds. Kohandatud Linuxi kernel põhineb aktsia peal, lisades täiendavaid kellasid ja vilesid. Mõned eemaldavad mõned funktsioonid ka väiksema jalajäljega kergema tuuma saamiseks.
Kohustustest loobumine: Kohandatud Linuxi tuumade võrdlemine on keeruline, kuna mängu tuleb ka teie kasutatav riistvara. Seetõttu oleme loetlenud ainult kõige populaarsemad võimalused, et maksimeerida teie võimalusi märgatava jõudluse paranemiseks. Kuid öeldes on keskmistele ja edasijõudnutele optimaalsete tulemuste saamiseks soovitatav luua riistvarale omane isiklik tuum.
Nüüd, kui see pole enam nii, siis siin on pilk kõige populaarsematele kohandatud tuumadele ja nende installimisele.
- Xanmod: Xanmod on üldotstarbeline kohandatud Linuxi tuum Ubuntu ja Debiani põhistele süsteemidele. Selle installimiseks vaadake seda juhendit siit.
- Mainline: Mainline kernel on mõeldud Ubuntu / Debiani kasutajatele, kes soovivad juurde pääseda uusimatele ja parimatele kerneli väljaannetele, kuid ei soovi tingimata kasutada kohandatud kernelit. Debian, nagu teate, on uute tuumade kasutuselevõtmisel kohe pärast nende vabastamist veidi aeglane (6 kuud kuni aasta). Nii saate sel juhul kasutada Mainline'i tuuma. Üksikasjalik teave installimise kohta on esitatud projekti GitHubi lehel.
- Liquorix: Liquorix on veel üks Debiani ja Ubuntu-põhine kohandatud tuum, mis on optimeeritud multimeedia- ja mängukoormuste jaoks. Selle saate installida vastavalt nende ametlikule installijuhendile.
- Zen: Zen-i kohandatud tuum on mõeldud Arch-põhistele distrodele ja annab teile kõik Liquorixiga kaasnevad optimeerimised. Siin on lihtne juhend Zen-tuuma installimiseks Archi süsteemi.
Tähtis: Te ei tohiks kunagi destroga kaasas olevat varutuumi desinstallida, kuna see võib põhjustada probleeme. Samuti ärge installige lihtsalt veel ühte kohandatud tuuma.
Soovitatav on installida paljud neist, et vahetada nende vahel sõltuvalt sellest, milline mäng / rakendus on selle käitamiseks optimeeritud.
Parimad distrod mängude jaoks
Eelmine jaotis - „Linuxi arvuti seadistamine mängimiseks” on keskendunud lugejatele, kes soovivad oma praegust Linuxi süsteemi parema mängutulemuse saamiseks optimeerida. Aga mis siis, kui ehitate uue mängude jaoks mõeldud Linuxi süsteemi? Sellisel juhul saate mängimiseks optimeeritud distrooga minnes säästa palju aega ja vaeva.
Nüüd oleme juba kokku pannud üksikasjaliku lugemise Top 10 Linuxi mängudistrist. Siin on kiire ülevaade kõikidest suurepärastest jaotustest, mis lõika tegid:
- SteamOS
- SparkyLinuxi “Nibru” GameOver Edition
- Manjaro Gaming Edition
- Fedora mängude keerutamine
- Ubuntu GamePack
- Solus
- Mäng Drift Linux
- Batocera Linux
- SuperGamer
- Lakka
Artiklis oleme kõik need distrod üksikasjalikumalt üle vaadanud, kirjeldades, miks need sobivad mängimiseks ideaalselt, ja nende soovitatavaid riistvaranõudeid. Kui soovite kõiki neid asju õppida, soovitame lugeda:
- 10 parimat Linuxi mängudistrit | FOSS Linux
Pakkimine
Nii jõuab see meie Ultimate Guide for Linux Gaming lõpuni. Loodame väga, et leidsite sellest kasuliku ja aitasite Linuxis parema mängukogemuse saada.
Nagu näete, oleme käsitlenud kogu teavet alates sellest, kust leiate Linuxi emakeelsed mängud, kuidas mängida Linuxis mitteomakeelseid (ainult Windows) mänge, optimeerides oma Linuxi arvutit paremaks mängimiseks jne.
Kui teil on siiski mõni põletav küsimus, millele soovite vastata, või kui teil on probleeme, kirjutage meile allpool toodud kommentaarides ja proovime teie probleemid lahendada.
 Phenquestions
Phenquestions



