Selles artiklis õpime kõige populaarsemaid terminali multipleksereid, milleks on Tmux ja Screen. Kõigepealt õpime, mis need tööriistad on, koos nende funktsioonide ja toimimisega. Lõpuks võrdleme mõlemat tööriista.
Selles artiklis käsitletud protseduuride selgitamiseks kasutame Debian 10 OS-i.
Tmux
Terminali multiplekseri lühend Tmux võimaldab teil korraga hallata mitut terminaliseanssi, mitte ainult ühte. Ühes terminalis saate hõlpsalt mitme programmi vahel vahetada. See on tõesti kasulik, kui olete seotud keeruka projektiga, mis nõuab mitut terminali. Tmuxi abil saate vajadusel seansse kinnitada ja lahti ühendada. See võimaldab jätkata protsesside käivitamist serverites ühtegi ülesannet katkestamata.
Tmuxi omadused
Mõned Tmuxi omadused on järgmised:
- Seda saab käivitada Macis, Linuxis, Raspberry Pie'is, BeagleBones'is jne.
- Kergesti kohandatav, saate muuta oma Tmuxi keskkonna välimust ja käitumist
- Väga konfigureeritav, saate käsitsi lisada kohandatud konfiguratsiooni erinevate funktsioonide jaoks
- Selle peamine omadus on see, et aknad on nagu brauserite vahelehed.
- Iga aken on nagu eraldi terminal, kus saab korraga käitada erinevaid käske.
- See hõlbustab mitut akent ja akent ühes Terminali aknas.
- Hooldab seansi aknaid ja paneele (mis jäävad aktiivseks ka siis, kui võrk on lahti ühendatud)
- See toetab nii Emacsi kui ka Vimi otseteid
- Pakub laia valikut kiirklahve, mis võivad olla rakenduste regulaarseks kasutamiseks väga kasulikud.
- Saab terminali liidese lahti ühendada, ilma et see häiriks taustal töötavat teenust, ja vajadusel selle uuesti kinnitada.
Tmuxi paigaldamine
Tmux on lisatud Debiani ametlikesse hoidlatesse. Saame selle installida, kasutades terminalis käsku apt-get. Käivitage oma Debiani operatsioonisüsteemis terminal. Minge töölaua vasakus ülanurgas vahekaardile Tegevused. Seejärel tippige terminal otsinguribal. Kui kuvatakse terminaliikoon, klõpsake selle avamiseks seda.
Nüüd Tmuxi installimiseks käivitage terminalis järgmine käsk:
$ sudo apt install tmuxParooli küsimisel sisestage sudo parool.
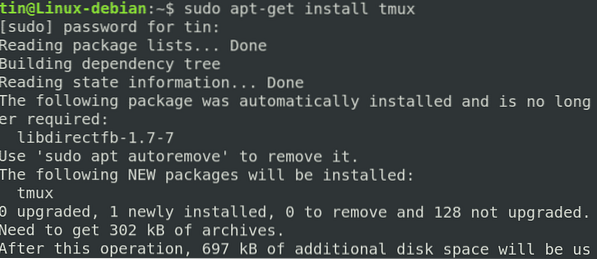
Käivitage Tmux
Pärast installimist käivitage Tmux lihtsalt tippides tmux terminalis järgmiselt:
$ tmux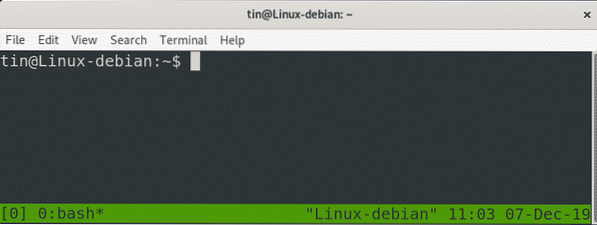
Ülaltoodud käsu käivitamisel käivitatakse uus seanss. Seansi akna allosas märkate rohelist olekuriba, mis sisaldab mõnda teavet. Vaatame, mida see tähendab:
- [0] 0: bash: Näitab, et töötame bashi, sessiooni numbriga 0 ja akna numbriga / nimega 0
- *: Näitab, et see on praegune aken
- "Linux-debian": Näitab hostinime
- 01:30: Näitab praegust kellaaega
- 06-detsember-19: Näitab praegust kuupäeva
Tmuxi kasutamine
Esiteks peame õppima, kuidas Tmux töötab. Põhimõttelised sammud Tmuxiga alustamiseks on järgmised:
Avage seanss, sisestades terminali tmux new -s my_session
- Lõpeta soovitud töö.
- Kui see on tehtud, eraldage seanss, kasutades kiirklahve Ctrl-b + d. Käsud ja programmid töötavad ka siis, kui seansi lahti ühendate.
- Kui soovite Tmux-seansiga uuesti kinnitada, sisestage lihtsalt terminali tmux attach-session -t my_session.
Nimega seansside loomine Tmuxiga
Tmux sildistas oma seansid numbriliselt. Mitme seansiga tegelemisel saate neile ka nimed määrata. Nimelise seansi loomiseks käivitage terminalis järgmine käsk.
$ tmux new -s seansi_nimiNäiteks seansi loomiseks nimega tin on järgmine käsk:
$ tmux uus -s tinaJärgmisel ekraanipildil näete vasakus alanurgas olekuriba, mis näitab seansi nime.
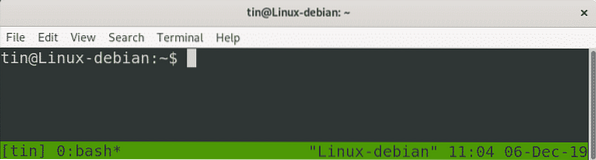
Tmuxi jagamine vertikaalselt
Tmuxi vertikaalseks jagamiseks; kasutamine (Ctrl-b) +%. Pärast seda jagatakse ekraan vertikaalselt.
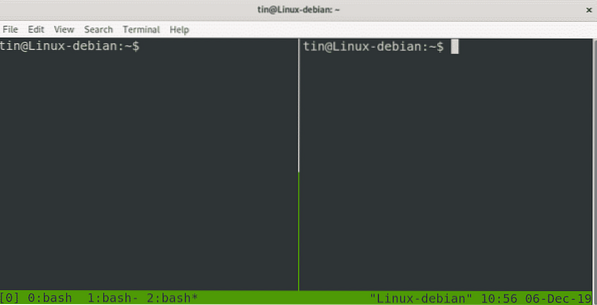
Tmuxi jagamine horisontaalselt
Tmuxi horisontaalseks jagamiseks kasutage (Ctrl-b) + “. Pärast seda jagatakse ekraan horisontaalselt.
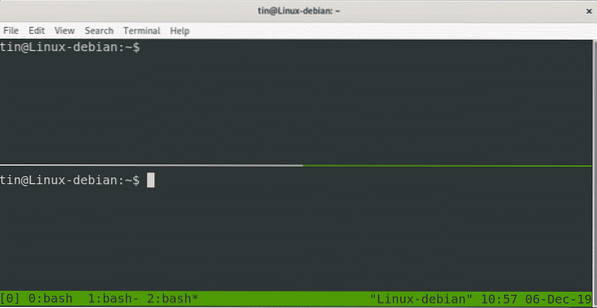
Samuti saate aknaid korraga jagada nii horisontaalselt kui ka vertikaalselt.

Ekraan
GNU Screen on veel üks terminali multiplekserprogramm, mis võimaldab hallata mitut terminaliseanssi ühe aknaga. Sarnaselt Tmuxiga saate ka seansse lisada / lahti ühendada. Koos sellega võimaldab see teil oma seanssi teiste kasutajatega jagada.
Ekraani funktsioonid
- Hoidke programmid ja skriptid töös ka võrgu katkemise korral.
- Eemaldage terminali seanss erinevatest saitidest ja kinnitage see uuesti.
- Viige läbi pikaaegne programm, ilma aktiivset kestaseanssi pidamata.
- Võimaldab jagada seanssi teiste kasutajatega
- Terminali akna jagamine horisontaalselt ja vertikaalselt
- Pakub laia valikut kiirklahve
Ekraani installimine
Ekraan on Debiani vaikehoidlates. Selle installimiseks saame kasutada käsku apt-get. Käivitage rakendus Terminal ja käivitage ekraani installimiseks järgmine käsk:
Ekraan $ sudo apt-get installParooli küsimisel sisestage sudo parool.
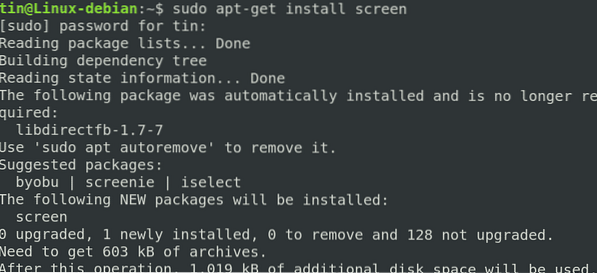
Käivitusekraan
Pärast installimist sisestage lihtsalt ekraan terminalis järgmiselt:
$ ekraanTüüp Ctrl-A ja ?, kõik käsud kuvatakse ekraanil.
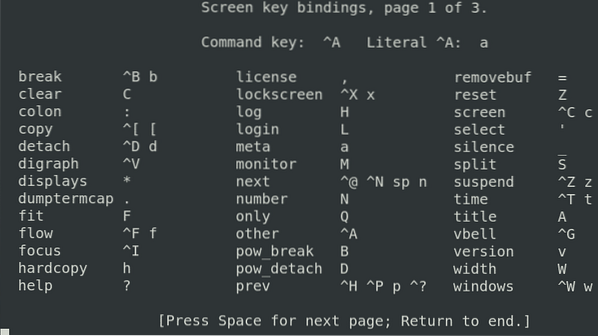
Nimega aken käivitatakse ekraanil. Hiljem kasutatakse sama nime ekraani uuesti kinnitamiseks.
$ ekraan -lsSee käsk loetleb praegu avatud ekraanid, mis sisaldavad nii lisatud kui ka eraldatud ekraaniseansse.

Eraldage seanss
Ctrl + A -dSeda käsku saab kasutada praeguse ekraaniseansi eraldamiseks, et tulevikus uuesti manustada.
Kinnitage seanss uuesti
$ screen -r screen_ID / ekraaninimiSeda käsku saab kasutada varem eraldatud ekraaniseansi uuesti kinnitamiseks.
Akende vahel vahetamine
Ctrl-a nSeda kasutatakse järgmisse aknasse liikumiseks. Kui soovite liikuda eelmisesse aknasse, kasutage klahve "Ctrl-A" ja "p".
Loetlege avatud aknad
Ctrl + a "Seda kasutatakse avatud bash-akende loetlemiseks.
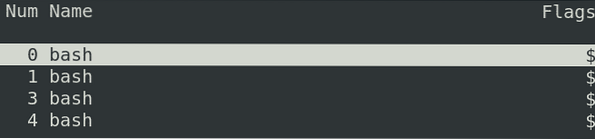
Poolitamine horisontaalselt
Kasutage klahve „Ctrl + a” „|” praeguse akna horisontaalseks jagamiseks. See ainult jagab akna, kuid ei loo seanssi. Sellele piirkonnale üleminekuks kasutage tabulaatorit "Ctrl + a" "ja uue seansi alustamiseks klahvi Ctrl + a" "c".
Vertikaalselt lõhenev
Kasutage praeguse akna vertikaalseks jagamiseks klahve "Ctrl + a" "S" (suurtäht S). Sellele piirkonnale lülitumiseks kasutage vahekaarti „Ctrl + a“ „Tab“ ja uue seansi alustamiseks klahvi Ctrl + a „„ c “.
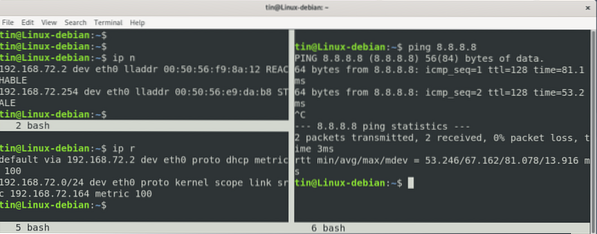
Tmuxi ja ekraani võrdlus
Ülaltoodud arutelu põhjal võime järeldada, et mõlemad programmid: Tmux ja Screen täidavad ligikaudu sarnast eesmärki. Mõlemad programmid ehitavad virtuaalse terminali ühe terminali sisse, võimaldavad teil virtuaalsete terminalide vahel ümber lülituda ja lasevad teil virtuaalse terminali kinnitada ja uuesti kinnitada, kui teie võrguühendus on häiritud. Mõlemad programmid töötavad eraldi protsesside loomisega, mida nad erinevalt nimetavad.
Kuid nende kahe tööriista vahel on ka mõningaid erinevusi. Tmuxil on BSD-litsents, ekraanil aga GNU GPL. Tmux on kasutajasõbralikum kui ekraan ja sisaldab mõnusat olekuriba, milles on veidi teavet. Tmuxil on akende automaatne ümbernimetamine, ekraanil puudub see funktsioon. Ekraan võimaldab seanssi teiste kasutajatega jagada, samas kui Tmux seda ei tee. See on suurepärane omadus, mis Tmuxil puudub.
Seetõttu võime järeldada, et nagu iga programm, sõltub ka see tõepoolest teie nõudmistest ja eelistustest ning millega tunnete end paremini. Proovige mõlemat ja õmblege see, mis teie vajadustele kõige paremini sobib.
 Phenquestions
Phenquestions


