Kõigepealt tahaksin õnnitleda kõiki õnnelikke Windows 7 harrastajaid, kes on suutnud haarata võtme Microsoftilt ja TechNetilt. Kui te pole võtit veel saanud, lõpetage selle postituse lugemine ja minge Windows 7 lehele.
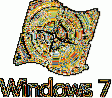
Kui teil on õnnestunud võtmest kinni haarata, tahaksin soovitada mõnda asja, mis aitaks teil Windows 7 paremat kasutuskogemust saada. Värske Windowsi installimisel saate teha palju asju, kuid loetlen ainult olulised tegurid, mis teid tõesti aitavad.
Lugege ka minu juhendit "10 asja, mida tuleks enne Windows 7 installimist meeles pidada".
1. Aktiveerige Windows 7, kasutades võtit, mille olete saanud Microsoftilt. Windows 7 aktiveerimiseks paremklõpsake valikutel Arvuti> Atribuudid (Windows + Paus / Break-klahv avab ka süsteemi atribuudid), kerige lehte, et saada link Windowsi aktiveerimine kohe. Klõpsake linki ja valige suvand Aktiveeri Windows Online. Teil palutakse sisestada võti ja pärast võtme sisestamist aktiveeritakse teie Windows 7 BETA koopia.
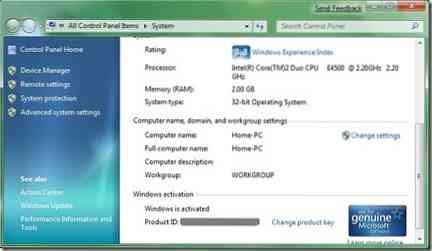
2. Installige Windows 7 MP 3 Fix Update kohe. See on väga oluline värskendus, kuna Windows 7 võib teie MP3-faile rikkuda. Värskendused saate allolevalt lehelt.
| Laadige alla värskendus | 32-bitine
| Laadige alla värskendus | 64-bitine
Olen ka eelmisel nädalal selle teema kohta blogi pidanud, et kõiki Windows 7 kasutajaid hoiatada.
3. Enne hätta sattumist installige viirusetõrjetarkvara. Kuna Windows 7 on endiselt BETA staadiumis, võib olla palju turvavigu ja häkkerid võivad seda kasutada parimaks võimaluseks.
4. Installige kõik saadaolevad värskendused Windows Update'i kaudu ja hoidke ka Windows 7 värskendus, et tagada kõigi värskenduste saamine.
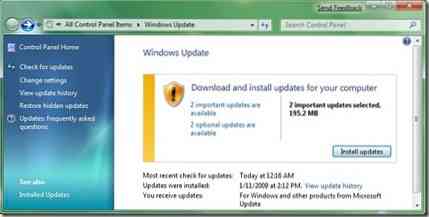
5. Ehkki enamik Vista jaoks mõeldud draivereid toetab Windows 7, võib draiveritarkvara installimisel ilmneda ühilduvusviga. Windows Vista draiveri installimiseks Windows 7-sse toimige järgmiselt
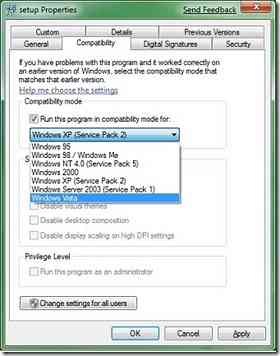
* Paremklõpsake häälestusfailil ja valige Atribuudid.
* Lülitage ühilduvuskaardile ja märkige ruut „Käivita see programm ühilduvusrežiimis”.
* Järgmisena valige rippmenüüst Windows Vista ja klõpsake nuppu Rakenda.
* Installige draiver.
6. Kui kasutate Windowsi beetaversiooni, võite igal ajal kokku puutuda paljude krahhide ja muude jõudlusega seotud probleemidega. Nendest probleemidest vabanemiseks on alati parem luua taastepunkt pärast värskenduste, viirusetõrje ja muu olulise tarkvara installimist.
7. Looge taasteketta suvandi abil süsteemi taasteketas (CD). Tippige menüü Start menüüs Start varundamine ja taastamine ning vajutage varukeskuse avamiseks sisestusklahvi. Klõpsake vasakpoolsel paanil lingil Loo süsteemitaaste ketas selle loomiseks.
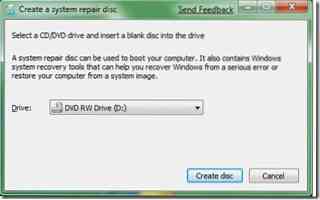
8.Looge Windows 7 piltide varukoopia, kasutades Windows 7 sisseehitatud piltide varundamise funktsiooni.See varukoopia võimaldab teil taastada oma süsteemi eelmise oleku, kui teie süsteem ei käivitu samuti.
9. Pärast pildi varundamist peate muutma kausta Dokumendid tegelikku asukohta, kuna võite kasutada pildi varundamist igal ajal ja võite kaotada kõik oma dokumendid. Peate muutma nende kahe kausta asukohta. Tehke väike muudatus, et päästa end andmete suurest kadumisest, järgides alltoodud samme:
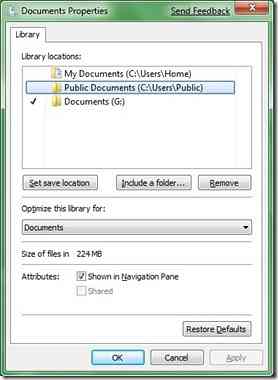
* Paremklõpsake menüü Start käsku Dokumendid ja valige Atribuudid.
* Siin peate muutma kogu asukohti. Klõpsake nuppu Kaasa kaust, valige teiselt draivilt kaust ja klõpsake nuppu Rakenda.
* Valige nüüd just lisatud kaust ja klõpsake siis käsku Määra asukoha salvestamine.
* Lõpuks eemaldage vana asukoht, nii et kõik failid salvestatakse uude asukohta.
10. Lülitage Windows 7 mittevajalikud teenused ja funktsioonid välja, et Windows 7 saaks veelgi kiiremini töötada.
Andke mulle teada, kui teete oma Windows 7 masinasse muid täiendusi.
 Phenquestions
Phenquestions


