Nüüdseks teate tõenäoliselt, et mõned Windows 10 sülearvutid tarnitakse spetsiaalse Cortana nupuga, et aidata kasutajatel kiiresti Microsofti digitaalsele isiklikule assistendile juurde pääseda. Praeguseks on ainult Toshiba sülearvutitel spetsiaalne Cortana nupp, kuid tõenäoliselt sisaldavad lähitulevikus ka spetsiaalset nuppu, kui Cortana on saadaval rohkemates riikides.
Kui olete oma sülearvuti Windows 7 või Windows 8 versioonilt täiendanud.1 kuni Windows 10 ja Cortana on teie piirkonnas / riigis toetatud, siis võiksite olla huvitatud sellest, kuidas seal Cortanale kiiresti juurde pääseda.
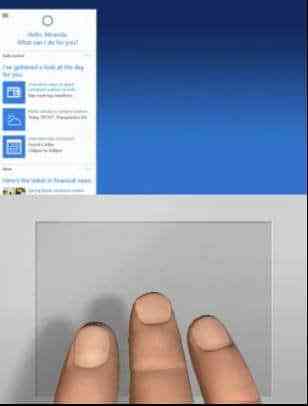
Cortanale juurdepääs on üsna lihtne töö isegi arvutites, millel pole spetsiaalset nuppu. See on lihtsalt kliki kaugusel ja mis veelgi tähtsam - populaarsed puuteplaatide tootjad toetavad Cortana käivitamist kolme sõrmega puudutades või klõpsates. See tähendab, et mõnel sülearvutil on võimalik Cortana käivitada, tehes kolme sõrmega klõpsu või puudutades puuteplaati.
Tundub, et Synaptics toetab juba Cortana käivitamist kolme sõrmega. Oma ThinkPad T450s saan Cortana käivitada kolme sõrmega. Kui kasutate ka ThinkPadi või mõnda muud sülearvutit, millel on puutepaneel Synaptics, järgige allpool toodud juhiseid kolme sõrmega puudutamise sisse- või väljalülitamiseks või klõpsake Cortana käivitamiseks Windows 10-s.
Cortana käivitamiseks lubage või keelake kolme sõrmega puudutamine või klõpsamine
Samm 1: Veenduge, et olete installinud puuteplaadi draiveri uusima versiooni. Kui te pole Windows 10-s automaatseid draiverivärskendusi keelanud, on teil tõenäoliselt draiveri uusim versioon. Ja kui olete selle funktsiooni välja lülitanud, laadige alla ja installige Synapticsist puuteplaadi draiveri uusim versioon.
2. samm: Tüüp Kontrollpaneel menüüs Start või tegumiriba otsingukastis ja seejärel vajutage klassikalise juhtpaneeli avamiseks sisestusklahvi Enter.
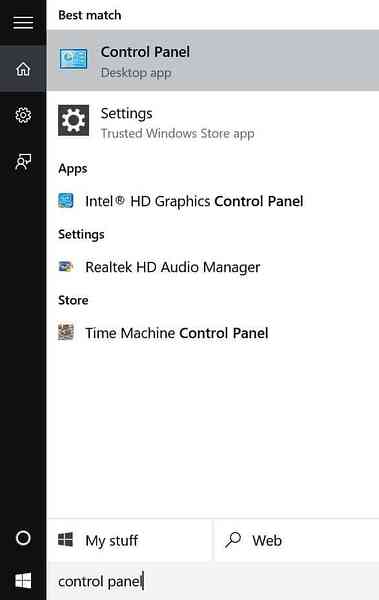
3. samm: Muuda Vaadake kuni Väikesed ikoonid, ja seejärel klõpsake nuppu Hiir hiire omaduste avamiseks.
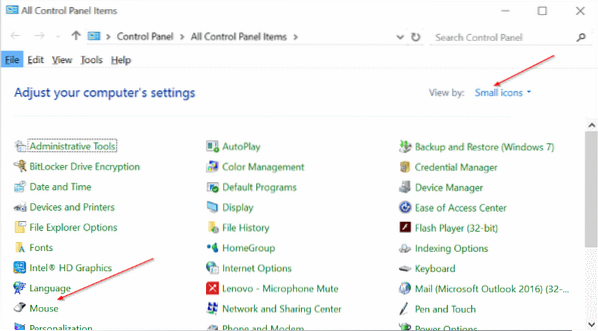
4. samm: Kui kasutate ThinkPadi, minge vahekaardile ThinkPad ja klõpsake siis nuppu Seaded.
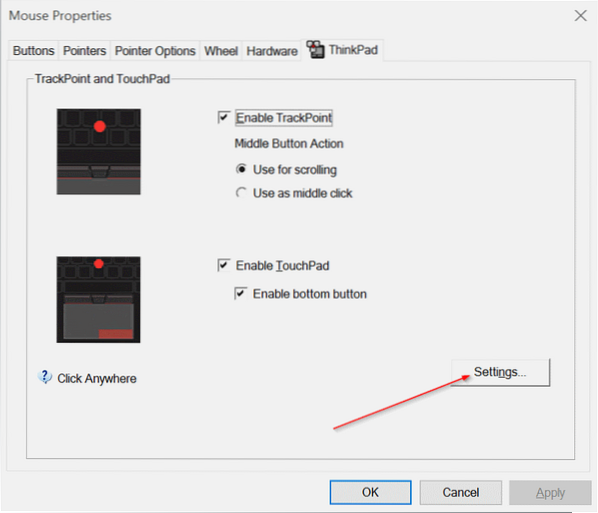
Ja kui kasutate mõnda muud sülearvutit, peab olema võimalus puuteplaadi seadete avamiseks. Nupp Seaded asub enamiku märkmike viimase vahelehe all. Kontrollige, kas viimase vahelehe pealkiri on Seadme sätted või Synaptics, ja kui see on olemas, valige seadmete alt Synaptics puuteplaat ja klõpsake nuppu Seaded.
5. samm: Kui Synapticsi juhtpaneel on avatud, lülitage Klõpsake nuppu vahekaardil, klõpsates samal.
6. samm: Siin kontrollige suvandeid pealkirjaga Kolme sõrmega koputamine ja Kolme sõrme klõps ning seejärel valige nende kõrval olevast rippmenüüst Cortana. Lõpuks klõpsake nuppu OK.
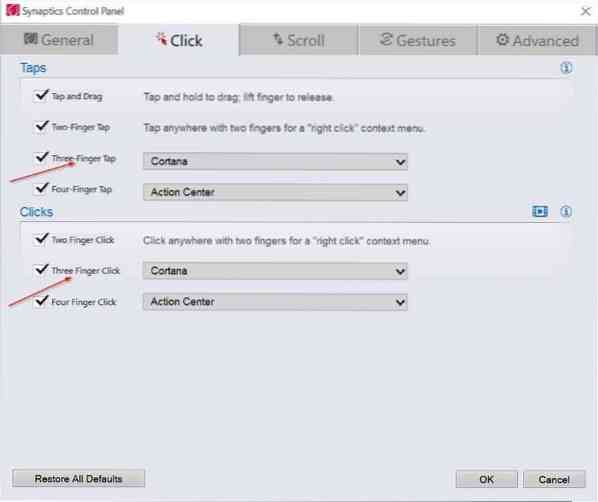
Nagu ülaltoodud pildil näete, saab Windows 10-s Action Centeri käivitamiseks kasutada nelja sõrme koputamist või klõpsamist.
 Phenquestions
Phenquestions


