Selles artiklis näitan teile, kuidas seadistada minimaalset Ubuntu 18.04 LTS Desktopi operatsioonisüsteem. Alustame.
Ubuntu 18.04 LTS minimaalne töölaua installimine
Nagu ma ütlesin, Ubuntu 18.04 LTS Desktopi installiprogrammi pilt (iso) on uus funktsioon nimega Minimaalne paigaldus. Selle funktsiooni abil saate installida GNOME 3 põhitöölaua ja mõned põhilised utiliidid.
Selle kirjutamise ajal oli Ubuntu 18.04 LTS-i ei vabastata. Igapäevase versiooni saab alla laadida järgmiselt lingilt:
http: // cdimage.ubuntu.com / daily-live / current / bionic-desktop-amd64.iso
Laadige alla iso pilt ja tehke sellest käivitatav meedium. Käivitatava USB-mälupulga tegemiseks võite selle DVD-le kirjutada või käivitada järgmise käsu mis tahes Linuxi distributsioonist:
$ sudo dd if = / path / to / bionic-desktop-amd64.iso = / dev / sdX bs = 1MSiin sdX on teie USB-mälupulk. Võite joosta lsblk käsk, et teada saada, mis see on.
Nüüd sisestage alglaaditav meedium arvutisse ja valige see oma BIOS-ist. Te peaksite nägema järgmist akent.
Võite valida Proovige Ubuntu installimata või Installige Ubuntu. Mõlemad toimivad. Kui soovite veenduda, et see teie riistvaras hästi töötab, soovitan teil valida Proovige Ubuntu installimata. Nii saate teile installija käivitada ja sealt installida, kui see teile meeldib. Selle valin.
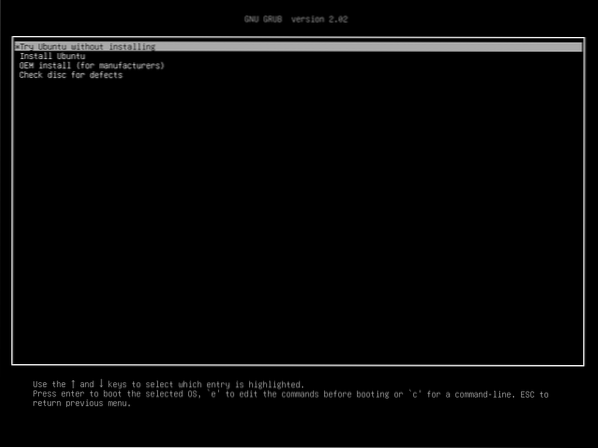
Ubuntu 18.04 peaks algama. Proovige seda kõike, mida soovite.

Nüüd topeltklõpsake nuppu Installige Ubuntu 18.04 LTS ikooni, nagu on märgitud alloleval ekraanipildil.
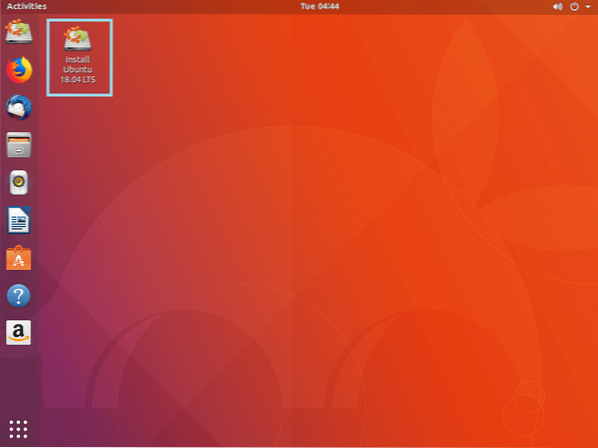
Ubuntu 18.04 installer peaks käivituma, nagu näete alloleval ekraanipildil. Valige vasakpoolne keel ja klõpsake nuppu Jätka.
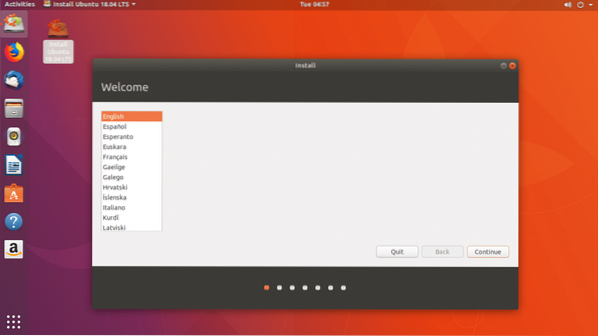
Valige klaviatuuripaigutus. Võite kirjutada tekstikasti roheliseks märgitud alloleval ekraanipildil. Klaviatuuripaigutuse võib tuvastada automaatselt. Teise võimalusena võite klõpsata nupul Tuvastage klaviatuuri paigutus nuppu ja järgige viisardit. Kui olete valmis, klõpsake nuppu Jätka.

Nüüd märkige Minimaalne paigaldus märkeruut, nagu on märgitud alloleval ekraanipildil.
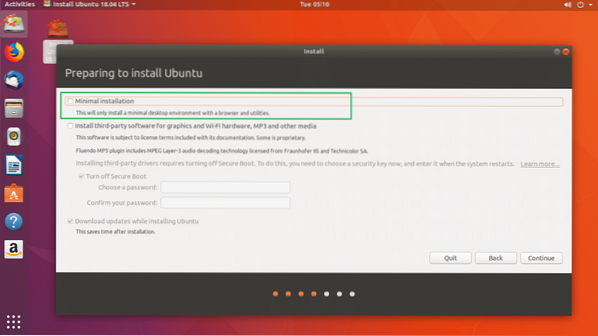
Kui teie arvutis on mõni varaline varaline, võite ka selle märkida Installige kolmanda osapoole tarkvara graafika ja WiFi riistvara, MP3 ja muude meediumite jaoks märkeruut. Selleks peate oma arvuti ühendama Internetiga. Peaksite ka märkima Lülitage turvaline alglaadimine välja kuna varalised draiverid ei tööta turvalise alglaadimisega.

Kui olete valmis, klõpsake nuppu Jätka.

Valides saate installida Ubuntu teiste opsüsteemidega Installige Ubuntu 18.04 LTS kõrvuti…
Valides saate ketas kustutada ja Ubuntu installida Kustutage ketas ja installige Ubuntu.
Kui soovite kohandatud jaotamist teha, peaksite valima Midagi muud.
Ma valin Midagi muud kuna see annab teile võimaluse kontrollida, kuhu soovite Ubuntu installida.
Kui olete siit valiku teinud, klõpsake nuppu Jätka.
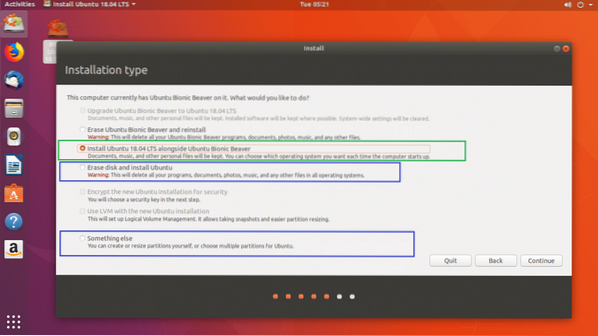
Te peaksite nägema järgmist akent:
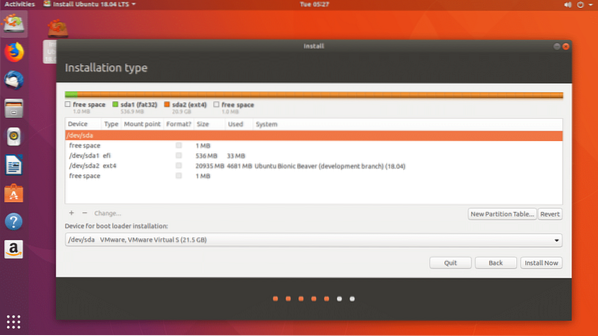
Sektsiooni kustutamiseks saate valida sektsiooni ja klõpsata nupul - nagu on näidatud alloleval ekraanipildil:
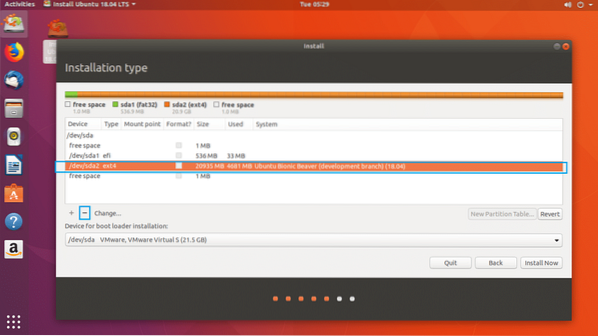
Praegu kustutan kõik sektsioonid ja näitan, kuidas sektsioone õigesti teha.
Nii näeb see välja pärast kõigi partitsioonide kustutamist.

Nüüd klõpsake nuppu vaba ruum ja siis + alloleval ekraanipildil märgitud nupp.
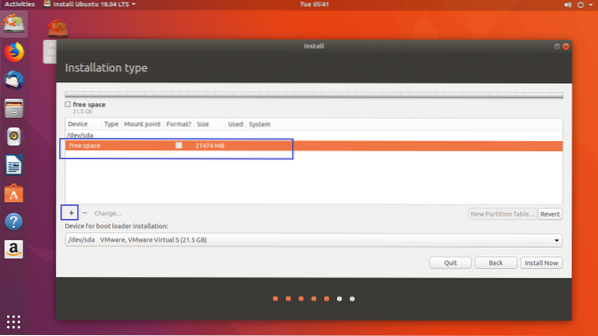
Te peaksite nägema järgmist akent.
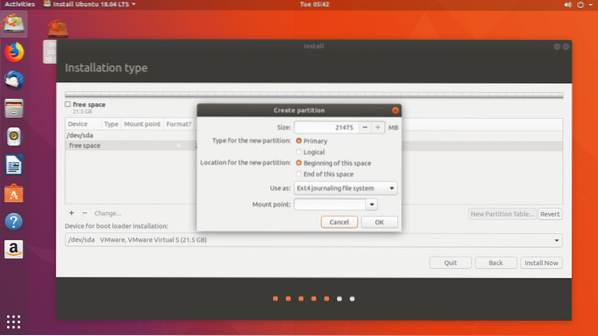
Esiteks peate looma umbes 512 MB suuruse EFI-süsteemi partitsiooni. Määrake suuruseks 512 MB ja muutke Kasutage järgmiselt: alates Ext4 päevikute failisüsteem kuni EFI süsteemi partitsioon nagu on märgitud alloleval ekraanipildil.

Lõpuks peaks see välja nägema umbes selline. Nüüd klõpsake nuppu Okei.
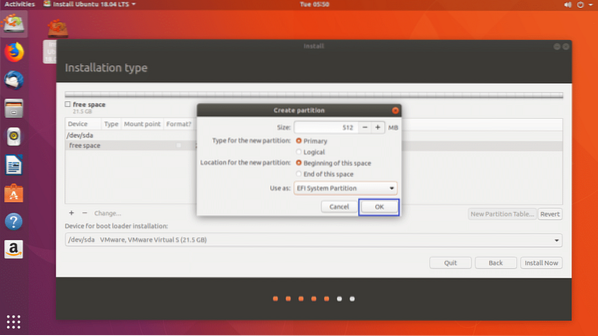
The EFI süsteemi partitsioon tuleks luua, nagu näete alloleva ekraanipildi märgitud jaotises.
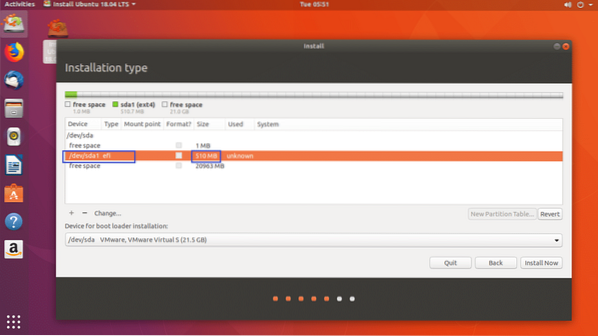
Nüüd valige vaba ruum ja klõpsake nuppu + uuesti uue sektsiooni loomiseks. Sellele sektsioonile saate anda ülejäänud vaba ruumi. Hoidke Kasutage järgmiselt: Ext4 päevikute failisüsteem. Muuda Kinnituspunkt kuni /

Kui olete valmis, klõpsake nuppu Okei.

Nii see siin hetkel välja näeb.

Ubuntu 18.04 LTS ei vaja lisa Vaheta partitsioon. Sest see kasutab a Vaheta faili selle asemel. A Vaheta faili on suur fail, mis töötab täpselt nagu a Vaheta partitsioon.
Nüüd valige õige kõvaketas Seade alglaaduri installimiseks jaotises. Vastasel juhul võib alglaadur olla installitud valele kõvakettale ja seetõttu ei pruugi teil olla võimalik oma uude Ubuntu 18 käivitada.04 operatsioonisüsteem.
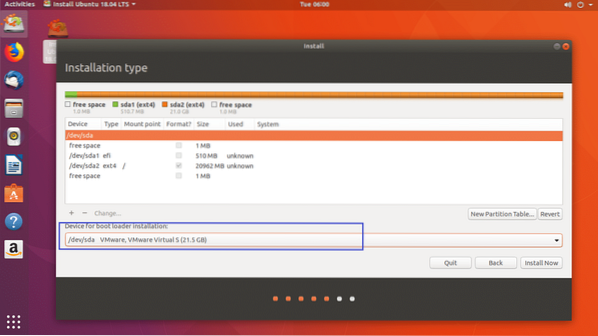
Nagu näete, mul on / dev / sda, / dev / sda1 ja, / dev / sda2 loetletud siin, nagu on märgitud alloleval ekraanipildil. Valige / dev / sda, kogu plokiseade, mitte üks vaheseintest.

Kui olete valmis, klõpsake nuppu Installeeri nüüd.
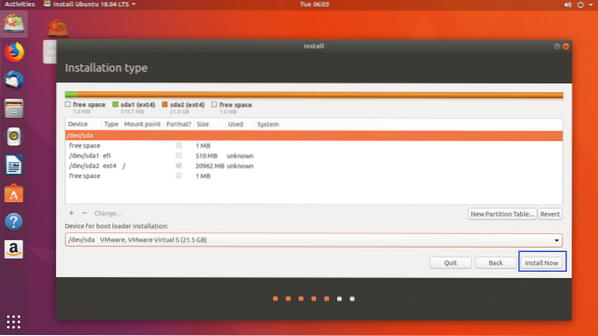
Peaksite nägema järgmist kinnitusdialoogi. Kui kõik on korras, siis klõpsake nuppu Jätka. Muudatused tuleks salvestada.
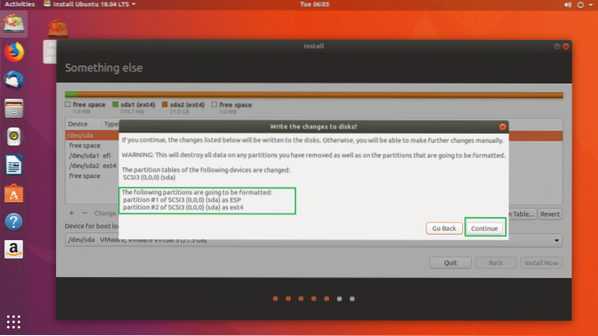
Nüüd saate oma asukoha valida. See määrab teie ajavööndi automaatselt. Võite valida asukoha kaardilt.
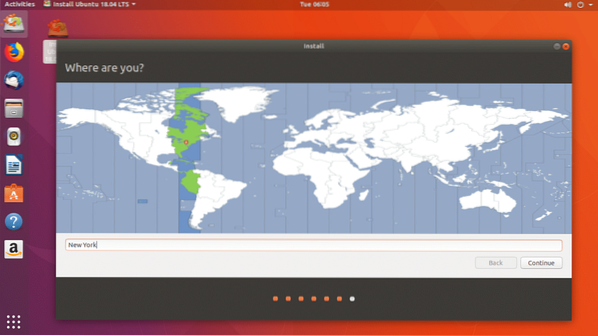
Või võite sisestada otsingukasti ja valida loendist ajavööndi, nagu on märgitud alloleval ekraanipildil.
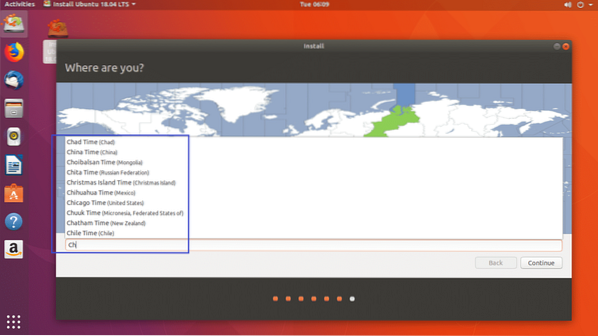
Kui olete valmis, klõpsake nuppu Jätka.
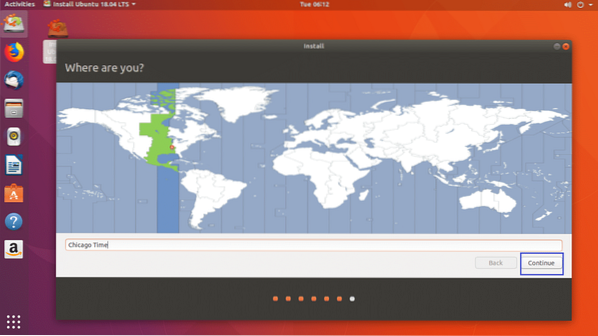
Nüüd peaksite nägema järgmist akent. Täitke üksikasjad vastavalt soovile. Soovitan anda sellele sisukas hostinimi Teie arvuti nimi jaotis ja kasutajanimi Vali kasutajanimi jaotises.
Ärge unustage oma parooli, muidu ei saa te sisse logida.
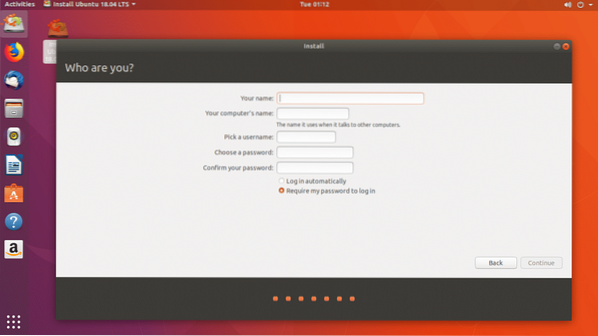
Minu jaoks näeb see välja selline. Kui olete valmis, klõpsake nuppu Jätka.
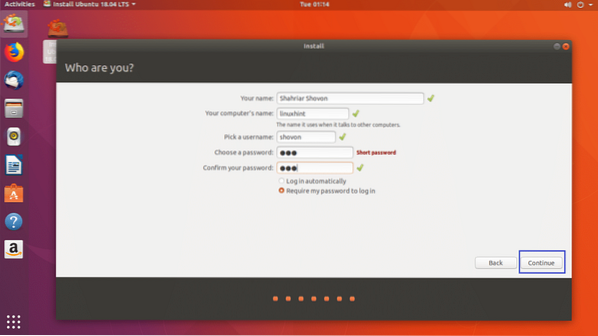
Install peaks algama.
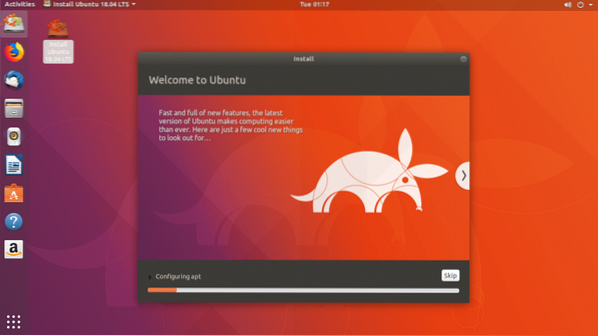
Kui installimine on lõpule jõudnud, peaksite nägema järgmist dialoogi. Kliki Taaskäivita kohe.
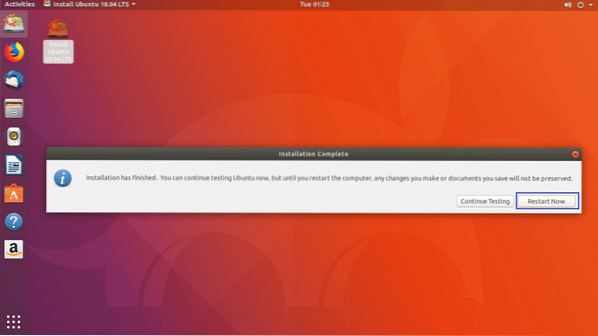
Peaksite algama uude Ubuntu 18.04 LTS operatsioonisüsteem ja mõne aja pärast peaks ilmuma GDM 3 sisselogimisekraan, nagu näete alloleval ekraanipildil.
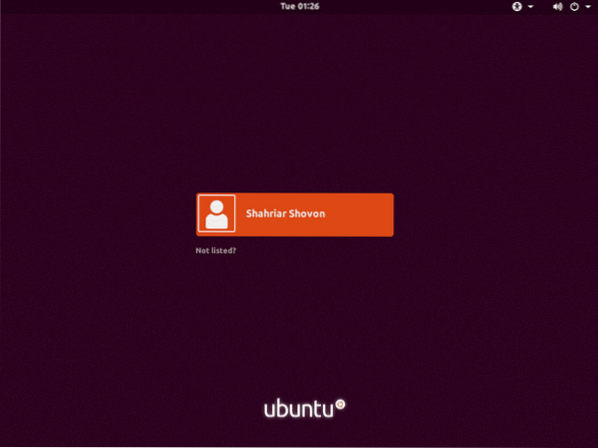
Nüüd peaksite saama oma uude Ubuntu operatsioonisüsteemi probleemideta sisse logida.

Nagu näete, on vaikimisi installitud vähe rakendusi.
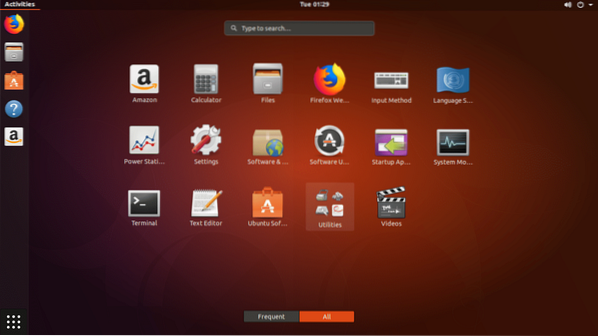
Mõned tavalised utiliidid on installitud.
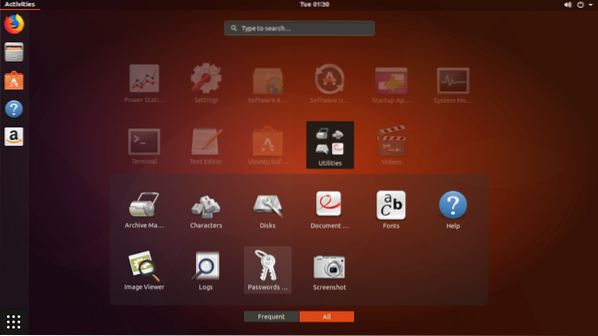
Selleks kulub umbes 1.2 GB RAM-i.
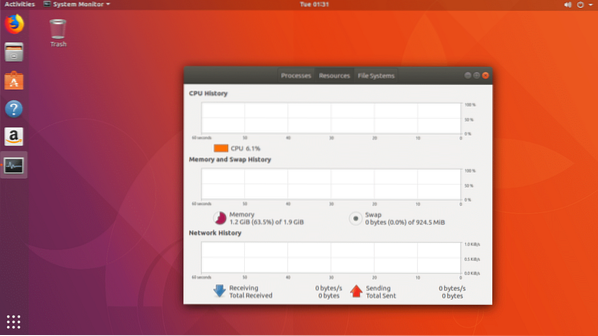
Multimeediumkoodekite installimine Ubuntu 18-le.04 LTS töölaud
Vaikimisi Ubuntu 18.04 LTS Bionic Beaveril pole ühtegi multimeediakoodekit installitud.
Multimeediumkoodekite installimiseks Ubuntu 18-le.04 LTS, värskendage esmalt paketihoidla vahemälu järgmise käsuga:
$ sudo apt-get värskendus
Pakettide hoidlat tuleks uuendada.
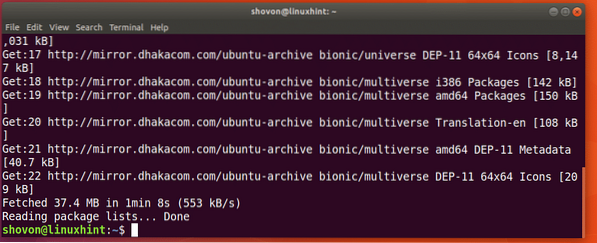
Kõigi multimeediakoodekite installimiseks võite käivitada järgmise käsu:
$ sudo apt-get install ubuntu-limited-extras
Vajutage y siis vajutage
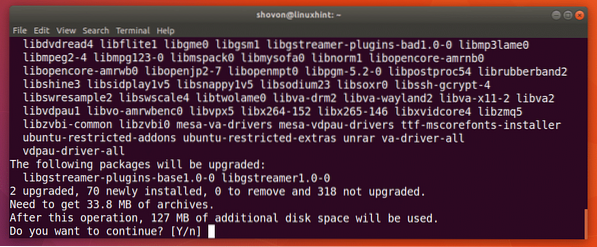
Nüüd vajutage
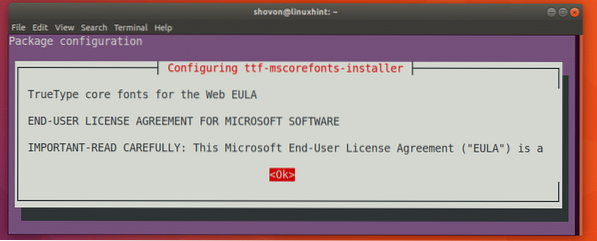
Nüüd valige

Multimeediakoodekid tuleks installida.
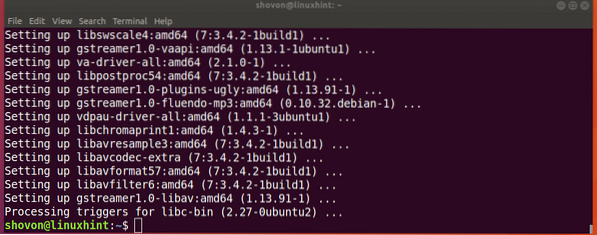
Nüüd saate Ubuntu 18-s käivitada mis tahes tüüpi meediumifaile.04 LTS.
Veel üks viis Ubuntu 18 minimaalse versiooni installimiseks.04 LTS
Ubuntu 18 minimaalse versiooni installimiseks on veel üks võimalus.04 LTS operatsioonisüsteem. Ubuntu 18.04 LTS-serveri versioon on Ubuntu kõige optimeeritud ja minimaalne versioon. Võite lihtsalt alla laadida Ubuntu 18.04 LTS serveri CD ja installige ainult põhipaketid. Kui operatsioonisüsteem on installitud, võite kõige kergema ja minimaalse Ubuntu töölauakogemuse saamiseks alla laadida töölauakeskkonna, näiteks LXDE.
Kuid see lahendus ei sobi kõigile. Sest selle töötamiseks peate käsitsi välja selgitama, milline riistvara teil on ja millised draiverid installida. Ma arvan, et see on palju tööd kõigile, kes on Linuxi või Ubuntu uued kasutajad. See jääb ka selle artikli reguleerimisalast välja.
Seal see teil on. Täname selle artikli lugemise eest.
 Phenquestions
Phenquestions


