See artikkel näitab, kuidas uuendada versioonile Ubuntu 17.10. Olemasolevad kasutajad saavad uuendada kas Ubuntu 16-st.04 või 17.04. Uuendatud failide vastuvõtmiseks on vajalik suhteliselt hea allalaadimiskiirusega Interneti-ühendus. Oluline on regulaarselt varundada olulisi faile, et vältida täiendamise käigus tekkivaid tagajärgi.
Mis on uut Ubuntu 17-s.10?
Ubuntu 17.10 ilmus 6 kuud pärast eelmise versiooni 17 ilmumist.04, mis oli standardversioon nagu praegune. 17.10, vastavalt Canonicalile, pakub Ubuntu taga olev ettevõte pilgu sellest, kuidas eelseisev LTS (pikaajaline tugi) 18.04 LTS näeb välja. Järgmine loend näitab Ubuntu 17 peamisi funktsioone.10.
GNOME Shelli kohandatud versioon
Varem oli Ubuntu Unity liides, kuid tohutute taotluste tõttu eemaldati Unity GNONE kasuks.
Horisontaalne riba ekraani ülaosas
Horisontaalne riba ekraani ülaosas on tegumiriba, mis sarnaneb Windowsis ja Linux Mintis kuvatavaga ning mis on aluseks mitmele sisule, mida saab paigutada.
Vasakult paremale kompaktne toimemenüü teatud rakenduste kiirete toimingute tegemiseks, kella, kalendri, pleieri ja sõnumialuse ühine ala. Kalendrit saab kasutada graafikute koostamiseks. Muusikapleier on mõeldud kiire pala esitamiseks. Sõnumisalv on teatav teatamisala, mis teavitab kasutajaid erinevatest rakendustest. Kuid see töötab ainult rakendustega, mis toetavad GNONE-i kesta, ja seejärel ühtse oleku menüüd, mis koosneb erinevatest funktsioonidest, mis võivad opsüsteemi kasutamisel olla kasulikud olenemata sellest, milleks seda kasutatakse.
Nendeks funktsioonideks on Etherneti pordi indikaator, VPN- ja Bluetooth-haldurid, ekraanifilter, kuva seaded, kasutajamenüü, mis koosneb kasutaja vahetamisest, välja logimisest, konto seadete funktsioonidest. Lisaks sisaldab see kõlarit, helitugevuse kontrollerit, ekraanikappi, väljalülitamise ja taaskäivitamise nuppe ning kiiret juurdepääsu seadete aknale.
Ubuntu dokk
Ubuntu dokk on vertikaalne riba, mis asub ekraani vasakus servas. See koosneb kahest põhiosast, kinnitatud rakenduse piirkonnast ja täisekraanil olevast rakenduste käivitaja nupust. See on peaaegu sama mis eelmine kujundus, välja arvatud see, et rakenduste käivitaja nupp liigutatakse ekraani alaossa 17-s.10.
Dokki kasutatakse peamiselt sageli kasutatavate rakenduste kinnitamiseks. See näitab ka praegu kasutatavaid rakendusi. Dokk on veidi muudetud, et muuta see läbipaistvaks, kui akent selle all liigutatakse. Seda nimetatakse dünaamiliseks läbipaistvuseks. Dünaamilise läbipaistvuse eeliseks on see, et see säästab sülearvutites energiat ja kulutab vähem riistvararessursse sisu renderdamiseks doki all.
Akna juhtelemendid
Juhtnupud teisaldati akna paremasse serva, võrreldes Ubuntu eelmiste versioonidega; seega on see sama mis Windows Exploreris, mis on Windowsi platvormi vaikefailibrauser. Nagu tavaliselt, sisaldab see funktsioone minimeerimise, maksimeerimise ja sulgemise kohta. See on sama ka kõigi rakenduste puhul.
Kliendipoolne kaunistamine
Kliendipoolne kaunistamine on võimalus akent seadete asemel kohandada otse selle liidese sees. See on kasulik eelistatud elementide vaate muutmiseks. Funktsioonidena sisaldab see ikoonide suuruse maksimeerimist, sortimist, failide peitmist, uuesti laadimist, uue kausta loomist, erinevaid vaateid, nagu üksikasjad, väikesed ikoonid jne.
Täisekraaniga rakenduste käivitaja
Täisekraaniga rakenduste käivitaja on GNOME-i kestas üsna erinev, kuid pinnal siiski mõnevõrra sama. GNOME-i kestas on silmapaistev omadus võimalus filtreerida sageli kasutatavaid rakendusi nupuvajutusega. Gnome'i liides lihtsustab põhimõtteliselt Unity liidest, mis pakub otsingu kitsendamiseks rohkem filtreid. Näiteks Unity liideses on rakenduste käivitaja jaotatud kategooriasse Kodu, rakendused, dokumendid, filmid, fotod, videod ja lisaks sellele on menüüs „Tulemuste filtreerimine” terve hulk filtreid, mis muudavad otsingu kitsamaks.
Tegevuste ülekate ja dünaamiline töökoht
Tegevuste ülekate on täisekraanikuva, kus on paigutatud kõik praegu avatud rakendused. Erinevalt tavavaatest näitab see kõiki ekraanil olevaid rakendusi. Kui tegevuste ülekate avatakse, avab see ka kõrval oleva riba „Dünaamilised töökohad”. Esialgu on kaks töölauda, kuid kui rakendus teisele töölauale teisaldatakse, ilmub teise töölauale teine töölaud.
Music Play riba
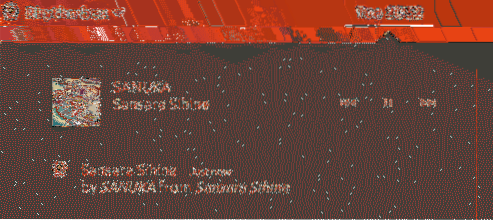
Muusika esitamise osa on osa sõnumiribast, kus muusika mängib. Vaikimisi ühildub selle jaotisega ainult Rythmbox. Kui muusika esitamiseks kasutatakse vaikemuusikamängijat, ei kuvata praegu esitatavat muusikat siin nagu Rythmboxiga mängides.
Uus uuendatud tarkvara
Ubuntu 17.10 on varustatud LibreOffice'i, Firefoxi, Shotwelli ja Thunderbirdi uusimate versioonidega, mis on mõeldud vastavalt kontoritöödeks, Interneti sirvimiseks, piltide haldamiseks ja meilide saatmiseks.
Uus lukustuskuva
Uuel lukustuskuval, mis sarnaneb Windows 10 lukustusekraaniga, on nüüd võimalus kuvada ühilduvate rakenduste teatisi. See on üsna sarnane Android-telefonidega; seega on ohutu järeldada, et Ubuntul võib olla plaan ehitada universaalne operatsioonisüsteemi platvorm nagu Windows 10.
Waylandi kuvaserver
Kuvaserver on Linuxi operatsioonisüsteemide süsteem, mis aitab ekraanil graafilisi elemente renderdada. Ubuntu kasutas varem Xorg-i, mis on nüüd asendatud Waylandiga, kui graafikaadapterit toetatakse uusima kuvaserveriga, kuid kui Wayland ei õnnestu, on sisselogimismenüüst võimalus minna üle xorg-ile. Põhimõtteliselt on Wayland sisu renderdamise osas tõhus; seega peaks Ubuntu jõudlus märkimisväärselt tõusma. Teatud Nvidia ja AMD draiveritega võib siiski olla ühilduvusprobleeme, olenevalt videokaardi mudelist.
Ümberkujundatud seaded
Seaded on nullist ümber kujundatud ja nüüd on see üsna sarnane Windows 10 seadete aknaga. Tõenäoliselt aitab see Windowsi kasutajatel hõlpsalt kohaneda Ubuntu ökosüsteemiga ning Linuxi kasutajad saavad hõlpsasti navigeerida ja leida õige valiku ilma suurema vaevata. Kuid see näeb valikute arvu osas endiselt veidi primitiivne, kuid eeldatavasti muudetakse seda tulevases pikaajalise toe (LTS) versioonis.
Sisseehitatud ekraanifilter
Ubuntu on varustatud ekraanifiltriga, mis aitab vähendada mõnda aega arvuti ees viibivate kasutajate silmaringi. See asub jaotises Seaded -> Seadmed -> Ekraan -> Öövalgus.
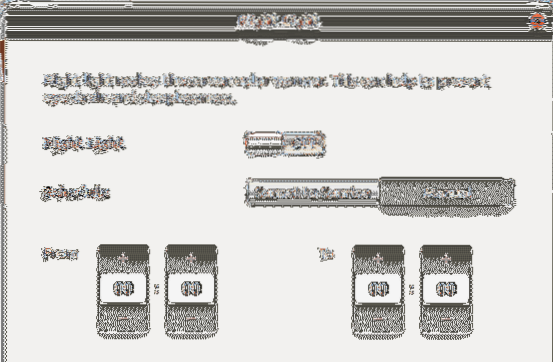
HIDPI ekraani tugi
HIDPI tähendab suuri punkte tolli kohta ja see on tehnoloogia, mis parandab ekraani kvaliteeti, suurendades pikslite arvu tolli kohta. See on mobiiltelefonide turul juba tohutu lahing, kuid töölaua poolel pole müüjatelt mingit suurt tõuget, kuid Ubuntu hoolitseb vähemuse kasutajate eest, kellel on sellised ekraanid. Ilmselt suurendab selle sisselülitamine riistvararessursside tarbimist, nii et seda ei soovitata sülearvutite ja madalama hinnaga arvutite jaoks.
Varundamine / taastamine süsteem Duplicity abil
Duplicity on ideaalne varunduslahendus, et hoida andmeid teises asukohas turvaliselt. See toetab andmete krüpteerimist andmete turvalisuse tagamiseks ajal, kui neid edastatakse turvamata võrgus, nagu Internet. Samuti toetab see andmete varundamist paljudesse sihtkohtadesse, nagu FTP, RSYNC, IMAP, SSH, PyDrive, WebDev, dpbx, onedrive, taevasinine, kuna nimed viitavad sellele, et Duplicity pakub isegi võimalusi andmete varundamiseks professionaalsetele pilveplatvormidele, näiteks dropbox, onedrive ja ka google drive. Selles artiklis kasutatakse siiski kohalikku varundamist, kuna see on palju lihtsam ja mugav. Lihtsuse huvides ei tihenda ega krüpteeri faile ning failid varundatakse süsteemi teisele kõvakettale. Seega eeldatakse selles juhendis, et kasutajal on andmete varundamiseks juurdepääs vähemalt ühele varukettale. Sellistel platvormidel nagu DigitalOcean saab Vultri plokihoidlaid kasutada varukõvakettana.
Tippige järgmine käsk juurjuurdepääsuga terminaliaknasse. Esimene käsk, nagu varem öeldud, kasutab sudo su, et muuta praegune kasutaja juurkasutajaks; seega saab praegune kasutaja administraatoriõiguse mitmesuguste administraatoriõigusi vajavate ülesannete täitmiseks. Teine käsk värskendab hoidla teavet kohalikul küljel, mis on siis abiks käsu apt-get install kasutamisel pakettide uusima versiooni hankimisel. Nagu tavaliselt apt-get install teostab installimise, kuna siin on öeldud kahesust, installib ta pärast pakettfailide allalaadimist Ubuntu hoidlast kahesuse. Seejärel väljastatakse varukõvaketta partitsiooni algatamiseks eraldatud käsk. Selles õpetuses eeldatakse, et kõvakettaid on ainult kaks; ja seega teine on sdb, muul juhul nimetage see vastavalt süsteemi ühendatud kõvaketaste arvule, näiteks kui on 3 kõvaketast ja 2 on varukettad, siis teine ja kolmas kõvaketas on sdb ja vastavalt SDK. Seejärel loob see partitsioonitabeli, mis nõuab kõvakettalt teabe enda salvestamiseks, kui see on loodud, väljastatakse käsk q, mis tähistab väljumist.
Pärast partitsioonitabeli loomist tuleb nüüd kõvaketas vormindada, nii et Ubuntu tunneb selle ära. Ubuntu toetab erinevaid vorminguid, kuid see kasutab ext4-vormingut, kuna see on üsna kaasaegne ja levinud võimalus. Uuel kõvakettal on silt dondilanga_drive, nii et selle nimega saab sellele hiljem juurde pääseda. Mis tahes nime võib anda, kuid veenduge, et iga sõna vahel ei oleks tühikut.
Kui kõvaketas on valmis, kasutage varundamise alustamiseks käsku duplicity. Siin kasutatakse valikutena krüptimist, et anda kahesuse, et ignoreerida failide krüptimist, progress tähistab protsessi edenemist, tihendamine keelab, et tegemist pole tihendamisega; seega toimub varundamine kiiremini. Tihendamist kasutatakse enamasti siis, kui ribalaiuse säästmiseks varundatakse andmeid kaugsihtkohta, kuna siin ribalaiust ei tarbita, pole mõtet tihendamist kasutada. Kuid kokkusurumine on kõvakettaruumi vähendamiseks endiselt kasulik, kui ruumi on vähe.
Pärast tihendamata parameetreid on vastavalt allikas ja sihtkoht. Allikakataloog peaks alati olema standardses Linuxi vormingus, see tähendab algust '/'. Sihtkoht peaks olema võrgu moodustamisel, nii et isegi kui kasutatakse kohalikku sihtkohta, tuleb kasutada võrgu vormingut. Hiljem öeldud käsk duplicity tähistab varundatud failide taastamist. Siin tuleb vormingud ümber pöörata, st lähtekohas standardse linux-vormingu märkimise asemel märkige võrguformaat ja linuxi standardvorming sihtkohas.
Seal on see suvand nimega --dry-run, mida saab kasutada käsu töötamise tuvastamiseks ilma seda käivitamata. Duplicity sisaldab alati nii varundamisel kui ka taastamisel alamkaustu ja -faile; seega pole selleks ühtegi võimalust. Kui kaebus on kataloog juba olemas, kasutage lihtsalt --jõud käsku täitma, sõltumata tulemuse olemusest.
sudo su apt-get update apt-get install kahepalgelisus lahku / dev / sdb mklabel GPT q mkfs.ext4 -L dondilanga_drive / dev / sdb dubleerimine - no-encryption - progress - no-compression / home file: /// dondilanga_drive / home duplicity taastamine - no-encryption --progress - no-compression file: / // dondilanga_drive / kodu / kodu
URL-i vormingud Duplicity toetab Ubuntu
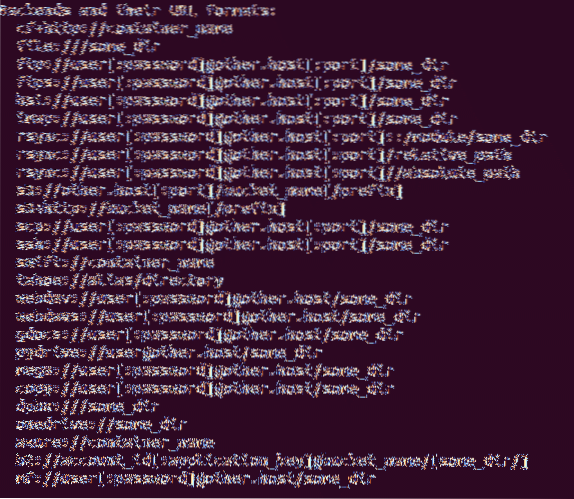
Sammud täiendamiseks alates 17-st.04–17.10.
Ubuntu uuemale versioonile üleminek on võrreldes teiste distrodega suhteliselt lihtne. Ubuntu vajab enne uuendamise jätkamist kasutajal administraatori õigusi, seega kasutage administraatoriõiguste saamiseks sudo su. Enne opsüsteemi kui terviku täiendamist on soovitatav uuendada operatsioonisüsteemi pakette, kuna see välistab võimaliku talitlushäire. Seda tehakse apt-get update ja dist-upgrade abil. Ja lõpuks on Ubuntu tuum uuendatud 17-le.10 alates 17.04 käsuga do-release-upgrade. See annab ekraanile juhised ja nende järgimisel installitakse Ubuntu 17.10. Veenduge, et süsteem oleks Internetiga ühendatud, ja allalaadimiskiirus on suhteliselt hea, kuna see võtab aega.
sudo su apt-get update apt-get dist-upgrade do-release-upgrade
Sammud versioonile 16 versioonilt täiendamiseks.04 LTS kuni 17.10
Ubuntu uuendusena 17-lt versioonilt.04–17.10, täiendamine 16-lt.04–17.10 on sama lihtne kui mis tahes muu tavaline pakett, kuid see hõlmab veel paari täiendavat sammu, kuid pole midagi hirmuäratavat, näiteks koostekoodide tippimine ainult märkmiku abil. Nagu tavaliselt, veenduge, et süsteem oleks ajakohane, kasutades nii apt-get update kui ka apt-get dist-upgrade. Dist-versiooniuuenduse eesmärk on veenduda, et pakettide vahel ei tekiks konflikte, kuna see tegeleb nendega arukalt, seejärel tuleb installida Ubuntu update-manager-core pakett, mida kasutatakse Ubuntu põhifailide täiendamiseks, mis tähendab operatsioonisüsteemi.
Kui pakett on installitud, konfigureerige versiooni täiendamise fail veendumaks, et Ubuntu on uuendatud järgmisele järjestikusele versioonile. See annab ühe parameetri nime, mis on Prompt =
apt-get update apt-get dist-upgrade apt-get install update-manager-core nano / etc / update-manager / release-upgrade uuendab-vabastab-uuendab sulgemist -r nüüd
Muude kasutajate teavitatud pärast täiendamist levinud probleemide tõrkeotsing
Kuigi tarkvarauuendused on mõeldud jõudluse parandamiseks ja vigade parandamiseks, pole selle tulemus alati. Nii et selles segmendis on loetletud mõned levinumad probleemid, mis ilmnevad operatsioonisüsteemi värskendamisel uusimale versioonile koos võimalike lahendustega.
Üldine lahendus
Nagu alati, uuendage pakette kõigepealt, et süsteem oleks ajakohane, ja seda saab teha järgmise kahe käsuga. Siin kasutatakse sudo su administraatoriõigustele juurdepääsu saamiseks.
sudo su apt-get update apt-get dist-upgrade
Lisaks kasutage järgmist kolme käsku veendumaks, et süsteemis pole vastavalt soovimatuid pakette, vahemälu ja vananenud pakette. Kuigi see ei taga konkreetsete probleemide lahendamist, on üsna kasulik hoida süsteem soovimatutest pakettidest eemal, kuna need võivad tekitada kogu opsüsteemis vastuolulisi probleeme. Lisaks soovimatute pakettide eemaldamine tagab, et süsteemis on piisavalt ruumi soovitud dokumentide jaoks.
sudo apt-get clean sudo apt-get autoclean sudo apt-get autoremove
PHP ei tööta pärast täiendamist
Teine levinud probleem, millega enamik Ubuntu servereid kokku puutub, on see, et PHP lakkab äkitselt töötamast kohe pärast operatsioonisüsteemi täiendamist. PHP7 uuesti lubamine.Apache2 üks moodul suudab selle lahendada. Siin a2enmod skripti kasutatakse moodulite lubamiseks ja selle stsenaariumi korral lülitab see sisse php7.Ainult üks moodul, siis taaskäivitatakse apache2 server muudatuste jõustumiseks.
sudo su a2enmod php7.1 systemctl taaskäivitage apache2
DNS ei tööta pärast täiendamist
DNS-i, tuntud ka kui domeeninimeservereid, kasutatakse domeeninimede lahendamiseks nende IP-aadressidele. Kui DNS-server ei tööta, lõpetavad Internetile tuginevad rakendused päringute saatmise serverile, millega IP-aadress on ühendatud; seega ei pruugi Internet töötada nii, nagu see on ette nähtud.
Selle probleemi lahendamiseks toimige järgmiselt. Avage lahendatud.conf-fail tekstiredaktoriga, seejärel tühjendage DNS-i rida ja kasutage 8.8.8.8, mis tähendab, et domeeninimede lahendamiseks kasutage Google'i avalikku DNS-serveri aadressi. Kuna Google'il on kogu maailmas palju andmekeskusi, ei paranda see mitte ainult Interneti-kiirust, vaid säästab ka aega, seejärel kommenteerige FallbackDNS-i, veendumaks, et arvuti kasutab antud DNS-i, kui esmane DNS ei tööta. IPv6-aadressid ei pruugi töötada, kui Interneti-teenuse pakkuja ei toeta IPv6-d, nii et faili korrastamiseks saab need reast välja jätta. Kui seadistamine on lõpule jõudnud, taaskäivitage systemd lahendatud teenus muudatuste jõustumiseks.
nano / etc / systemd / lahendatud.conf DNS = 8.8.8.8 varukoopiaDNS = 8.8.4.4 2001: 4860: 4860 :: 8888 2001: 4860: 4860 :: 8844 systemctl taaskäivitage süsteemd-lahendatud
Nagu varem öeldud, Ubuntu 17.10 kasutab ekraanil graafilise sisu renderdamiseks vaikimisi Waylandi kuvaserverit tavapärase Xorgi asemel. Nagu mõned kasutajad teatasid, tekitab see mõnede ekraaniadapterite, eriti Nvidia videokaartide puhul palju probleeme. Nii et kui see nii on, siis lihtsalt keelake Wayland ja sundige Ubuntu oma tavapärasele Xorgile naasma. Vaadake faili läbi [/ etc / gdm3 / custom.conf], ja leidke see rida # WaylandEnable = vale, Waylandi keelamiseks märkige see kommenteerimata, seejärel taaskäivitage arvuti muudatuste jõustumiseks.
Kuidas eelmisele versioonile naasta, kui täiendamine ei meeldi
Ubuntu 17.10 on väga stabiilne ja seetõttu pole suurt põhjust eelmiste versioonide juurde tagasi liikuda, kuid õpetuse täielikkuse huvides näitab see segment, kuidas tagasipööramist teha. Esiteks ei paku Ubuntu tagasilükkamiseks ühtegi kohalikku funktsiooni; seetõttu tuleb kogu operatsioonisüsteem uuesti installida, et viia operatsioonisüsteem eelmisesse versiooni.
Järgmised toimingud näitavad, kuidas pärast uuesti installimist sätted, rakendused ja kasutajafailid taastada. See mitte ainult ei taga operatsioonisüsteemi nõuetekohast toimimist, vaid hoiab selle ka järskude probleemideta. Pange tähele, et see on seotud varem demonstreeritud kahesuse õpetusega, nii et lisateabe saamiseks lugege seda.
Esimene käsk salvestab kõigi praegu installitud pakettide nimed tekstifaili ja hoiab neid kodukataloogis. Kui praegune kataloog pole kodus, kasutage enne selle järgimist selle koduks muutmiseks cd / home, seejärel varundage nii kodu kui ka muude kataloogide varundamiseks kahekordsust, eirates kaustu proc / sys / tmp ja siis pärast tagasipööramise lõpetamist , kasutage olemasolevate pakettide uuesti installimiseks taastamist ja viimast käsku, seejärel kasutage konfliktsete pakettide eemaldamiseks dist-upgrade ja vanemate pakettide värskendamist.
sudo dpkg --get-selections | grep '[[: space:]] install $' | \ awk 'print $ 1'> install_ tarkvara
Varundamine
duplikaatsus - no-encryption --progress - no-compression / home file: /// dondilanga_drive / home duplicity - no-encryption --progress - no-compression / etc file: /// dondilanga_drive / etc
Restaureerimine
duplikaatsuse taastamine - no-encryption --progress - no-compression - Force file: /// dondilanga_drive / home / home duplicity restore --no-encryption --progress --no-compression - Force file: // / dondilanga_drive / etc / etc cat install_software | xargs sudo apt-get install apt-get update apt-get dist-upgrade
Foorumid, kust abi otsida, kui see on valesti läinud või teil on küsimusi
https: // askubuntu.com / küsimused
https: // ubuntuforums.org /
https: // www.linuxquestions.org / küsimused / ubuntu-63 /
http: // manpages.ubuntu.com /
https: // foorum.ubuntu-nl.org /
http: // ubuntugeek.com / foorum / register.php
 Phenquestions
Phenquestions


