Selles juhendis vaadake, kuidas fdiskit kasutada partitsiooni vormindamiseks.
Vormindage partitsioon fdiski abil
Tööriist fdisk on eelinstallitud peaaegu kõikidele Linuxi distrodele. See juhend demonstreerib fdiski kasutamist Ubuntu süsteemis.
Fdisk-süsteemi olemasolu kinnitamiseks käivitage terminal ja käivitage järgmised käsud.
$ mis fdisk

Huvitav funktsioon fdisk pakub interaktiivset režiimi. See pakub palju suuremat kontrolli ja turvalisust partitsioonide vormindamise üle. Sellepärast on see käesolevas juhendis näidatud peamine meetod.
Fdiski kasutamine sektsiooni vormindamiseks
Plaatide kuvamine
Interaktiivse režiimi jaoks vajab fdisk süsteemis seadme silti. Linuxi failisüsteemi puhul on seadmed märgistatud kui "/ dev / sd *" või "/ dev / hd *", kus tärn (*) asendatakse tähestikuga.
Näiteks seadmel, millel on silt “/ dev / sda”, on partitsioonid sildiga “/ dev / sda1”, “/ dev / sda5” jne.
Kõigi ketaste ja nende vastavate sektsioonide loetlemiseks käivitage järgmine käsk.
$ ls -l / dev / sd *
Tööriistaga fdisk saab ka kettaid ja partitsioone loetleda põhjalikuma aruandega.
$ sudo fdisk -l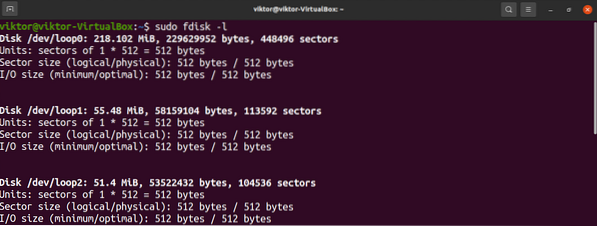
Konkreetse ketta partitsioonide kontrollimiseks kasutage järgmist struktuuri.
$ sudo fdisk -l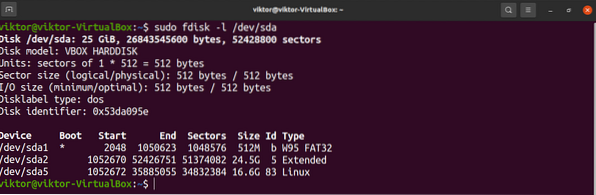
Fdisk interaktiivse režiimi käivitamine
Nüüd, kui oleme määranud sihtseadme, sildistage interaktiivses režiimis käivita fdisk.
$ sudo fdisk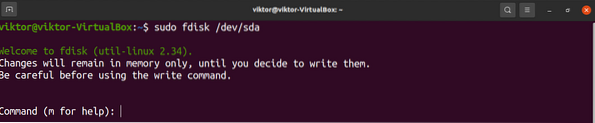
Kõik tehtud muudatused jäävad ainult mällu. See pakub kaitset soovimatute toimingute eest.
Kõigi saadaolevate suvandite printimiseks sisestage “m”.
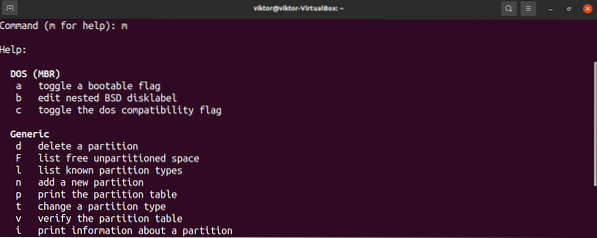
Sektsiooni loomine
See on valikuline samm ja rakendatav ainult siis, kui kettal on vaba jaotamata ruumi. Nende olemasolu kontrollimiseks sisestage "F".

Partitsiooni loomiseks sisestage „n”.

Uue sektsiooni esimese sektori jaoks on soovitatav kasutada vaikeväärtust.
Viimane sektor määrab, kui palju ruumi uus partitsioon võtab. Selles etapis aktsepteerib fdisk väärtuste erinevaid vorminguid. Näiteks kui partitsiooni suurus peab olema 2 GB, siis sisestage „+ 2G”. Kui üksust pole määratud, kasutab fdisk ühikuna sektoreid.
Kui asukohas oli mõni eelmine sektsioon, palub fdisk hoiatada, et see sisaldab eelmist failisüsteemi allkirja. Allkiri on soovitatav eemaldada. Toimingu kinnitamiseks sisestage "Y".

Kirjutamiskäsu väljastamine tähistab muudatused jäädavaks.
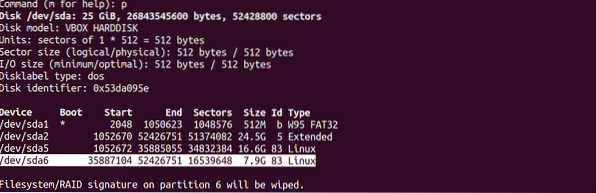
Partitsiooni tüübi muutmine
Igal sektsioonil on väärtus määratud teatud tüüpi failisüsteemile. Saadaval on erinevaid sektsioonitüüpe, näiteks FAT12, AIX, SFS, OPUS, BSD / OS, OpenBSD, Linux jne.
Sektsiooni tüübi muutmiseks sisestage "t".

Fdisk küsib sihtpartitsiooni numbrit. Kui partitsioon on “/ dev / sdb1”, on partitsiooni number “1”.
Linuxi puhul on olemas suur hulk toetatud partitsioonitüüpe. Kõigi saadaolevate suvandite printimiseks sisestage “L”. Igal sektsiooni tüübil on kordumatu kuuskood. Selle näite puhul kasutame „Linuxit” (hex-väärtus 83).
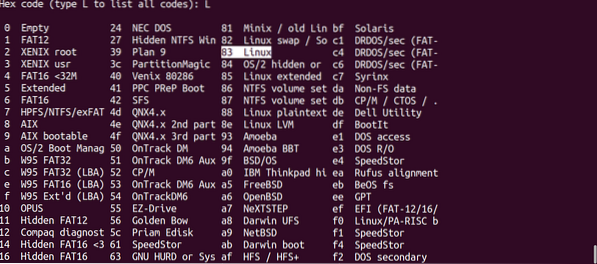

Muudatuste kirjutamine
Eeldades, et kõik oli õigesti konfigureeritud, on muudatuste püsivaks muutmine ohutu. Kui teil on probleeme või soovite praeguse konfiguratsiooni kõrvale jätta, sisestage „q”. Fdisk viskab kõik muudatused kettale kirjutamata kõrvale ja väljub.
Eeldades, et kõik on õigesti konfigureeritud, sisestage kõigi muudatuste kirjutamiseks “w”.


Sektsiooni vormindamine
Partitsiooni vormindamiseks on mitu põhjust.
- Uue sektsiooni vormindamine muudab olemasoleva salvestusruumi opsüsteemis kasutatavaks.
- Kui partitsioon sisaldaks varasemaid andmeid, kustutaks vormindamine andmed.
- Kui partitsioon on rikutud, on vormindamine viis selle uuesti kasutatavaks muutmiseks. Muidugi lähevad partitsiooni andmed kaotsi.
- Kui partitsioon sisaldab failisüsteemi, millele operatsioonisüsteem pole juurdepääsetav, võimaldab selle vormindamine sobiva failisüsteemiga operatsioonisüsteemile juurdepääsu salvestusruumile.
Pange tähele, et kui partitsioon on ühendatud, siis pole võimalik teha selliseid toiminguid nagu partitsiooni vormindamine. Lahutage sektsioon käsu umount abil.
Eeldades, et meil on sihtpartitsiooni silt, alustame selle vormindamist. Kahjuks ei sisalda fdisk ise ühtegi partitsiooni vormindamise funktsiooni. Selleks peame kasutama tööriista mkfs.
Tööriist mkfs toetab mitut failisüsteemi. Iga toetatud failisüsteemi jaoks on mkfs-l erinev käsutööriist. Kõigi toetatud failisüsteemide ja nende vastavate käsutööriistade loetlemiseks käivitage järgmine käsk.
$ ls -l / usr / sbin / mkfs *
On lihtne mõista, milline tööriist millisele failisüsteemile sobib. Näiteks „mkfs.ext4 ”loob sihtpartitsioonile ext4 failisüsteemi.
Partitsiooni vormindamiseks ext4-vormingus käivitage järgmine käsk.
$ sudo mkfs.ext4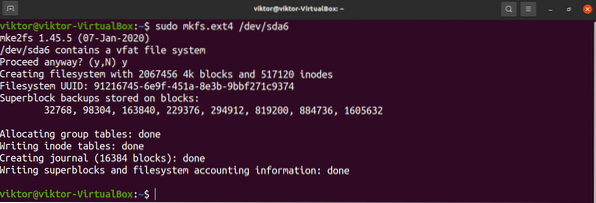
Kui failisüsteem on juba olemas, küsib mkfs hoiatusteadet. Toimingu kinnitamiseks sisestage "y".
Voila! Partitsioon on edukalt vormindatud!
Partitsiooni kasutamine
Jaotise kasutamiseks tuleb see paigaldada. Linuxil on spetsiaalne tööriist partitsioonide ja kettafailide paigaldamiseks. Vaadake, kuidas monteerida käsu mount abil.
Lühidalt öeldes nõuab sektsiooni paigaldamine kinnituspunkti, kus sektsioon on operatsioonisüsteemi külge kinnitatud. Looge ühenduspunkt.
$ sudo mkdir -v / mnt / my_partition
Jaotise ühendamiseks liitmiskohaga käivitage järgmine käsk.
$ sudo mount - allikas
Voila! Nüüd peaks partitsioon olema juurdepääsetav liitumispunktist.
Lõpumõtted
Partitsiooni vormindamine on lihtne, kuid samas oluline ülesanne. Käsurea liidese jaoks on fdisk suurepärane lahendus.
Pole fdiski fänn? Ära muretse. Linuxis on partitsioonide haldamiseks saadaval palju tööriistu. Siit saate teada, kuidas ketta partitsioone vormindada.
Head arvutamist!
 Phenquestions
Phenquestions


