Raspberry Pi kaamera mooduliga saate oma Raspberry Pi abil pilte teha ja videoid salvestada. Moodul ei vaja töötamiseks palju energiat ja 5 V toiteallikast, mida kasutate oma Raspberry Pi toitmiseks, piisab nii kaamera mooduli kui ka Raspberry Pi käitamiseks.
Raspberry Pi kaameramoodul on saadaval erineva kaamera eraldusvõimega. Praegu on saadaval kolm Raspberry Pi kaameramoodulit: (1) Kaamera moodul V2 8-megapikslise Sony IMX219 kaameraanduriga (2) Pi NoIR kaamera V2, millel on ka 8-megapiksline kaamera sensor Sony INX219, kuid millel pole infrapunafiltrit, ja (3) Raspberry Pi kvaliteetne kaamera, mis kasutab 12.3-megapiksline Sony IMX477 sensor.
Selles artiklis me näitame teile, kuidas ühendada Raspberry Pi kaameramoodul Raspberry Pi-ga ja kuidas kaameramooduli abil pilte teha ja videoid salvestada. Selles artiklis kasutame Raspberry Pi kaameramoodulit V2, kuid teised kaamera moodulid töötavad samamoodi.
Selle artikli järgimiseks vajate järgmist:
- võrguühendusega Raspberry Pi 3 või Raspberry Pi 4;
- Raspberry Pi kaameramoodul;
- mikro-USB (Raspberry Pi 3) või USB Type-C (Raspberry Pi 4) toiteadapter;
- Raspberry Pi OS-iga 16 GB või 32 GB microSD-kaart; ja
- sülearvuti või lauaarvuti VNC kaugtöölaua juurdepääsuks või SSH juurdepääsuks Raspberry Pi-le.
MÄRGE: Selles artiklis ühendame Raspberry Pi-ga kaugühenduse VNC või SSH kaudu, kasutades Raspberry Pi peata seadistust. Kui te ei soovi oma Raspberry Pi-le kaugjuurdepääsu SSH või VNC kaudu, peate oma Raspberry Pi-ga ühendama monitori, klaviatuuri ja hiire.
Raspberry Pi OS-i pildi microSD-kaardile välgutamise kohta leiate teavet Raspberry Pi Imageri installimise ja kasutamise kohta. Kui vajate abi Raspberry Pi OS-i installimisel oma Raspberry Pi-le, lugege artiklit Raspberry Pi OS installimine Raspberry Pi 4-le. Kui vajate abi Raspberry Pi peata seadistamisel, vaadake jaotist Raspberry Pi OS installimine ja konfigureerimine Raspberry Pi 4-le ilma välise monitorita.
Riistvara seadistamine
The Vaarika Pi kaamera V2 kaameramooduli komplektiga on kaasas dokumentatsioon ja kaameramoodul.
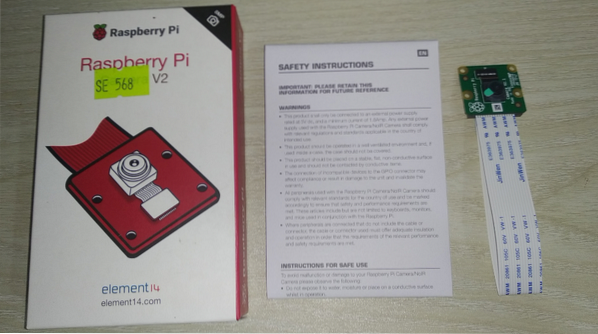
Kaamera moodul peaks minema CAMERA CSI pistik, nagu on näidatud alloleval pildil. Vaarika Pi CAMERA CSI pistik selle kaitsmiseks peaks olema kinnitatud õhuke plastkile. Eemaldage õhuke plastkile CAMERA CSI pistik.

Kui õhuke plastkile on eemaldatud CAMERA CSI pistik, see peaks välja nägema nii, nagu on näidatud alloleval pildil.

The CAMERA CSI pistik on vaikimisi lukustatud. Raspberry Pi kaameramooduli ühendamiseks CAMERA CSI pistik, peate selle kõigepealt avama. Rakenduse avamiseks CAMERA CSI pistik, tõmmake selle tõstmiseks musta osa, nagu on näidatud allolevatel piltidel.

Raspberry Pi kaamera mooduli lindikaabel tuleks sisestada CAMERA CSI pistik.

Pange Raspberry Pi kaameramooduli paelakaabel CAMERA CSI pistikusse. Veenduge, et lintkaabli tihvtid oleksid suunatud ettepoole, nagu on näidatud alloleval pildil.

Lükake lintkaabel ettevaatlikult CSI-pistikusse. Veenduge, et nööpnõelad on osaliselt nähtavad, nagu on näidatud alloleval pildil.

Lintkaabli paigale lukustamiseks lükake CSI-pistiku must hoidik alla.

Kui lintkaabel on CSI-pistiku külge lukustatud, peaks see välja nägema nii, nagu on näidatud alloleval pildil.


Kaamera moodulil on vaikimisi kaamera objektiivi külge kinnitatud õhuke plastkile, mis kaitseb objektiivi juhuslike kahjustuste eest. Enne kaamera kasutamist peate siiski plastkile eemaldama.

Kui õhuke plastkile on kaamerast eemaldatud, peaks see välja nägema selline, nagu on näidatud alloleval pildil. Nüüd on kaamera valmis pildistamiseks ja videote salvestamiseks.

Raspberry Pi toide
Kui kaamera moodul on Raspberry Pi-ga ühendatud, ühendage toitekaabel Raspberry Pi-ga ja lülitage see sisse.

Raspberry Pi kaamera mooduli konfigureerimine
Raspberry Pi kaameramooduliga piltide tegemiseks ja videote salvestamiseks peate selle lubama Raspberry Pi konfiguratsioonitarkvarast. Käivitage käsurea utiliit Raspberry Pi Configuration järgmise käsuga:
$ sudo raspi-config
Valige Liidestamisvõimalused ja vajutage
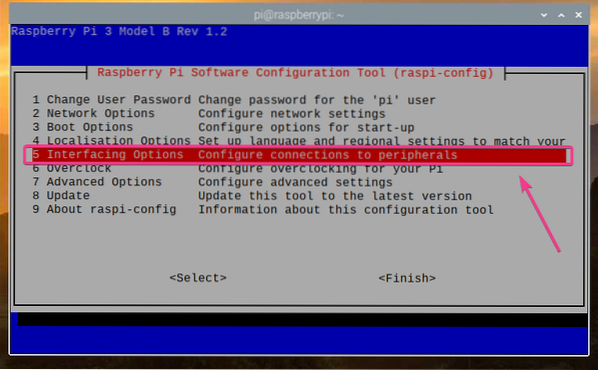
Valige Kaamera ja vajutage
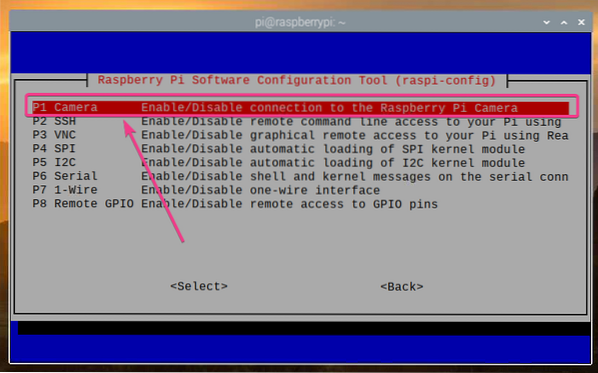
Valige
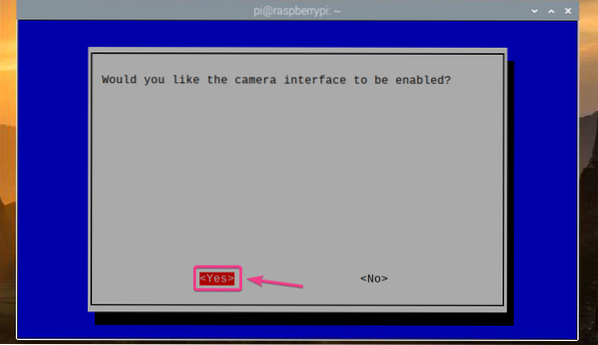
Vajutage
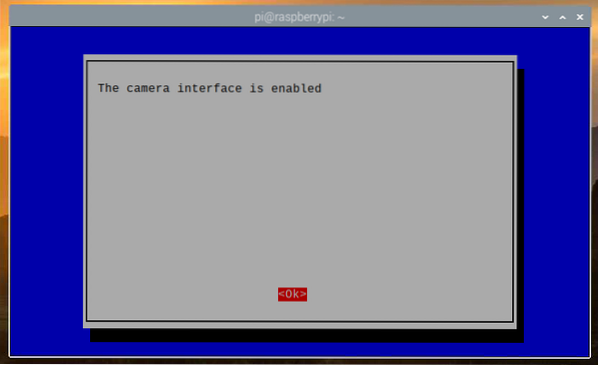
Valige
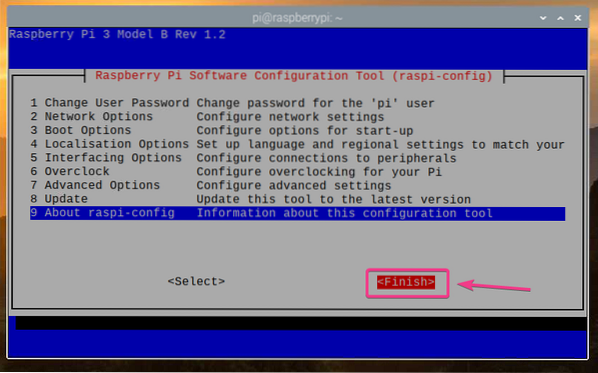
Valige
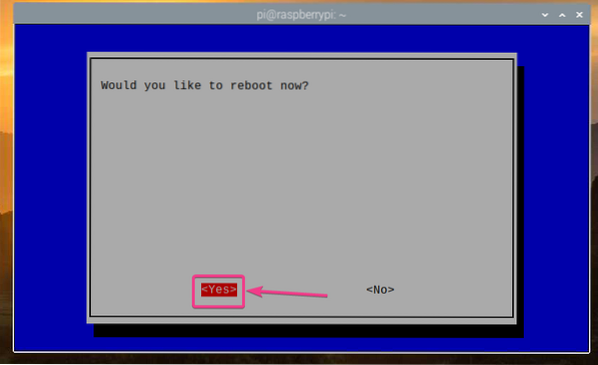
Kui teie Raspberry Pi on käivitunud, peaks Raspberry Pi kaameramoodul olema lubatud.
Projektikataloogi loomine
Projektifailide korrastamiseks looge projekti kataloog ~ / töö järgmise käsuga:
$ mkdir ~ / töö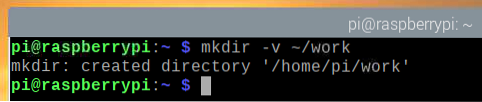
Kui projekti kataloog on loodud, navigeerige projekti kataloogi järgmiselt:
$ cd ~ / töö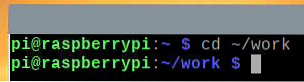
Pildistamine käsurealt
Raspberry Pi kaamerast saate käsurealt pilte jäädvustada, kasutades raspistill käsurea programm. raspistill on eelinstallitud Raspberry Pi OS-ga.
Raspberry Pi kaamerast pildi võtmiseks ja uue failina salvestamiseks pilt1.jpg, käivitage järgmine käsk:
$ raspistill -o pilt1.jpg
Nagu näete, uus pildifail pilt1.jpg on loodud.
$ ls -lh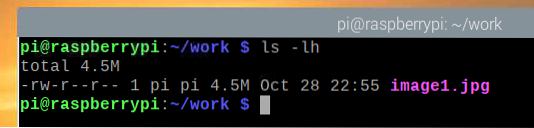
Nagu näete, on Raspberry Pi kaamera moodul pildi teinud.
Minu Raspberry Pi Camera V2 8-megapiksline kaamera maksimaalne toetatud pildi eraldusvõime on 3280 × 2464 pikslit.
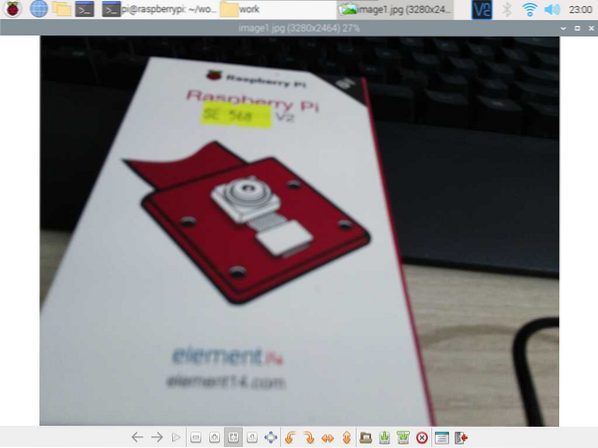
Pildistamiseks väiksema eraldusvõimega (st.e., 1024× 768 pikslit), käivitage järgmine käsk:
$ raspistill -w 1024 -h 768 -q 100 -o pilt2.jpg
Nagu näete, on uus pilt tehtud.
$ ls -lh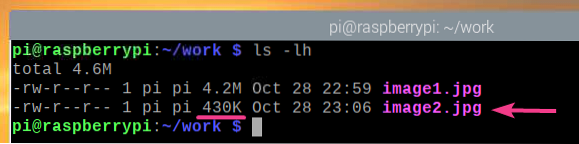
Uue pildi eraldusvõime on 1024× 768 pikslit.
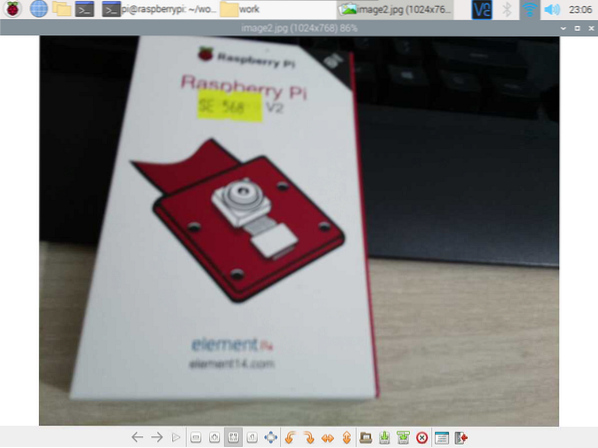
Pildi abil saate vertikaalselt ümber pöörata -vf lipp järgmiselt:
$ raspistill -vf -o pilt3.jpg
Nagu näete, on pilt vertikaalselt ümber pööratud.
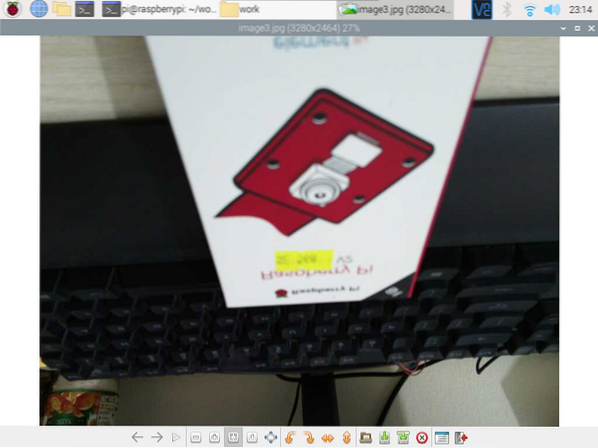
Pildi abil saate ka horisontaalselt ümber pöörata -hf lipp järgmiselt:
$ raspistill -hf -o pilt4.jpg
Nagu näete, on pilt horisontaalselt ümber pööratud.
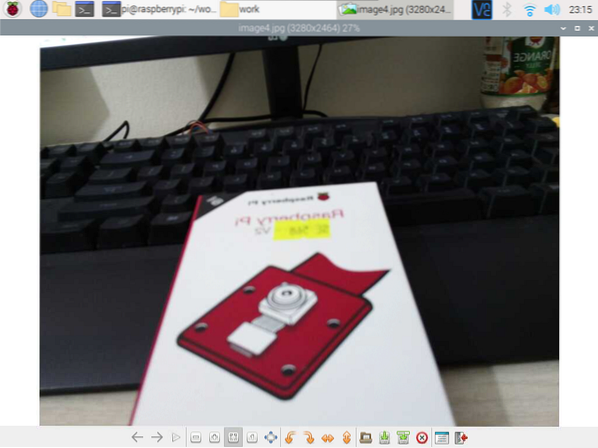
Videote salvestamine käsurealt
Raspberry Pi kaameraga saate käsurealt videoid salvestada, kasutades raspivid käsurea programm. raspivid on eelinstallitud Raspberry Pi OS-i.
Raspberry Pi kaameraga video salvestamiseks ja uue failina salvestamiseks video1.h264, käivitage järgmine käsk:
$ raspivid -o video1.h264MÄRGE: Video failinimi peab lõppema .h264 (H264 videolaiend).

Lühike videoklipp on salvestatud ja salvestatud kui video1.h264, nagu on näidatud alloleval ekraanipildil.
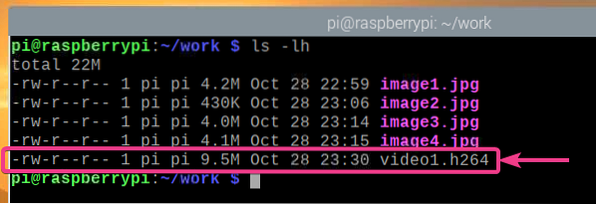
Alloleval pildil on mängitav Raspberry Pi kaamera mooduliga salvestatud video.
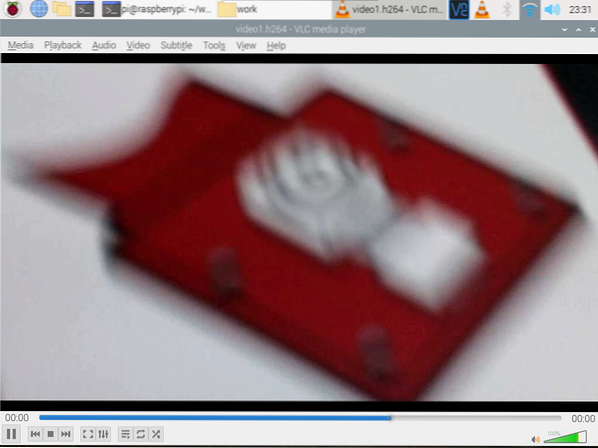
Video saab salvestada kindla eraldusvõimega (nt.g., 1024 × 768 pikslit) järgmiselt:
$ raspivid -w 1024 -h 768 -o video2.h264
Alloleval pildil on näha, et uus video eraldusvõimega on 1024 × 768 pikslit on salvestatud.
$ ls -lh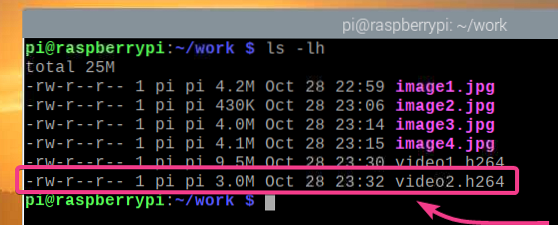
Alloleval pildil esitatakse videot eraldusvõimega 1024 × 768 pikslit VLC Media Playeris.
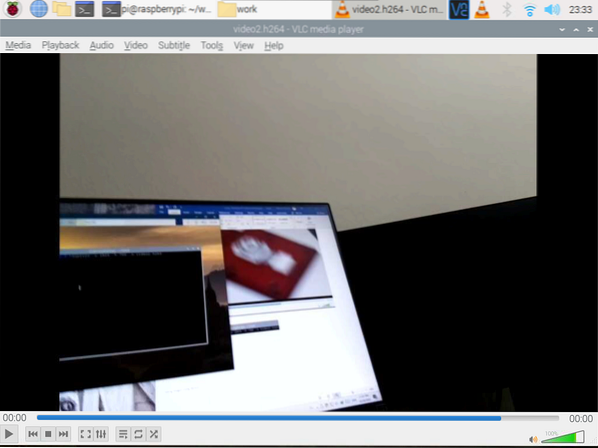
Nagu ka raspistill käsk ine programm, saate kasutada -vf ja -hf valikud salvestatud video pööramiseks vastavalt vertikaalselt ja horisontaalselt.
Raspberry Pi kaameraga töötamine Pythoni abil
Selles osas näitan teile, kuidas Pythoni programmeerimiskeelt kasutades Raspberry Pi kaamera mooduliga pilte teha ja videosid salvestada. Kõigepealt pildistame Pythoni abil mooduliga Raspberry Pi Camera.
Looge Pythoni skript ex01.py projekti kataloogis järgmiselt:
$ nano ex01.py
Seejärel tippige lahtrisse järgmised koodiread ex01.py faili. Kui olete valmis, vajutage
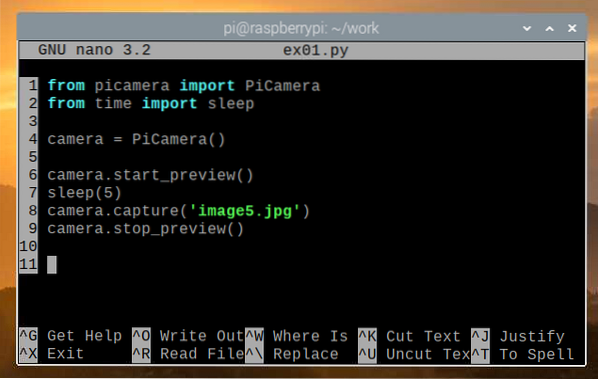
Siin imporditakse rida 1 PiCamera moodul pikakaamera kogu ja 2. rida impordib magama funktsioon alates aeg raamatukogu. 4. reas uus PiCamera objekt luuakse ja viide objektile salvestatakse kaamera muutuv.
Kaamera algus_vaade () meetodit kasutatakse kaamera eelvaate akna avamiseks enne pildistamist. Eelvaate akent näete ainult siis, kui olete oma Raspberry Pi-ga ühendatud välise monitori kaudu. The magama () Funktsiooni kasutatakse enne pildistamist 5 sekundi ootamiseks. Eelvaate akent kuvatakse ette nähtud sekundite arv. Kaamera jäädvustamine () meetodit kasutatakse Raspberry Pi kaameramooduliga pildistamiseks ja selle salvestamiseks pilt5.jpg faili. Kui pilt on tehtud, pole kaamera eelvaate akent enam vaja ja kaamera stop_preview () meetodit kasutatakse kaamera eelvaate akna sulgemiseks.
Käivitage ex01.py Pythoni skript järgmiselt:
$ python3 ex01.py
Nagu näete, kuvatakse kaamera eelvaate akent. Kaamera eelvaate aken aitab teil kaamera moodulit pildistamise ajal õigesti joondada.
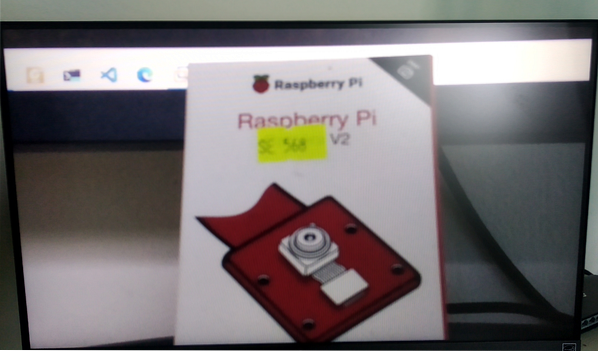
Nagu näete, on uus pilt salvestatud nimega pilt5.jpg.
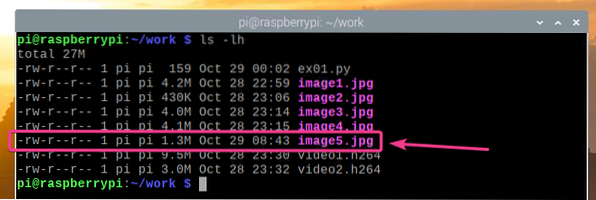
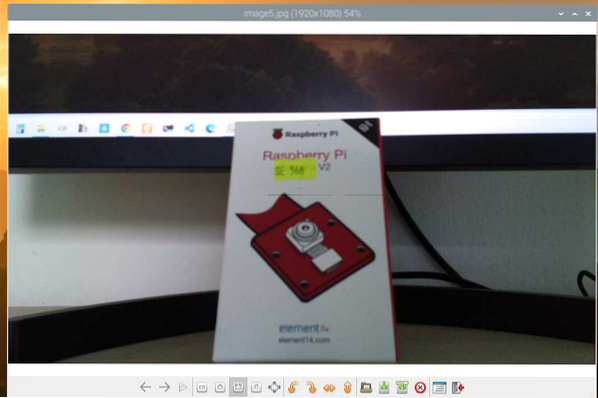
Pilte saab teha ka kindla eraldusvõimega (nt.g., 1024 × 768 pikslit) Pythoni skripti abil. Selleks looge kõigepealt uus Pythoni skript ex02.py järgnevalt:
$ nano ex02.py
Sisestage järgmised koodiread lahtrisse ex02.py Pythoni skriptifail. Kood sisse ex02.py on enamasti sama, mis koodis ex01.py, aga kaamera resolutsioon omadust kasutatakse eraldusvõime määramiseks real 5. Vajutage
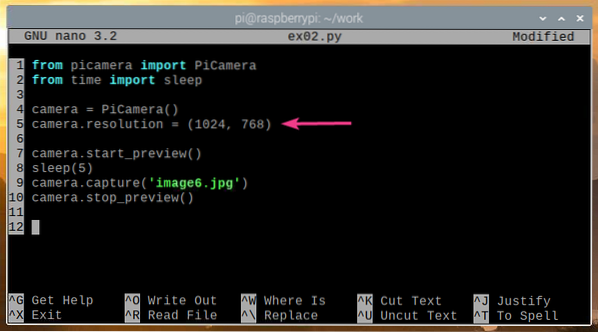
Käivitage ex02.py Pythoni skript järgmiselt:
$ python3 ex02.py
Tuleks kuvada kaamera eelvaate aken.
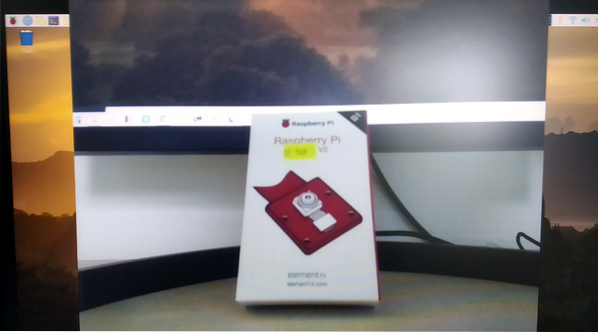
Nagu näete, on selle abil jäädvustatud uus pilt resolutsiooniga 1024 × 768 pikslit ex02.py.
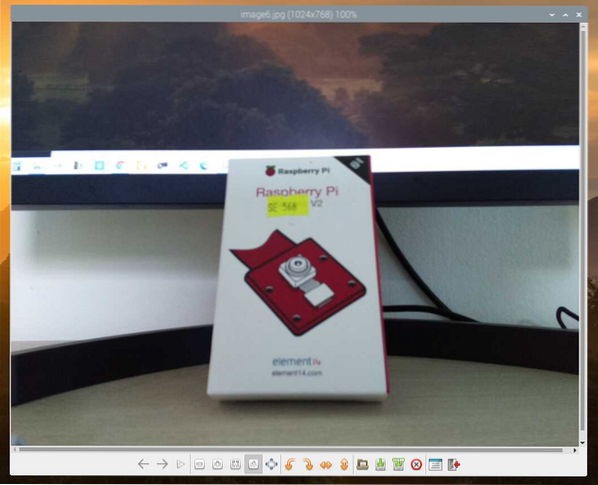
Samuti saate Pythoni programmeerimiskeelt kasutades jäädvustada mitu pilti. Selleks looge Pythoni skriptifail nimega ex03.py projekti kataloogis järgmiselt:
$ nano ex03.py
Sisestage järgmistesse koodiridadesse ex03.py Pythoni skriptifail. Kui olete lõpetanud, vajutage
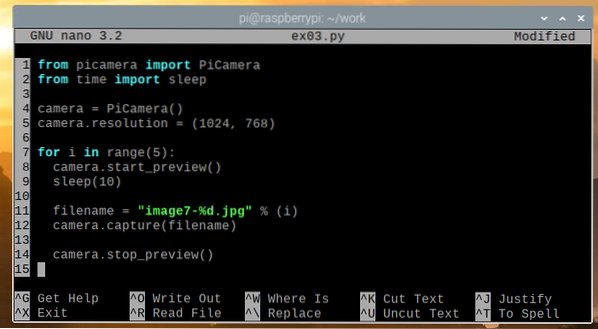
Kood on enamasti sama, mis koodis ex02.py Pythoni skript, kuid pildi hõivamiseks kasutatav kood asub a sees eest silmus. The eest loop töötab selles näites 5 korda ja enne pildi tegemist on 10 sekundit viivitust. Seega, ex03.py teeb 5 pilti 10-sekundiliste intervallidega.
Käivitage ex03.py Pythoni skript järgmiselt:
$ python3 ex03.py
Nagu sa näed, ex03.py tegi Raspberry Pi kaamera mooduliga 5 pilti.
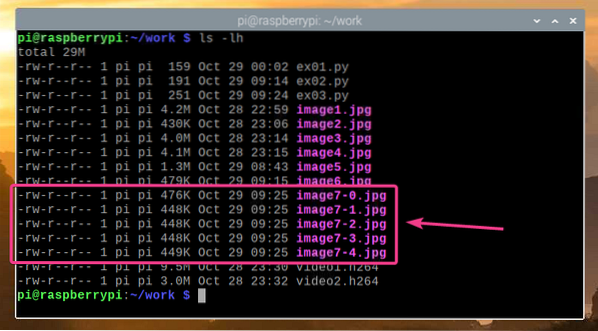
Videoid saate salvestada ka oma Raspberry Pi kaameraga, kasutades Pythoni programmeerimiskeelt. Selleks looge uus Pythoni skript ex04.py järgnevalt:
$ nano ex04.py
Sisestage järgmistesse koodiridadesse ex04.py Pythoni skript. Kui olete lõpetanud, vajutage
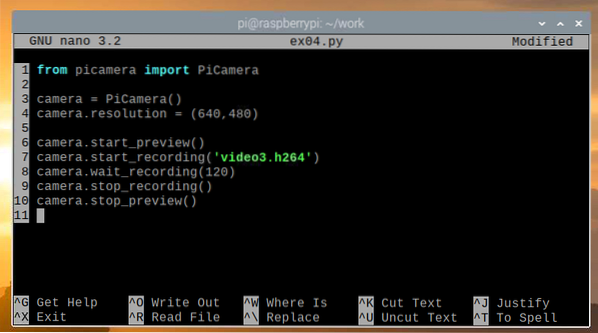
Siin imporditakse 1. rida PiCamera alates pikakaamera raamatukogu, rida 3 initsialiseerib PiCamera, ja joon 4 seab kaamera eraldusvõimeks 640 × 480 pikslit. Rida 6 alustab kaamera eelvaadet, nii et näete, mida Raspberry Pi kaamera moodul salvestab, ja rida 7 alustab salvestamist ja salvestab selle video3.h264. Pidage meeles, et failinimi peab lõppema .h264 pikendamine.
Rida 8 kasutatakse video salvestamiseks 120 sekundi jooksul., ja rida 9 kasutatakse salvestamise peatamiseks. Kui salvestamine on lõppenud, kasutatakse kaamera eelvaate peatamiseks rida 10, kuna me ei vaja seda enam.
Käivitage ex04.py Pythoni skript järgmiselt:
$ python3 ex04.py
Nagu näete, video salvestatakse ja salvestatakse faili video3.h264.
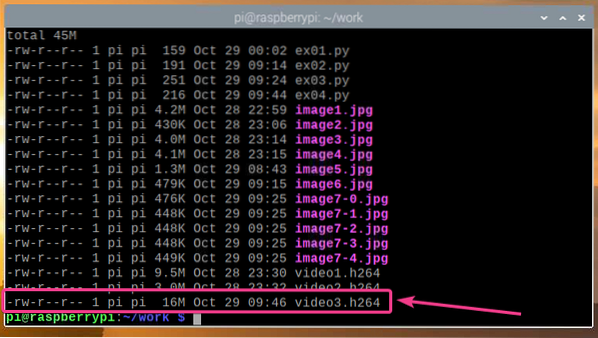
Nagu näete, esitatakse salvestatud videot.
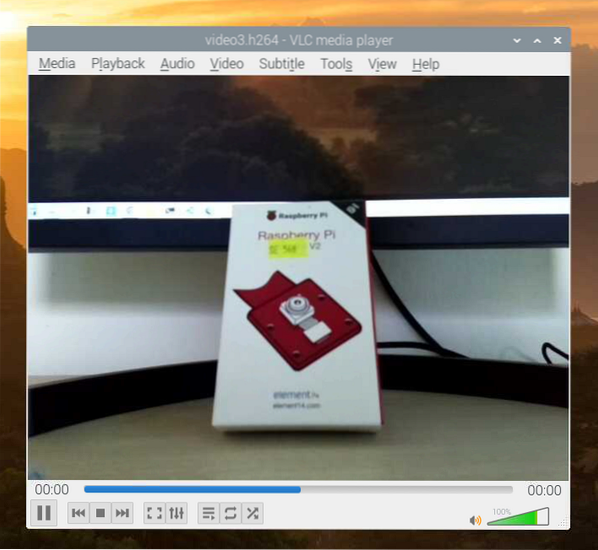
H264 videofailide teisendamine MP4-ks
Vaikimisi salvestatakse Raspberry Pi kaamera mooduliga salvestatud videod H264-vormingus. Kuid kõige sagedamini kasutatakse MP4-vormingut. Selles jaotises näitame teile, kuidas H264 video teisendada Raspberry Pi OS-is MP4-vormingusse, kasutades gpac käsurea programm. Seda programmi ei ole Raspberry Pi OS-i eelinstallitud, kuid see on saadaval Raspberry Pi OS-i ametlikus paketihoidlas.
Kõigepealt värskendage APT paketi hoidla vahemälu järgmise käsuga:
$ sudo apt värskendus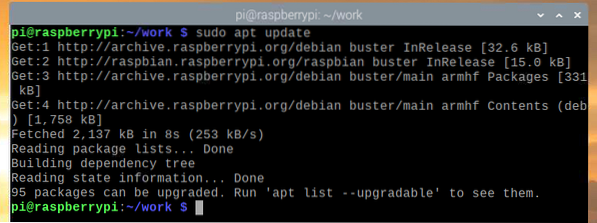
Paigaldama gpac, käivitage järgmine käsk:
$ sudo apt installige gpac
Installimise kinnitamiseks vajutage Y ja seejärel vajutage
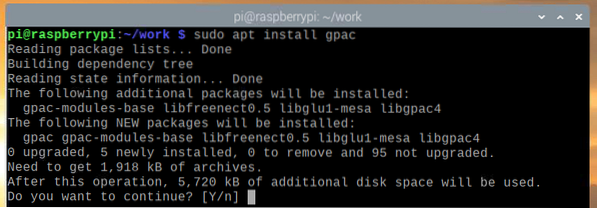
Nüüd, gpac tuleks paigaldada.
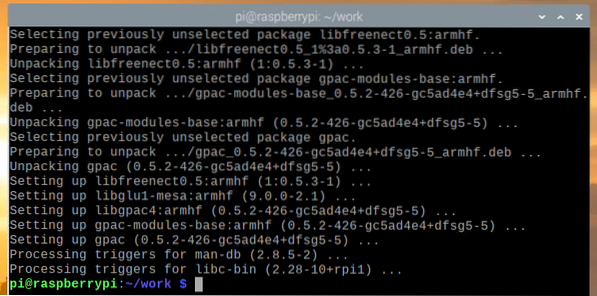
Teisendamiseks a video3.h264 fail MP4-le, käivitage järgmine käsk:
$ MP4BOX - lisage video3.h264 video3.mp4
H264 video teisendatakse MP4-vormingusse.

Sel hetkel on video teisendatud MP4-ks.

Nüüdseks oleks pidanud projekti kataloogis olema loodud uus MP4-fail, nagu on näidatud alloleval ekraanipildil.
$ ls -lh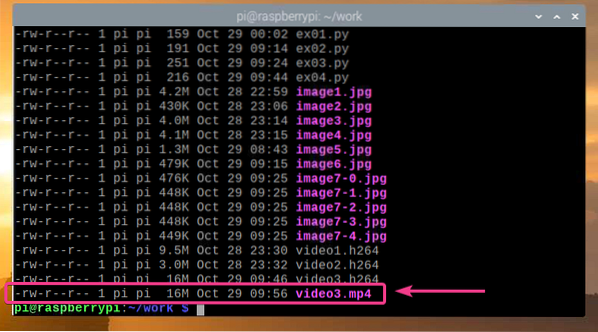
Nagu näete, mängitakse teisendatud MP4-faili VLC Media Playeris.
Järeldus
Selles artiklis me näitasime teile, kuidas ühendada Raspberry Pi kaameramoodul Raspberry Pi-ga ja kuidas pildistada ja käsurealt videoid salvestada, kasutades Raspberry Pi kaameramoodulit ja Pythoni programmeerimiskeelt.
 Phenquestions
Phenquestions


