Miks vaeva näha?
Vagranti taga olev ettevõte Hashicorp peab paljude hoidlat Haldurid karbid mis on eelkonfigureeritud virtuaalmasina pildid, millest saate kohapeal luua suvalise arvu virtuaalmasinaid. See lahendab kaks probleemi:
- Kuna kõik alustavad sama pildiga, saavad arendajad sellest lahti saada See töötab minu masinas vabandus, kus teatud rakendus töötaks ideaalselt ühes masinas, kuid mitte teises. Kõik arendavad erinevaid masinaid, kuid töötavad täpselt sama virtuaalmasina konfiguratsiooniga.
- Kui otsustate vanadest lahti saada, ei pea te virtuaalmasinaid korduvalt installima. Vagrant hoolitseb teie VM-i kogu installimise ja seadistamise eest. Kõik alates salvestusruumi ja mälu eraldamisest kuni kasutajate loomiseni, kes seadistavad õigused.
Paljuski on see sarnane Dockeri piltidega ja lahendab sarnaseid probleeme, kusjuures peamine erinevus seisneb selles, et ta kasutab VM-i konteinerite asemel, mis on otsustavalt, raskem ja aeglasem alternatiiv. Kuid virtuaalsetel masinatel on omad eelised, nagu parem võrgupakk ja suurem paindlikkus failisüsteemi valikul jne, mis võimaldavad Vagrantil täita kaasaskantavate virtuaalseadmete konkreetne nišš.
Nii et alustame!
Eeldused
Esimene ja peamine nõue on VirtualBoxi installimine, mille järel peaksite installima Vagranti. Kui teil on VirtualBox juba installitud, hankige viimane. Installiprotsess võib olla väga erinev, sõltuvalt sellest, millist operatsioonisüsteemi teie host töötab, seetõttu soovitan teil selle kohta nõu pidada ametlike dokumentidega:
- Hankige VirtualBox siit
- Hankige siit hulkur
Lisaks, kui kasutate Windowsi, vajate SSH-i klienti, võiksite installida Git Bashi, mis töötab Windowsis vaikimisi installimisvalikutega.
1. Haldurid karbid
Vagrant Box on virtuaalsete masinate termin, mida haldab Vagrant. Võite hankida Vagranti kastid, mis sisaldavad ainult operatsioonisüsteemi nagu Ubuntu, CentOS jne. Või võivad need sisaldada eelkonfigureeritud LAMP-i virna, MEAN-i virna või muud tarkvara installimist, mis võib teie arendus- ja testimisprotsessi hõlbustada.
Näiteks kui kirjutate WordPressi teemat, võite hankida kasti Vagrant, millel töötab juba WordPressi põhituum. Selle VM-iga saate jagada oma projekti kausta, kus teil on oma teema sisu. Kontrollige, kas uus teema töötab ootuspäraselt. Kui teema on valmis, hävitage kasti, jättes alles vaid need projektifailid, mis teie teada toimiksid reaalses maailmas hästi.
Neid kaste saate uurida siin. Alustame tavalise Ubuntu 16-ga.04 LTS karp. Näete seda loetletud kui ubuntu / xenial64, kui külastate ülaltoodud linki.
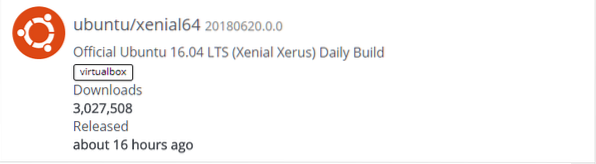
Avage oma terminal ja tehke oma Vagranti eksperimentide jaoks kaust.
$ mkdir vagrant_box$ cd hulkur_kast
Selles kaustas saame oma Vagranti keskkonna lähtestada, käivitades:
$ hulkur init
See asetab a Vagrantfile kausta sees, mis on sisuliselt Ruby skript, mis kirjeldab teie Vagrant Boxi konfiguratsiooni. Selle faili kasutamiseks ei pea te Rubyt tundma, süntaks on üsna lihtne. Hõlmame olulised asjad kaasa minnes.
Nüüd saate käivitada käsu rändava üles ja kuna kasutate seda esimest korda, peab see rakendusest alla laadima virtuaalse masina pildi.hulkur.com. Sõltuvalt teie Interneti-ühendusest võib see võtta kaua aega, kuid kui see on alla laaditud, siis järgmine hulkur üleval käsud sarnaste jaoks hulkur init ubuntu / xenial64 ei võta nii kaua aega, sest pilt on nüüd teie arvutis kohapeal salvestatud. Veenduge, et olete samas kataloogis (hulkur_kast), kuhu Vagrantfile varem paigutati.
$ hulkur ülesPärast selle lõppu saate ssh lahtrisse kui rootsiõigustega hulkur. Käivitage lihtsalt järgmine:
$ hulkur sshPalju õnne! Logisite just sisse oma esimesse Vagrant Boxi. Nüüd, kui see on alanud, õpime enne Vagrantfile'i süvenemist mõned põhilised hulkurikäsklused. Sisestage lihtsalt exit ja vajutage
Tavaline hulkurikäsk
Kui soovite jooksva kasti peatada, käivitage käsk:
$ hulkur peatusTaaskäivitamiseks võite kasutada rändurit
Kui soovite, võite ka kasutada
$ hulkur peatada$ hulkuri jätkamine
Need peatavad VM-i ja toovad selle turvaliselt uuesti üles. Kui teete muudatusi Vagrantfile'is ja soovite, et muudatused ilmuksid, kasutage käsku:
$ hulkur uuesti laadimaÄrge unustage käivitada kogu käsk samast kataloogist, kus asub teie Vagrantfile. Kui loote mujal uusi katalooge ja käivitate, saate luua rohkem hulkureid hulkur init neis. Saate neid hallata nende vastavatest kaustadest. Need võivad põhineda samal ubuntu / kseniaalne pildi, mille saime varem, või võite tuua rohkem pilti.
Kõigi hulkurikastide ja nende oleku (töötavad või peatatud) loetlemiseks kasutage käsku:
$ hulkur globaalne staatusHullava kasti ja kogu selle privaatse sisu eemaldamiseks käivitage kasti kataloogist (kus asub ka tema vastav Vagrantfile):
$ hulkur hävitamaVarem alla laaditud baaskujutis on endiselt olemas, kui soovite hiljem uusi kaste luua. Kui soovite näha kõiki kohapeal salvestatud pilte, käivitage:
$ hulkurite nimekiriKastipildi enda kustutamiseks käivitage:
$ hulkur eemaldaPärast seda peate kasti uuesti alla laadima, kui selleks vajadus peaks tekkima.
Vagrantfile'i kontrollimine
Esmapilgul võib tunduda, et Vagrantfile'is on palju võimalusi. Ehkki see võib väga hästi tõsi olla, on huvitav märkida, kui palju võite saavutada vaid väikese näpistamisega.
1. Jagatud kaust
Enamikel hulkuritel on eelkonfigureeritud jagatud kaustad. Näiteks kui kontrollite meie loodud Vagrantfile'i juba esimesel jooksmisel hulkur init märkate kirjet, mis on kommenteeritud rida,
# konfig.vm.synced_folder "… / andmed", "/ hulkur"Sünkroonitud kaustale pääseb ligi nii hulkurikastilt kui ka hostimasinalt. Esimene argument pärast konfig.vm.sünkroonitud kaust tähistab hostis asuva kausta teed ja teine argument näitab teed, kuhu see kaust külaliste hulkurikastile paigaldatakse. Vaikimisi jagatakse kausta hulkur kausta, kuhu lõite Vagrantfile.
Kontrollime seda, sisestades meie hulkurikasti.
$ hulkur sshSiin loetlege failisüsteemid.
$ df -h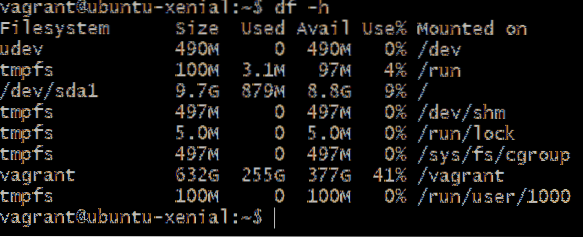
Näete, et seal on suur failisüsteem hulkur peale monteeritud / hulkur tee. Põhjus, et see on nii suur, on see, et minu hostmasina Vagrantfile'i kaust asub 632 GB suurusel sektsioonil ja sealne kaust võib kasvada ka selle suurusega. Kuna see on sama kaust, mida kastiga jagatakse, pakub see meeletult palju ruumi.
Saate kontrollida sisu sisu / hulkur ja need on samad, mida näete oma hostil, nimelt üks Vagrantfile ja teine logifail.

Saate lisada veel jagatud kausta, kus ilmub jagatud kausta süntaksit selgitav kommentaar.
Nagu nii,

Sel juhul kaust nimega Jagatud kaust lisatakse, mis asub ühe kataloogi kohal, seega selle ees olev topeltpunkt. See kaust on paigaldatud / var / www / html kasti sees. See on koht, kus enamik veebiservereid, näiteks apache ja nginx, otsivad veebisisu, mida nad soovivad esitada.
Teil on lihtsalt võimalik oma projekti failid, HTML, CSS ja JS sisse jätta Jagatud kaust kus töötate sellega oma hostimasinas graafiliste tekstiredaktorite abil nagu Atom ja VSCode . Hulkurikast töötab tootmistaseme serverina, mis teenindaks neid faile üles.
Nüüd on küsimus, kuidas me näeme, kuidas neid HTML-faile veebisaidina serveeritakse. Mis hosti nimi brauserisse sisestada?
2. Võrgustike loomine
Vaikimisi pakub hulkur kasulikke konfiguratsioone. Teie brauseri saadetud päring porti 8080 localhostile edastatakse teie hulkurikasti porti 80. Nii et kui teie hulkurikastis töötab veebiserver, mis kuulab porti 80 (tavaline http-port), siis näete seda veebisaiti külastades aadressi http: // localhost: 8080
Teisest küljest võiksite vältida kogu kohaliku hosti pordi edastamist. Sel juhul võite avada Vagrantfile'i ja kommenteerida järgmise rea:
konfig.vm.võrk "private_network", ip: "192.168.33.10 "Salvestage tehtud muudatused ja käivitage need hulkur uuesti laadima kasti taaskäivitamiseks uue konfiguratsiooniga. Nüüd on sellel spetsiaalne privaatne IP-aadress 192.168.33.10, millele pääseb juurde ainult teie host. Nüüd saate brauseri avada ja sisestada http: // 192.168.33.10 ja näete, kuidas veebilehti serveeritakse httpi standardses pordis 80.
Järeldus
Nagu näete, aitab Vagrant teil oma rakendusi kohalikult käitada, kuna need töötaksid samal ajal tootmises. Saate nendega töötada IDE-de ja tekstiredaktorite abil, mida teil tavalises serveris poleks. Jagatud kaustade ja privaatvõrgu kasutamine suurendab Vagranti seda võimalust oluliselt.
Andke meile teada, kui teil on selle õpetuse kohta rohkem küsimusi või kui soovite mõnda muud teemat käsitleda.
 Phenquestions
Phenquestions


