Vim on mitmekülgne, täielikult ligipääsetav tekstiredaktor, mis ühildub ka Vi-ga. Seda kasutatakse mis tahes vormis dokumendi muutmiseks. See tuleb kasuks programmide C / Perl / Python muutmisel. Seda saab kasutada ka konfiguratsioonidokumentide muutmiseks Linuxi / Unixi süsteemides. /.vimrc on dokument, mida saate kasutada Vimi konfigureerimiseks ja käivitamiseks. See artikkel näitab teile, kuidas värskendada ja uuesti laadida vimrc-dokumenti Linuxis hoolimata Vim-redaktori taaskäivitamisest.
Eeldused:
Veenduge, et teie operatsioonisüsteemi oleks installitud mõni Linuxi levitamine ja selle kasutamiseks peavad teil olema sudoõigused. Meil on Ubuntu 20.04 installitud ja konfigureeritud, millele teeme Vimi uuesti laadimise.
Vimi installimine:
Logige sisse Ubuntu 20-st.04 Linuxi süsteemis ja navigeerige tegevuspiirkonnas, kust leiate otsinguriba. Käsurea kestaterminali saamiseks sisestage see sõna "terminal". Terminalirakenduse kuvamisel klõpsake käivitamiseks seda. Nüüd on terminalirakendus avatud, peate kontrollima utiliiti 'Vim'. Peame kasutama käsku Vim, et kontrollida, kas see on teie süsteemi juba installitud või mitte. Selleks proovime lihtsat Vimi käsku nagu allpool.
$ vimVäljundkujutisel on näidatud, et utiliit Vim pole süsteemi installitud ja kuvatakse nende uusim saadavalolev versioon, mille saate installida Ubuntu Linuxi süsteemi. Niisiis, peame selle installima oma Ubuntu 20-le.04 esimene.
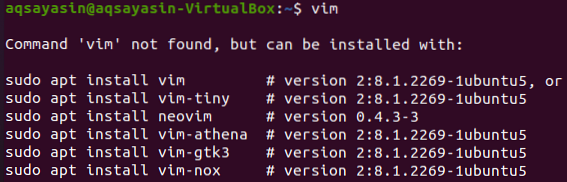
Valime Vimi installimiseks meie Ubuntu 20-sse ülaltoodud hetkepildis loetletud esimese käsu.04 Linuxi levitamine. Seega käivitage kestas allpool olev sudo apt käsk koos märksõnaga install ja nimi 'vim'. Ubuntu 20 installiprotsessi alustamiseks on vaja teie juurkasutaja parooli.04 Linuxi süsteem. Lisage oma parool ja vajutage klaviatuuril nuppu "Sisesta". Allpool olev hetktõmmise pilt näitab, et seda hakatakse installima.
$ sudo apt install vim
Installiprotsessi vahel esitab see teile küsimuse: „Kas soovite jätkata? [Jah / ei] ". Kui soovite installida Vimi utiliidi oma Linuxi jaotusse, peate jah, vastasel juhul vajutage Y, vajutage sellele vastamiseks klaviatuurilt n. Niisiis vajutasime Y-le, et jätkata Vimi installimist Ubuntu 20-le.04 Linuxi levitamine. Lõõgastuge ja oodake selle installimiseks mõnda aega, kuna see võtab aega.

Lõpuks viiakse Vimi installimine lõpule, näidates hetktõmmise pildil allpool olevat väljundit, milles öeldakse: „Man-db (2.9.1–1) “.

Käivita Vim:
Pärast Vimi edukat installimist on aeg luua uus fail. Tekstifaili “test” loomiseks kasutame käsku “touch”.txt ”, nagu on näidatud allpool olevas pildipildis.
$ puutefail.txt
Pärast faili loomist leiate oma faili testi.txt 'kataloogide avalehes, nagu allpool näha.
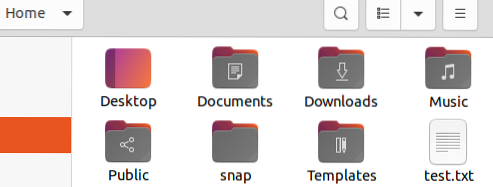
Nüüd käivitame redaktori Vim, kasutades shellis käsku Vim, millele järgneb failinime test.txt ', nagu on näidatud allpool olevas hetktõmmis.
$ vim test.txt
See avab redigeerija Vim ja saate uue ekraaniakna, nagu on näidatud pildil, millel on failinime test.txt 'selle all olevas päises. Töö alustamiseks peame olema tavarežiimis ja selleks vajutage tavarežiimi pääsemiseks klaviatuurilt klahvi Esc.
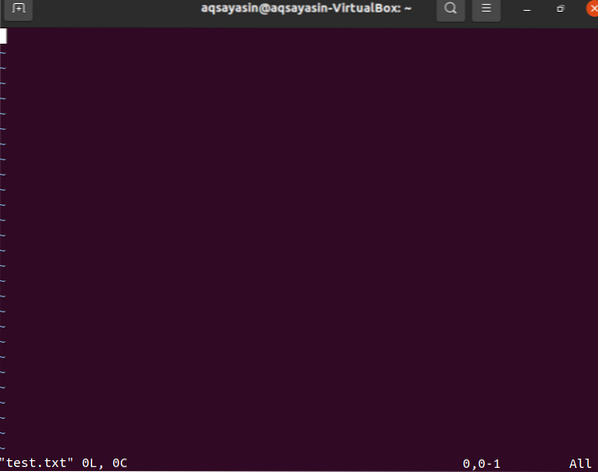
Meil on aeg laadida Vim-redaktori konfiguratsioonifail käsuga “vs”. Esiteks peate tavarežiimis mõne käsu jaoks kooloni lisamiseks vajutama koolonuppu “:”. Koolonimärgi kõrvale peate lisama käsu “vs” koos navigeerimismärgi ja tagasilöögimärgiga ning nende kõrval oleva vimrc märksõnaga. Konfiguratsioonifaili sisenemiseks vajutage sisestusklahvi.

Vimrc-fail avatakse lisatud pildil kuvatuna. Seal on näha, et selle päisel on failinimi.
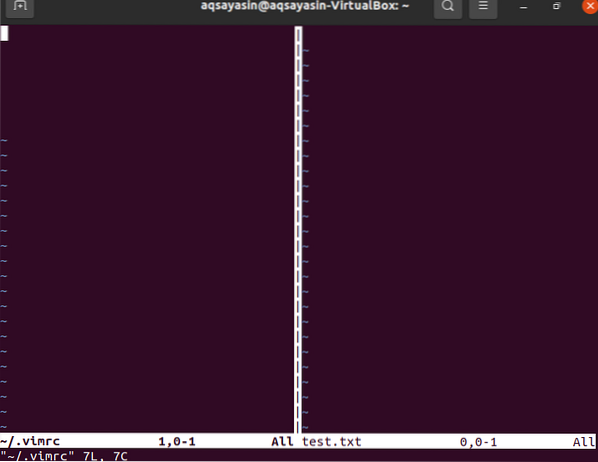
Kui soovite mõne toimingu sooritamiseks lisada käske, peate minema redigeerija Vim režiimi Lisa. Selleks peate klaviatuuril vajutama "i" ja teie redaktor töötab redigeerimisrežiimis. Nüüd peate mõne toimingu sooritamiseks lisama mõned käsud. Oleme selleks lisanud oma sisestusrežiimis järgmised käsud. Esimest rida kasutatakse taandeks, teist rida kasutatakse numbrite määramiseks igale reale ja viimast rida kasutatakse süntaksite esiletõstmiseks.
- failitüübi taande pistikprogramm sisse
- määratud number
- süntaks sisse

Seekord peate need muudatused salvestama konfiguratsiooni vimrc-faili. Seetõttu tippige Vim-redaktori kirjutamiseks ja sulgemiseks allpool käsk “: wq”. Teie päringud on nüüd salvestatud vimrc-faili ja olete tagasi testi Vim-redaktori testi juurde.txt '.
: wq
Laadige Vim uuesti:
'Vimrc' faili sisu uuesti laadimiseks ja muudatuste rakendamiseks ei pea me Vim-redaktorist lahkuma. Selle uuesti laadimiseks peate lihtsalt lisama lihtsa käsu. Niisiis, klõpsake jämesoole nuppu “:” ja lisage allpool allikas käsk vimrc-faili uuesti laadimiseks. Vimrc-faili uuesti laadimiseks puudutage nuppu "sisestusklahv".
: allikas ~ /.vimrc
Kohe pärast nupule "Enter" vajutamist värskendatakse teie vimiredaktorit ja näete selles muudatusi, nagu on näidatud allolevas hetkepildis.

Muudatusi näete ka Vim-redaktoris sama käsu "vs" abil, nagu allpool.
: vs ~ /.vimrc
Konfiguratsioonifail koos Vim-failiredaktoriga avatakse ja muudatusi näete redaktoriakna paremas servas.

Järeldus
Oleme Vimrc-faili uuesti laadinud ilma Vimi redaktorit sulgemata. Loodetavasti saate seda juhendit järgides hõlpsasti vimrc-faili uuesti laadida, ilma et vim-redaktorit sulgeksite.
 Phenquestions
Phenquestions


