VLC on mittetulundusühing VideoLAN välja töötatud tasuta ja avatud lähtekoodiga platvormidevaheline meediumipleier. VLC meediumipleier on saadaval peaaegu kõigile lauaarvutite operatsioonisüsteemidele ja mobiilseadmete platvormidele, sealhulgas Linuxile ja Ubuntu.

VLC toetab peaaegu kõiki koodekeid ja formaate. Samuti toetab see meediumide voogesitust veebi voogesituse veebisaitidelt nagu Youtube. Teised meediumipleierid ei suuda paljusid Internetist alla laaditud videoid esitada, kuid VLC-meediumipleier esitab peaaegu kõiki videoid.
VLC meediumipleieri funktsioonid
Kasutajaliides
VLC Media Playeril on väga lihtne ja kerge liides. Kasutajad saavad põhilisi muudatusi teha VLC-meediumipleieri allosas asuvatest nuppudest. Kasutajad saavad video- ja heliefekte ühe klõpsuga reguleerida.
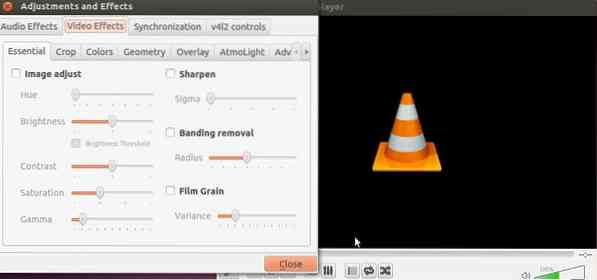
Klaviatuuri otseteeklahve ei toeta paljud meediumipleierid, kuid VLC-meediumipleieris saavad kasutajad videot edasi / tagasi kerida, vajutades nooleklahve CTRL + vasak / parem nool ja helitugevust suurendada / vähendada, vajutades klaviatuuril CTRL + üles / alla nooleklahve.
Video / heli taasesituse tugi
Linuxi vaikemeediumipleieris, kui kasutaja soovib video- või helifaili taasesitada sellistes vormingutes .flv, .mkv, .mp3 ja muud peamised vormingud, mida ta vajab täiendavate pistikprogrammide ja teekide allalaadimiseks, kuid VLC meediumipleieris seda pole. See mängija toetab loomulikult peaaegu kõiki video- ja helivorminguid.
VLC Media Player saab esitada igat tüüpi faile DVD-delt, veebivoogudest ja veebikaameratest. Kasutajad saavad taasesituse kiirust hallata ka Taasesitus vahekaart VLC meediumipleieri tööriistaribal.
Salvestage raadio voogesitusi veebis
Jah, saate raadio vooge veebis kuulates salvestada. VLC on väga populaarne meediumipleier, kuid paljud kasutajad pole sellest lahedast funktsioonist teadlikud.
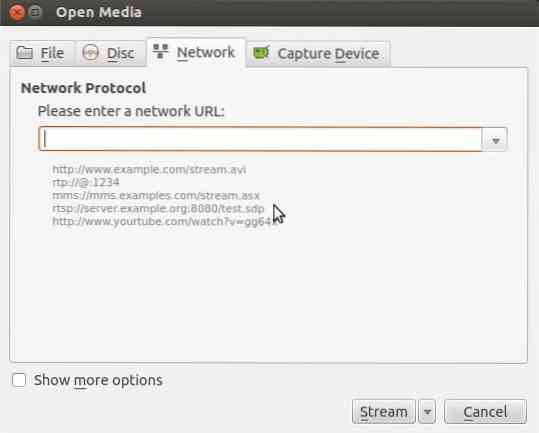
Raadio voogude salvestamiseks klõpsake nuppu Meedia VLC tööriistariba vahekaardil ja klõpsake nuppu Avage meedia. Nüüd sisestage raadio aadress, mida soovite voogesitada, seejärel klõpsake selle kõrval oleval noolel Esita nuppu ja valige Voog rippmenüüst. Lõpuks klõpsake Järgmine ja seejärel klõpsake nuppu Lisama helifaili salvestamiseks ja salvestamiseks.
Lisage vesimärk
Kui olete kirjastaja või kasutate Youtube'i kanalit, saate oma video loata kasutamise vältimiseks oma videosisule lisada vesimärgi. Video vesimärgiks avage videofail ja klõpsake nuppu Tööriistad tööriistariba vahekaardil ja seejärel minge lehele Efektid ja filtrid.
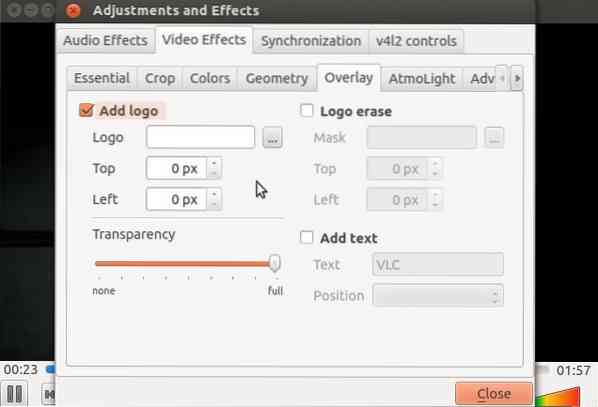
Nüüd klõpsake nuppu Videoefektid ja avage Ülekate vaheleht. Nüüd valige oma vesimärk (oma logo) ja määrake see sinna, kus soovite videol kuvada. Kasutajad saavad reguleerida ka vesimärgi läbipaistvust.
Kuidas installida VLC Ubuntu
VLC Media Playeri saab installida Ubuntu süsteemi, käivitades käske terminalis või kasutades Ubuntu tarkvarakeskust.
Installige VLC terminali abil
1. samm: Avage terminal Ubuntu juhtpaneelilt.
Samm02: Nüüd sisestage terminali aknas ükshaaval järgmised käsud ja vajutage sisestusklahvi.
$ sudo apt-get update $ sudo apt-get install vlc brauser-plugin-vlc
Samm 03: Nüüd laadib see alla ja installib VLC Ubuntu.
Etapp04: Kui installimine on lõpule jõudnud, näete VLC ikooni rakenduse menüüs vasakul või Ubuntu armatuurlaual. Nüüd saate VLC-meediumipleieri käivitada, klõpsates ikooni.
Installige VLC tarkvarakeskuse abil
1. samm: Avage Ubuntu tarkvarakeskus Ubuntu rakenduste menüüst või juhtpaneelilt ja tippige otsinguribale VLC Media Player.
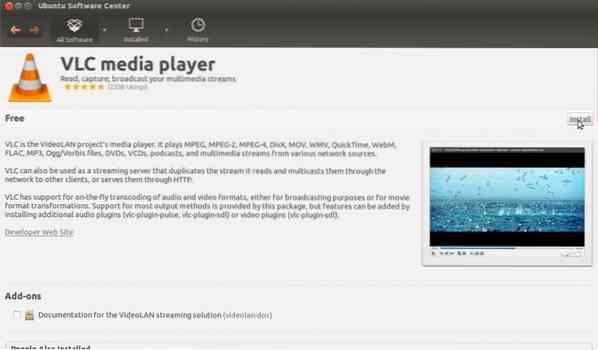
Samm02: Nüüd avage VLC Media Playeris ja klõpsake nuppu Installi.
Samm 03: Oodake, kuni Ubuntu tarkvarakeskus laadib alla ja installib teie süsteemi VLC meediumipleieri.
Etapp04: Kui installimine on lõpule jõudnud, näete vasakpoolses rakenduse menüüs või Ubuntu armatuurlaual VLC ikooni. Nüüd saate VLC-meediumipleieri käivitada, klõpsates ikoonil.

Kuidas VLC Ubuntu desinstallida
VLC desinstallimiseks Ubuntu süsteemist avage lihtsalt Ubuntu tarkvarakeskus ja avage VLC vahekaardilt Installitud tarkvara, seejärel klõpsake nuppu Eemalda.
Järeldus
Nii et VLC Media Player on Linuxi platvormi jaoks parim meediumipleier, kuna see pakub teiste meediumipleieritega võrreldes palju rohkem funktsioone ja tööriistu.
Kui kasutate juba VLC Media Playerit, ärge unustage oma kogemustest meile allpool kommentaaride jaotises rääkida.
 Phenquestions
Phenquestions


