Windows 10 PC lukustab kasutajakonto pärast mõneminutilist tegevusetust automaatselt. Kui see lubab aga unerežiimi, mitte ainult ekraani lukustada, siis on selle probleemi tõrkeotsinguks ja lahendamiseks kolm võimalust.
Oletame, et töötate sülearvutiga ja jätsite arvuti kuhugi koos lastega. Kui nüüd arvuti läheb ekraani lukustamise asemel unerežiimi, saab igaüks seda puudutada ja pääseda juurde teie tööle.
Windows 10 lubab ekraani lukustamise asemel unerežiimi
Windows 10 parandamiseks lubage ekraaniluku lukustamise asemel unerežiim, järgige neid samme-
- Nõua sisselogimist, kui arvuti unest ärkab
- Kasutage registriredaktorit
- Lubage sisselogimisekraan ekraanisäästja seadetes
Vaatame neid samme üksikasjalikult.
1] Nõua sisselogimist, kui arvuti unest ärkab
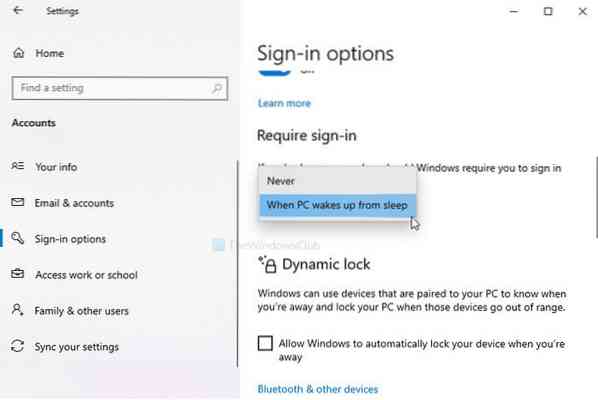
Konkreetset sätet peate kontrollima Windowsi seadete paneelil. Seda nimetatakse Nõua sisselogimist. Kui selle sätte väärtuseks on seatud Mitte kunagi, teie arvuti ei kuva sisselogimisekraani ega lukustuskuva. Pärast unest ärkamist saate oma süsteemi sisse logida parooli sisestamata. Kontrollige seda seadet!
- Vajutage Win + I Windowsi sätete paneeli avamiseks
- Minema Kontod> Sisselogimisvalikud
- Paremal küljel näete pealkirja nimega Nõua sisselogimist
- Veenduge, et Kui arvuti unest ärkab valik on valitud.
- Laiendage rippmenüüd ja valige see suvand.
Kasulik lugemine: Kuidas muuta Windows 10 lukustuskuva ajalõpu perioodi?
2] Kasutage registriredaktorit

Kui kasutasite lukustusfunktsiooni keelamiseks varem registrimeetodit, on aeg muudatus tagasi võtta. Isegi kui te seda ei teinud, järgige registri väärtuse loomiseks neid samme.
Varundage kõik registrifailid ja looge süsteemitaaste punkt, enne kui muudate registriredaktoris midagi.
Vajutage Win + R, tüüp regedit, ja vajuta Sisenema nuppu. Kui ilmub UAC-i viip, klõpsake nuppu Jah nupp registriredaktori avamiseks arvutis. Pärast seda navigeerige sellele teele-
HKEY_LOCAL_MACHINE \ Software \ Microsoft \ Windows \ CurrentVersion \ Policies \ System
Paremklõpsake nuppu Süsteem> Uus> DWORD (32-bitine) väärtus ja nimetage seda nimeks DisableLockWorkstation.
Vaikimisi kannab 0 nagu Väärtusandmed, ja seda pole vaja muuta.
Pärast DWORD (32-bitine) väärtuse loomist kontrollige, kas saate lukustuskuva või mitte. Samuti, kui väärtus DisableLockWorkstation on jaotises juba olemas Süsteem klahvi, topeltklõpsake sellel Väärtusandmed as 0.
Pärast seda klõpsake nuppu Okei nuppu muudatuse salvestamiseks.
3] Luba sisselogimisekraan ekraanisäästja seadetes

Seadistus Ekraanisäästja seaded Paneel takistab Windowsil sisselogimisekraani kuvamist, kui lubate ekraanisäästja. Kui lubasite arvutis ekraanisäästja, kuid teie arvuti lubab kasutajatel faile parooli sisestamata kontrollida, peate seda muutma.
Vajutage Win + I Windowsi sätete avamiseks ja avage Isikupärastamine> Lukusta ekraan. Paremal küljel klõpsake valikut nimega Pimenduspiltide seaded.
Teise võimalusena võite otsida tegumiriba otsingukastist „muuta ekraanisäästjat” ja avada vastav seade.
Pärast avamist Ekraanisäästja seaded aknas veenduge, et Jätkamisel kuvage sisselogimisekraan ruut on märgitud.
Kui ei, tehke linnuke märkeruutu ja klõpsake nuppu Rakenda ja Okei vastavalt nupud.
Nüüdsest leiate lukustuskuva.

 Phenquestions
Phenquestions


