Mõni kasutaja, kes värskendas oma arvutit Windows 10 v1803-le, on teise probleemi keskmes. Seekord on asi helis ja loomulikult on inimesed vihased, sest teate, kui väga arvutikasutajad nende heli armastavad. Ilma helita on YouTube üsna aja raiskamine ja kõik need Facebooki hullumeelsed videod ei tabaks ilma helita märki. Ja siis veel Netflix; kuidas saaks keegi SwordGai ilma helita vaadata?
Windows 10 heli ja heli ei tööta pärast värskendamist
OK, nii et me teame, mida te läbi elate, nii et ärge pahandage, kui olete üks isikutest, kellel on probleeme heliga. Mõned kasutajad võivad kohata reageerimatut mikrofoni, teised aga võivad heli taasesitamisel kogeda hüppavaid või pragunevaid helisid.
Mikrofoniprobleemi lahendamine
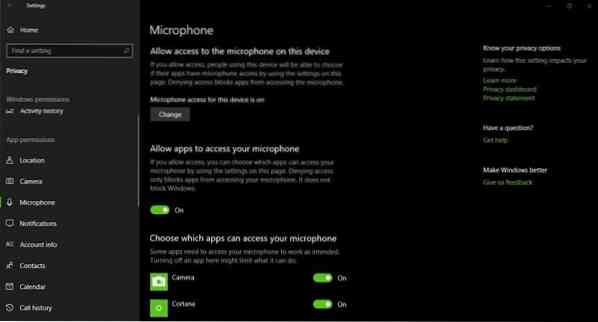
See on tõesti lihtne lahendus. Näete, Microsoft on muutnud heliseadete paigutuse uueks Windows 10 vorminguks ja teate mida? See näeb hea välja. Selle muudatuse tõttu võivad mõned arvutid kuvada tõrke, nii et parandamiseks järgige lihtsalt allpool olevaid lihtsaid samme.
Minema Seaded> Privaatsus> Mikrofon ja veenduge, et valik „Luba rakendustel pääseda teie mikrofonile” on aktiivne.
Kuidas parandada pragunevaid helisid
Lõhenev heliprobleem kipub juhtuma ainult sülearvutites, mis töötavad akurežiimis. Selles režiimis paneb Windows 10 helidraiveri aeg-ajalt magama, et pikendada aku kasutusaega.
Alati, kui kasutaja üritab heli esitada, äratab Windows 10 draiveri automaatselt, kuid versioonis v1803 kipub see tekitama hüppavat heli. Parimal juhul on see lihtsa lahendusega väike probleem, nii et järgige alltoodud samme.
Vajutage Windowsi klahv + R Käivita dialoogi käivitamiseks. Tüüp regedit kasti ja vajuta Enter klaviatuuril. See peaks käivitama registriredaktori, nii et kui see juhtub, liikuge järgmisele võtmele:
HKEY_LOCAL_MACHINE \ SYSTEM \ CurrentControlSet \ Control \ Class

Leidke võti, mis ütleb:
4d36e96c-e325-11ce-bfc1-08002be10318
Nüüd peaksite nägema nummerdatud võtmete seeriat. Avage iga klahv, kuni leiate nimega võtme, Toiteseaded.
Järgmine samm on siis leida ConservationIdleTime paremal küljel ja muutke selle väärtuseks väärtus 0. Kindlusta PerformanceIdleTime sama hästi kui TühikäiguPowerState liiga on seatud nende vaikeväärtusele 0.
Ärge unustage enne süsteemi muudatuste tegemist kõigepealt luua süsteemi taastepunkt.
Kui vajate rohkem abi, vaadake palun järgmisi postitusi:
- Heli pole või heli puudub
- Windows 10 heli- ja heliprobleemide tõrkeotsing.

 Phenquestions
Phenquestions


