Vim on CLI tekstiredaktor. Enamasti on see mustvalge põhiaken. Kuidas oleks vürtsitada oma Vimi kogemust? Vaatame parimaid viise Vimile värvi lisamiseks.
Vim värvilahendus
Värviskeemid on üks lihtsamaid viise teksti redigeerimise kogemuse dramaatiliselt paremaks muutmiseks, eriti kui töötate koodidega. See parandab visuaalset selgust, võimaldades teil keskenduda olulisele osale. Mõne jaoks võib sobiv värviskeem vähendada silmade koormust. Samuti pakub see toimetajale head esteetikat.
Sellepärast toetavad peaaegu kõik tekstiredaktorid mingit teemat. Vimi puhul on seal tonni värvilahendusi. Vaikimisi on see kaasas paljude värviskeemidega. Kui te pole rahul, saate Vimi pistikprogrammi süsteemi kaudu lisada rohkem.
Vim värvilahendused
Vimiga on vaikimisi kaasas käputäis ägedaid teemasid. Värviskeemi muutmiseks kasutage järgmist käsku. Näiteks kasutan siit leitud XML-koodi.
$: värviskeem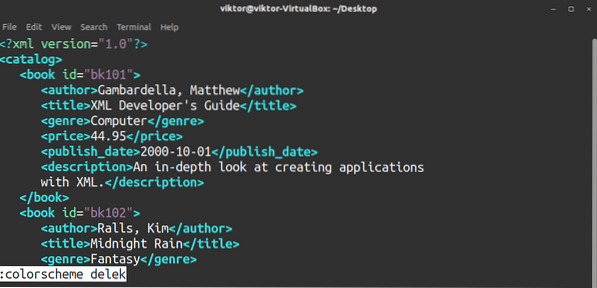
Kui te ei tea värvilahenduse täpset nime, vajutage Tab paljastab kõik saadaolevad.
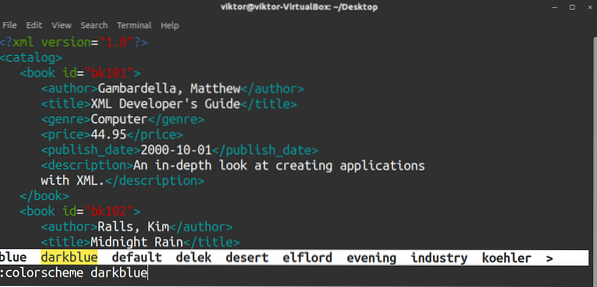
Proovime „kõrbe” värvilahendust.
$: värviskeemi kõrb
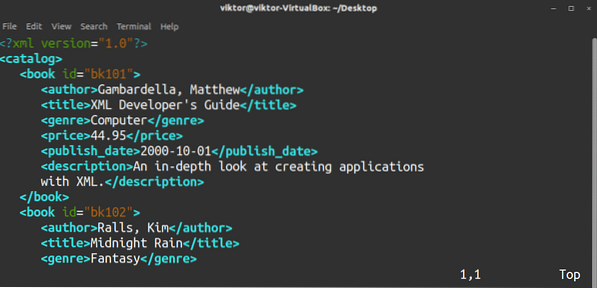
Selle kontrollimiseks, millist värvilahendust Vim praegu kasutab, käivitage see käsk.
$: värviskeem

Nagu paljudel teistel Vimi käsudel, on ka värvilisel käsul akronüüm.
$: värv

Nüüd ei ole see muudatus püsiv. Kui olete Vimist väljunud, naaseb see vaikevärvilahenduse juurde. Vaikevärvilahenduse saate määratleda vimrc-failis. See on Vimi konfiguratsioonifail, mille Vim laadib iga kord, kui see käivitatakse.
Avage vimrc-fail. Kui teil seda pole, loob järgmine käsk vaikimisi. Minu vimrc on Vimi fänni valim.
$ vim ~ /.vimrc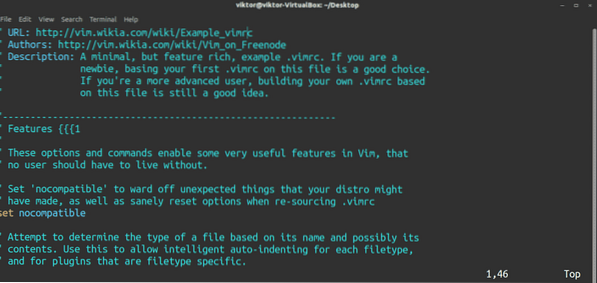
Lisage faili lõppu järgmine rida.
$ colo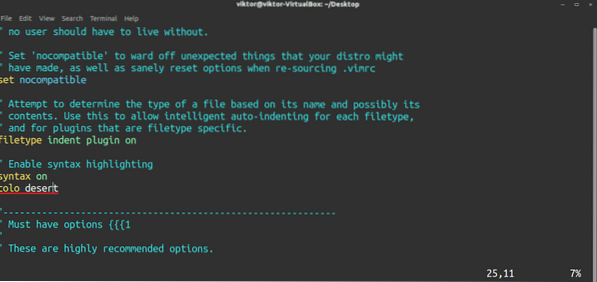
Muudatuse jõustumiseks taaskäivitage Vim. Kui see pole valik, laadige vimrc-fail uuesti.
$: allikas ~ /.vimrc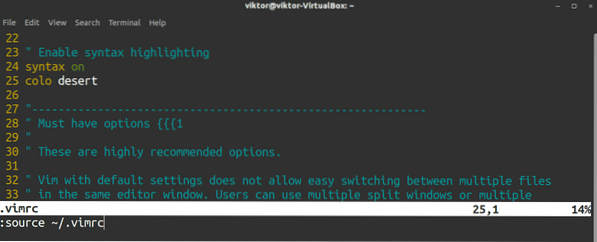
Vim täiendavaid värvilahendusi
Vimiga on vaikimisi kaasas käputäis värvilahendusi. Seal on palju värvilahendusi, mida tuleb uurida. Selles osas kontrollime, kuidas saate oma lemmikvärvi redaktorisse lisada.
Kõik Vimi värvilahendused (ja pistikprogrammid) on a-kujulised .vim (vimscript) fail. Sama kehtib ka Vimi värvilahenduste kohta. Vaikimisi Vim-värvilahendused asuvad järgmises kataloogis.
$ ls / usr / share / vim / vim80 / värvid | grep vim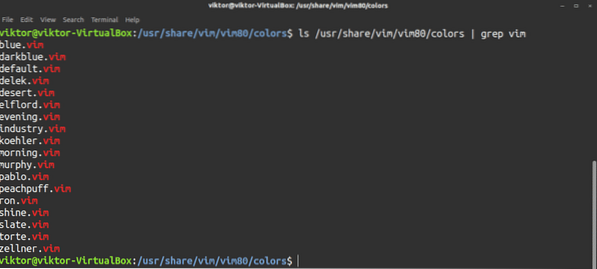
Mis puutub Vim-teemadesse, mida me lisame, siis need asuvad ~ /.vim kataloogi. See on kasutajaspetsiifiline; üks kasutaja ei saa kasutada teiste kasutajate Vim-värvilahendusi. Alati, kui Vim käivitab, otsib ta kataloogi ja selle sisu. Kui seda pole, siis ei tehta midagi. Kui see on olemas ja vastavalt struktuurile on fail, järgib Vim neid direktiive.
Üldiselt pole seda kataloogi olemas. Kataloogi loomiseks käivitage käsk.
$ mkdir -v ~ /.vim
Värviskeemide salvestamiseks vajame värvid alamkataloog.
$ mkdir -v ~ /.vim / värvid
On aeg haarata oma lemmik Vimi värvilahendus. Seal on spetsiaalne veebisait, kus on palju eelvaadetega Vimi värvilahendusi. Vaadake Vim Colors'i.
Selles näites installime miramare'i tumeda teema. Laadige alla värvilahendus GitHubist.
$ giti kloon https: // github.com / franbach / miramare.git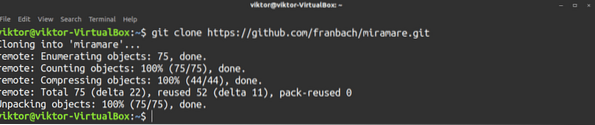
Nüüd liigutage miramare.vim-fail „~ /.vim / värvid ”kataloog.
$ mv -v // värvid / miramare.vim ~ /.vim / värvid

Voila! Värviskeem on kasutamiseks valmis! Nüüd peaks see ilmuma saadaolevate värviskeemide loendis.
$: colo miramare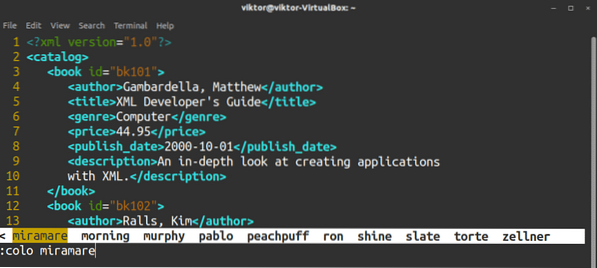
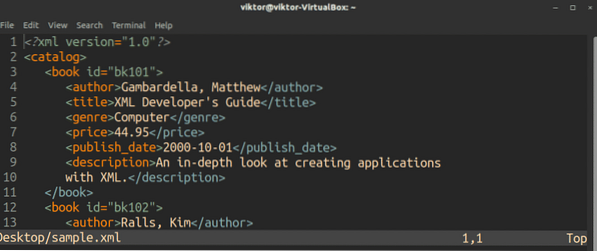
Värskelt lisatud värvilahenduse vaikeseadeks muutmiseks muutke vastavalt ka vimrc-faili.
Lõpumõtted
See on lihtsalt Vimi värvilahenduste käsitsi lisamise viis. Vim-värvilahenduse lisamiseks teie jaoks on võimalik kasutada ka Vimi pistikprogrammihaldurit. See on palju parem lähenemisviis, kuna see hoiab ka värvilahendust (ja muid pistikprogramme) ajakohasena. Vaadake, kuidas Vimi pistikprogramme nautida. Vim makro on ka suurepärane viis oma redigeerimiskogemuse improviseerimiseks. Vaadake Vimi makroõpetust.
Nautige!
 Phenquestions
Phenquestions


