Pealegi on Linux avatud lähtekoodiga võimaldanud palju vähem haavatavusi, vigu ja ohte, millele tähelepanu pöörata. Ent mis oleks, kui saaksime seda isegi rohkem parandada? Vaatame mõnda neist sammudest täna, mis võimaldab teil kindlasti sujuvama ja kiirema Ubuntu süsteemi.
1. samm: hoidke oma Ubuntu värskendatud
Üks kiirendamise kõige olulisem asi on installida uusim Ubuntu versioon. Seda seetõttu, et Ubuntu arendajad Canonical avaldavad Ubuntu jaoks pidevalt uusi värskendusi, mis on mõeldud levinud vigade parandamiseks ning süsteemi üldise jõudluse ja tõhususe parandamiseks. Viimase värskendusega saab Ubuntu suurema osa vanas versioonis olevatest asjadest korda ja saab palju sujuvamalt töötada. Uusimate Ubuntu värskenduste saamiseks avage esmalt terminal kas Ubuntu Dashi või Ctrl + Alt + T otsetee ja sisestage järgmine käsk:
$ sudo apt-get värskendusPealegi, et kontrollida võimalike suuremate täienduste olemasolu, käivitage järgmine käsk:
$ sudo apt-get upgradeSee on alati oluline varundage oma failid enne selle ülesandega jätkamist.
2. samm: käivitamisrakenduste haldamine
Linux kasutab teie süsteemimälu võimalikult säästlikult. Kuid aja jooksul, kui installite üha uusi rakendusi, võib teie süsteem aeglustuda, kuna suur hulk neid rakendusi käivitub ja võtab tohutuid ressursse niipea, kui teie süsteem käivitub. Ubuntus on nende käivitusrakenduste käsitsemine väga lihtne.
Minge Ubuntu Dashi ja otsige Käivitamisrakendused. Siin on teil valikud Lisamine, eemaldamine ja muutmine nagu sulle meeldib. Iga kord, kui käivitate, klõpsake mis tahes suvandil, mida pole vaja laadida. Kui te pole selles kindel, võite selle eemaldamise asemel lihtsalt valiku kõrval oleva linnukese eemaldada. Parema arusaamise saamiseks vaadake allolevat pilti:
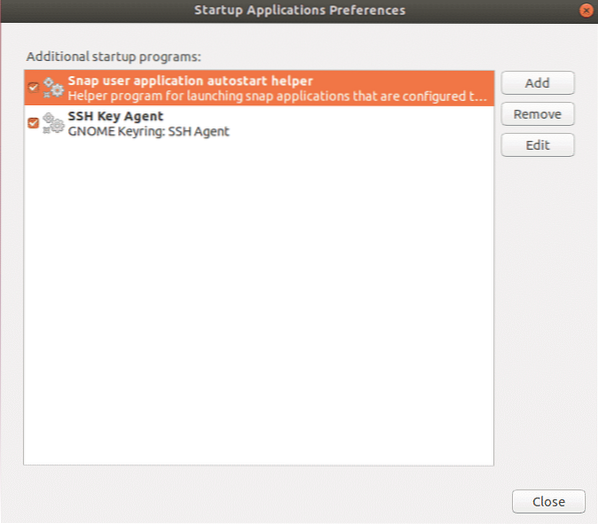
3. samm: tarkvarauuenduste jaoks parimate peeglite määramine
Kiiremate värskenduste saamiseks Ubuntu keskusest on alati vaja kasutada parimat serverit. Kuna Ubuntu tarkvarahoidlad peegelduvad kogu maailmas, on parim server tavaliselt teie asukohale lähim. Selle suvandi valimiseks minge Ubuntu Dashi ja otsige Tarkvara ja värskendus. Järgmine klõpsake nuppu Vahekaart Ubuntu tarkvara, siis klõpsake rippmenüü suvandit Laadige alla ja vali Muu.
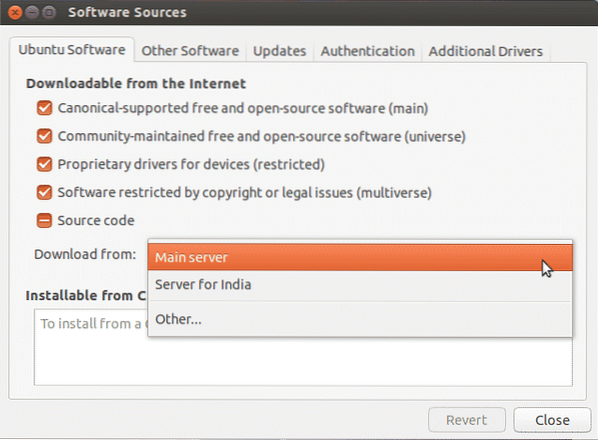
Nüüd klõpsake nuppu Valige parim server.
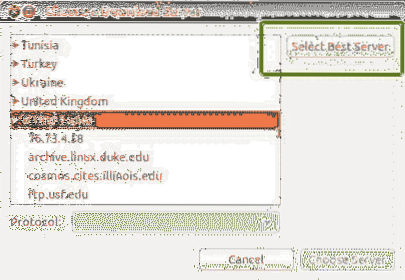
Nüüd alustab see testi, et teada saada, milline on teile kõige lähemal asuv server, et see värskendaks faile palju kiiremini.
4. samm: varaliste draiverite lubamine
Üks parimatest asjadest Ubuntu kohta on see, et see ise tuvastab ja installib teie süsteemis vajalikud draiverid. Tuleb märkida, et saadaval on kahte tüüpi draivereid: avatud lähtekoodiga ja varalised. Vaikimisi installib Ubuntu avatud lähtekoodiga draiverid ja mõnel juhul põhjustab see probleeme. See on koht, kus Ubuntu paistab silma, kuna ta on neist probleemidest teadlik ja võimaldab teil installida täiendavaid varalisi draivereid. Selle seadistamiseks minge Ubuntu Dashi ja otsige Tarkvara ja värskendus. Järgmine klõpsake nuppu Vahekaart Muud draiverid ja siit näete kõiki seadmeid, millele draivereid saab installida.
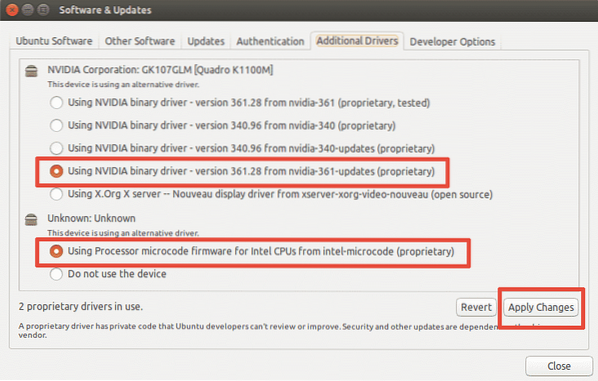
Nagu ülaltoodud pildil näidatud, saate ka võimaluse kas draiverit kasutada või seadet üldse mitte kasutada. Draiverite installimiseks valige see ja klõpsake nuppu Rakenda muudatused. Pärast installi lõppu saate taaskäivitamise võimaluse. Klõpsake seda süsteemi taaskäivitamiseks ja draiveri installimise lõpetamiseks. Juht on kasutusel pärast taaskäivitamist.
5. samm: installige eellaadimine
Eellaadimine on taustal töötav tööriist, mis jälgib kasutaja kõige sagedamini kasutatavaid rakendusi. Nende andmete abil püüab see ennustada, milliseid rakendusi võib kasutaja järgmisena käivitada, ja tagab, et nad laadivad esimesena sisselogimisel sisse, mis vähendab teie käivitamisaega märkimisväärselt. Eellaadimise installimiseks käivitage terminalis lihtsalt järgmine käsk:
$ sudo apt-get install eellaadimineKui installimine on lõppenud, taaskäivitage süsteem lihtsalt ja see hakkab automaatselt taustal töötama ning parandab teie käivitamiskiirust.
6. samm: Apt-geti asemel Apt-fast kasutamine
Apt-get on üks olulisemaid Ubuntu käske. Põhimõtteliselt on see käsurea tööriist kõigi teie süsteemi pakettide installimiseks või värskendamiseks. Apt-fast on midagi paketti, mis seob end apt-get'iga ja kiirendab süsteemi uuendamist ning pakettide võrgust alla laadimist. Apt-fast installimiseks käivitame järgmised käsud:
$ sudo add-apt-repository ppa: apt-fast / stabiilne$ sudo apt-get värskendus
$ sudo apt-get install apt-fast
7. samm: süsteemi ülekuumenemise vähendamine
Üks peamisi probleeme, millega süsteemid peavad kokku puutuma, on ülekuumenemise probleem. Kui teie süsteem kuumeneb, töötab see aeglasemalt ja annab kehva jõudluse. Selle probleemi jaoks on Ubuntu hoidlas väga tõhus tööriist TLP mis aitab teie süsteemi jahutada ja muuta see kiiremaks ja sujuvamaks. TLP installimiseks käivitage oma terminalis järgmised käsud:
$ sudo add-apt-hoidla ppa: linrunner / tlp$ sudo apt-get värskendus
$ sudo apt-get install tlp tlp-rdw
Kui installimine on lõpetatud, käivitage selle käivitamiseks järgmine käsk.
$ sudo tlp startTLP hakkab pärast seda taustal töötama.
8. samm: Apt-vahemälu puhastamine
Ubuntu kasutab süsteemis tarkvara installimiseks, haldamiseks ja eemaldamiseks Aptit, mille tulemusel salvestatakse varem alla laaditud ja installitud pakettide vahemälu isegi pärast nende desinstallimist. See pakett-vahemälu võib kiiresti suureks muutuda ja teie ruumi ära süüa. Apt vahemälu puhastamiseks käivitage lihtsalt järgmine käsk:
$ sudo apt-get clean9. samm: mittevajalike pakettide eemaldamine
Tarkvara installimisel Ubuntu installib see automaatselt ka teegid ja paketid, mis võivad vajada installitud paketi sõltuvuste rahuldamist. Kui see pakett desinstallitakse, on need sõltuvused siiski teie süsteemis olemas ja neid pole enam vaja. Nende eemaldamiseks käivitage lihtsalt käsk:
$ sudo apt-get autoremove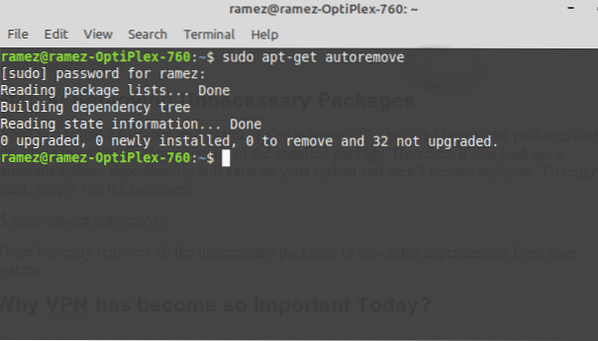
See eemaldab põhimõtteliselt kõik ebavajalikud paketid või soovimatud sõltuvused teie süsteemist.
10. samm: pisipiltide vahemälu puhastamine
Ubuntu loob automaatselt pisipildi ja salvestab need peidetud kataloogi aadressil ~ /.vahemälu / pisipildid. Aja jooksul suurenevad need pisipildid dramaatiliselt ja ka pisipiltide vahemälu suureneb. Pisipiltide vahemälu suurust saate kontrollida alloleva käsuga:
$ du -sh ~ /.vahemälu / pisipildid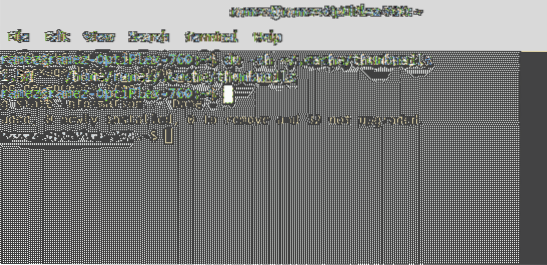
Nagu ülaltoodud pilt näitab, on minu süsteemil pisipiltide vahemälu umbes 2 Mb suurune. Nende eemaldamiseks sisestage lihtsalt käsk:
$ rm -r ~ /.vahemälu / pisipildidKiirem ja tõhusam Ubuntu
Linux on aeglaselt kogunud nime, kuna see on kiire ja tõhus operatsioonisüsteem. Kuid see pole veatu. Isegi see võib aja jooksul aeglustada või muutuda aeglaseks. Ükskõik millise meie poolt läbitud toimingu kasutamine, kas eraldi rakendatud või kõik need koos, aitab kindlasti teie süsteemi kiirendada ja säästa ressursse teile kõige olulisemate ülesannete jaoks.
 Phenquestions
Phenquestions


