
Lubuntu saab LXDE / LXQT kasutamise tõttu hõlpsasti odavaid süsteeme, ilma et see kahjustaks jõudlust. Sellel on lihtne kasutajaliides ja efektid, kuid töölaua välimuse muutmiseks võite kasutada erinevaid teemasid. Pakume täielikke üksikasju selle kohta, kuidas Lubuntu teemasid kohandada, et teemade vahel hõlpsasti vahetada.
Kuidas kohandada Lubuntu teemasid?
Selles meetodis pakume lühidalt teie Lubuntu süsteemi välimuse täieliku muutmise kohta.
Esiteks muutke sobiva mõõtmega pildi valimiseks töölaua tausta, kuna see aitab teil toimivust säilitada.
Kui soovite kontrollida monitori eraldusvõimet, minge menüüsse Menüü -> Eelistus, seejärel Monitori seaded.
Kontrollige jaotises Monitori seaded monitori konfiguratsiooni, nii et laadige kindlasti taustapilt vastavalt monitori konfiguratsioonile alla.
Kui olete pildi Internetist alla laadinud, minge menüüsse Menüü -> Eelistused ja valige töölaua eelistused.
Selles suvandimenüüs valige allalaaditav pilt, et see taustpildiks seada.
Samuti saate hõlpsalt muuta vaikepaneeli välimust. Näiteks genereerime kaks paneeli, nii et paremklõpsake alumise paneeli tühikut ja valige käsk „Loo uus paneel” ning muutke seadeid järgmiselt:
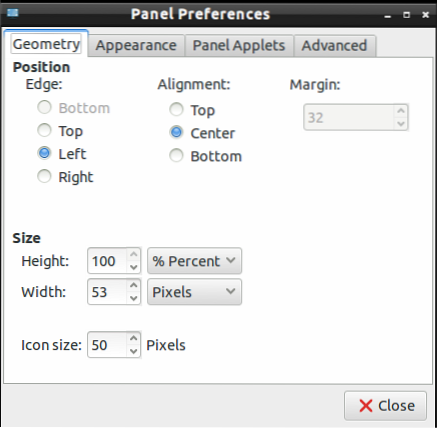
Avage välimus.”Vahekaardil muutke seadeid, nagu on näidatud alloleval pildil. (võite minna ka vastavalt teie nõuetele).
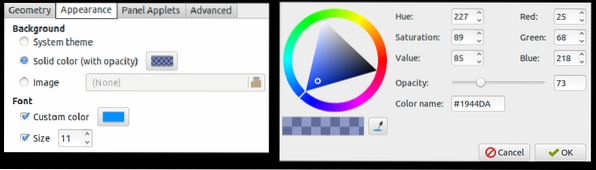
Nüüd minge paneeli aplettide jaotisse, et lisada vidinatele vajalikke erinevaid aplette, nii et muudatuste tegemiseks klõpsake nuppu "Lisa" ja seejärel "Muuda". Apleti asukohtade liigutamiseks võite kasutada ka nuppe "Üles" ja "Alla".
Samuti saate muuta oma tegumiriba sätteid, nii et paremklõpsake vasakul paneelil ja valige paneeli sätted.
Selles seadetes minge vahekaardile Paneelirakendused ja valige esiletõstetud tegumiriba (aknaloend), seejärel klõpsake nuppu „Muuda“ ja muutke sätteid järgmiselt:
Ikoonide ümber kasti kuvamiseks võite tühistada ka ruudukujulised nupud.
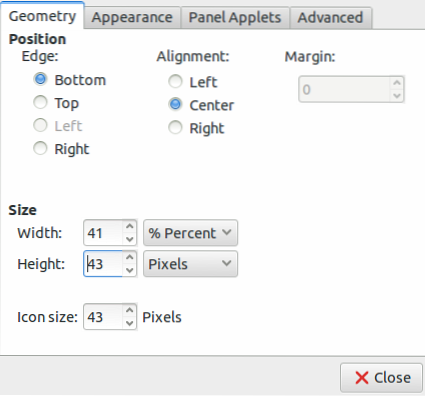
Nüüd saate teemasid vastavalt nõuetele kohandada, nii et selles näites installime Numixi, käivitades selle installimiseks käsklused:
sudo apt-add-repository ppa: numix / ppasudo apt-get updates sudo apt-get install numix-icon-theme-circleMuutke kindlasti oma menüünupu ikooni. Võite valida, kuid veenduda, et pildil on sobiv mõõde.
Kui olete pilti redigeerinud vastavalt õigele mõõtmele, paremklõpsake menüünuppu ja minge menüü seadistustesse.
Nüüd klõpsake nuppu "Sirvi", seejärel valige see pilt selle seadistamiseks.
Kui olete Lubuntu töölaual kõik seadistanud, salvestage kindlasti kohandused ja teema. Seega klõpsake menüüd -> Eelistus ja valige „Kohanda välimust ja tunnet.”
Samuti saate installida erinevaid teemasid ja materjale, laadides need alla Google'ist, või siin on link GNOME-look ja Box-look allalaadimiseks.
Kui soovite vidinate vahekaardil valida vaikevidina stiili, klõpsake eelvaate saamiseks nendel vidinate stiilidel.
Pidage meeles, Lubuntu vaikevalikutel on ainult heledad teemad, kuid mõnedele kasutajatele meeldivad tumedad teemad, kuna see on silmadele mugav.
Pärast sobiva teema allalaadimist eraldage see ZIP-failist ja kleepige see kaust kogu süsteemi installimiseks kataloogi / usr / share / themes ja kleepige see ka kataloogi / home //.kasutajaspetsiifilise installi teemad.
Järgmisena minge valikute menüü „Välimuse ja tunde kohandamine” vahekaardile Vidin ja valige oma teema.
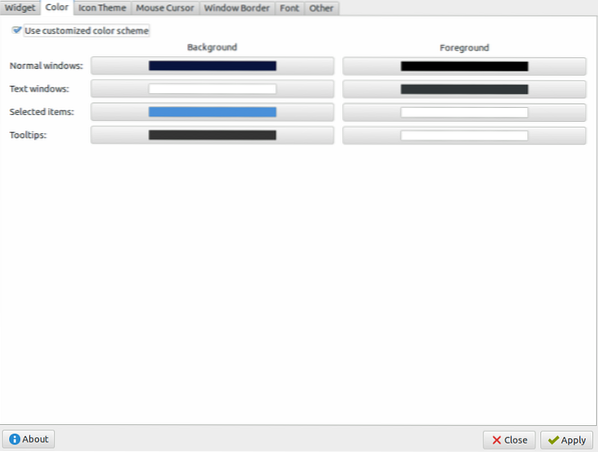
Pärast seda minge vahekaardile „värv”, kuna saate muuta värvilahendust vastavalt vidinate lubadele.
Nüüd minge vahekaardile „Ikooni teema”, seejärel klõpsake eelvaate kuvamiseks üksust üksusel ja valige üks neist vastavalt teie vajadustele.
Kursori stiili saate muuta ka jaotisest „Hiirekursor.”
Kui soovite akna piiri muuta, minge menüüsse „Window Border”, nii et seal on mitu valikut, ja saate ka sellest erinevat tüüpi serva installida.
Lõpuks klõpsake Lubuntu süsteemi muudatuste salvestamiseks nuppu Rakenda.
Samuti saate Openboxi sätteid kohandada, minnes menüüsse -> Eelistused ja valides Openbox Configuration Manager.
Kui teemade kohandamisel kaotasite toitenupu, avage tekstiredaktorid ja kleepige see tekst:
[Töölaua sisestus]Nimi = võimsus
Kommentaar = Seiskamine või taaskäivitamine
Ikoon = süsteemi väljalülitamise paneel
Exec = / usr / bin / lxsession-logout
Kategooriad = GTK; Süsteem; Seaded;
Tüüp = rakendus
Nüüd salvestage see fail kataloogi / usr / share / applications ja minge rakenduse käivitusribale, seejärel muutke toitenupu uuesti seadistamise sätteid ja kõik.
Järeldus
Nii saate kohandada Lubuntu teemasid ilma vigade ja probleemideta. See on valutu protseduur; järgige seda asjakohaselt, et välistada oma süsteemi probleemide tekkimise võimalus. Parema ilme ja kujunduse jaoks saate oma süsteemi installida erinevaid teemasid, kuid kindlasti muutke tausta, ikoonide, vidinate ja äärisega seotud muudatusi.
 Phenquestions
Phenquestions

