Üks tüütuimaid probleeme a Printer on see, kus ta keeldub teie arvutis seadistamisest või konfigureerimisest. Kui sellel on konfiguratsiooniprobleeme, on see üks levinumaid tõrkeid 0x00000709. See juhtub siis, kui vaikeprinter on juba seatud ja konfigureeritud või Windows ei soovi uut printerit üldse konfigureerida.

Toimingut ei õnnestunud lõpule viia (tõrge 0x00000709). Kontrollige veel kord printeri nime ja veenduge, et printer oleks võrku ühendatud.
Täna proovime kahte parandust, mis võivad aidata teil sellest veast vabaneda.
Parandage printeri viga 0x00000709
1] Käivitage printeri tõrkeotsing
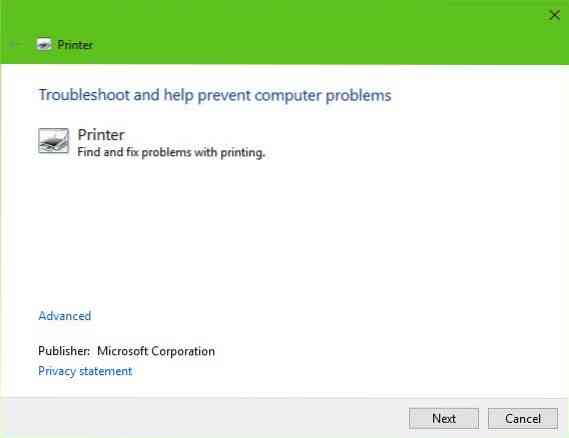
Esimene võimalus on printeri tõrkeotsingu käivitamine. Klõpsake nuppu Windowsi klahv + R tulekahju Jookse tippige järgmine käsk ja klõpsake nuppu Sisenema:
msdt.exe / id PrinterDiagnostic
Seejärel järgige printeri parandamiseks juhiseid lootes, et see töötab kogu ulatuses hästi.
2] Kasutage registriredaktorit

Vajutage nuppu WINKEY + R, et käivitada utiliit Run, sisestage regedit ja vajuta Enter. Kliki Jah saadud UAC-i või kasutajakonto juhtimise viip.
Kui registriredaktor avaneb, navigeerige järgmisse võtmekohta-
HKEY_CURRENT_USER \ Tarkvara \ Microsoft \ Windows NT \ CurrentVersion \ Windows
Nüüd topeltklõpsake Windowsi kausta all nimetatud failil Seade parempoolsel paanil.
Lisage printeri nimi kausta Väärtusandmed väli, nagu ülaltoodud, ja seejärel klõpsake nuppu OK.
Saate sõnumi, milles öeldakse - Seadet ei saa muuta: Väärtuse uue sisu kirjutamisel tekkis viga.
Klõpsake uuesti nuppu OK.
Enne järgmise sammu tegemist märkige üles olemasolevad õigused ja kui olete printeri lisanud, pidage meeles, et tühistage muudatused, mille olete õigustes teinud.
Järgmisena paremklõpsake vasakul paanil Windowsi kaustal ja seejärel klõpsake nuppu Luba. Jaos sildiga Grupi- või kasutajanimed, valige Piiratud.
Jaos sildiga Luba kasutajale RESTRICTED, kontrollige Lubama kõigi kolme valiku jaoks: täielik kontroll, lugemine, eriload.

Nüüd klõpsake nuppu Rakenda ja seejärel nuppu OK.
Kui olete selle teinud, paremklõpsake failil nimega UserSelectedDefault ja valige Nimeta ümber ja seejärel nimetage see ümber oma printeri nimeks.
Muudatuste jõustumiseks taaskäivitage arvuti.
Kui olete printeri lisanud, pidage meeles, et tühistasite tehtud loa muudatused. See on turvalisuse huvides.
3] Värskendage printeri draivereid
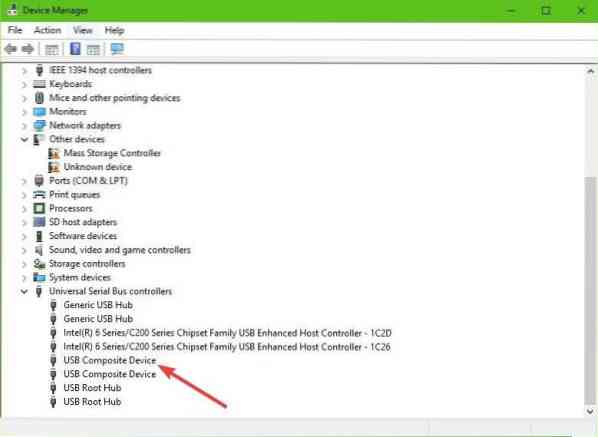
Peaksite värskendama oma printeridraivereid. Leidke suvand, mis ütleb USB Composite Device, paremklõpsake seda ja valige menüüst Värskenda draiverit. Taaskäivitage arvuti. Viimane asi, mida siin teha, on klõpsata Otsige automaatselt värskendatud draiveritarkvara jaoks ja olete valmis.
Soovitame külastada kaubamärgi ametlikku veebisaiti ja otsida jaotist, mis võimaldab alla laadida uusimaid ja vanemaid draivereid. Kui peaksite leidma uusima draiveri, hankige see oma arvutisse ja installige see.
Kõike paremat!

 Phenquestions
Phenquestions


