Kui väline monitor ei tööta oma Windows 10 sülearvuti või oma Windows 10 PC ei tuvasta teist monitori, siin on mõned lahendused, mis võivad aidata teil selle probleemi tõrkeotsinguks leida.
Sülearvuti välist monitori ei tuvastatud
Enne nende soovituste proovimist peaksite kontrollima, kas teie teine ekraan saab korralikku toitu või mitte. Ühendage lihtsalt toitejuhe ja kontrollige, kas sellel on tootja logo või displei Signaali pole. Nii saaksite kinnitada, et teie monitor saab toite korralikult.
1] Kontrollige teise seadistusega
Kontrollige, kas teie teine ekraan töötab teise arvutiga õigesti või mitte. Teise arvuti või masinaga ühendamisel on soovitatav kasutada sama HDMI-porti. Nii saaksite tagada, et HDMI-port töötab ja töötab. Samamoodi peaksite kontrollima HDMI-kaablit, mida kasutate teise kuva ühendamiseks Windows 10 sülearvutiga. Kui kasutate mis tahes tüüpi muundurit, on soovitatav kontrollida, kas see töötab ka muu seadistusega.
2] Allikate tuvastamine
Isegi kui olete kõik õigesti konfigureerinud, ei pruugi teie teine kuva töötada, kui allikas pole õigesti valitud. Peaaegu igal kuvaril on sarnane võimalus, mis määrab, kas allika valib kasutaja või masin ise. Kui see on seatud väärtusele Käsitsi, peate kontrollima, kas HDMI on valitud või mitte. Teise võimalusena võite lihtsalt valida Automaatne režiimis.
3] Installige, desinstallige, installige uuesti draiver
Kui teie Windows 10 sülearvutil on spetsiaalne graafikakaart, peate võib-olla värskendama graafikadraivereid. Teise võimalusena võite kaaluda graafikadraiveri desinstallimist ja uuesti installimist.
4] Kontrollige draiverit ühilduvusrežiimis
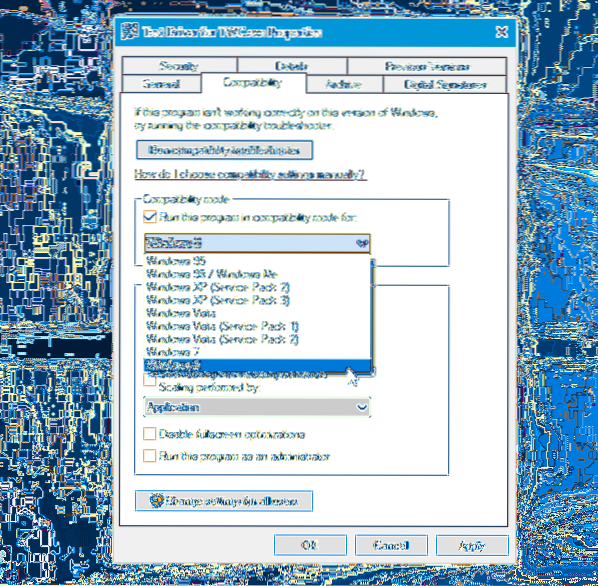
Kui teie süsteem ei tuvasta graafikadraiverit isegi pärast uuesti installimist, peaksite draiverit ühilduvusrežiimis kontrollima. Selleks laadige alla draiver, mille soovite installida, ja paremklõpsake sellel valimiseks Atribuudid. Nüüd lülitage Ühilduvus vahekaardil märkeruut, mis ütleb Käivitage see programm ühilduvusrežiimis, valige rippmenüüst soovitud operatsioonisüsteem ja vajutage nuppu Rakenda nuppu.
5] Tagasi tagasijuht
Kui peate pärast draiveri värskendamist selle probleemiga silmitsi seisma, peaksite selle tagasi kerima. Selleks vajutage Win + X ja valige Seadmehaldus. Pärast seadmehalduri avamist paremklõpsake graafikadraiveril> valige Atribuudid > lüliti Autojuht vahekaart> klõpsake nuppu Tagasi juht.
6] Muutke värskendussagedust
Monitori värskendussagedus mängib olulist rolli, ühendades kaks monitori sama süsteemiga. Kui mõlema monitori värskendussagedus on erinev, võib teil nende ühendamisel tekkida probleeme. Seega, kui Windows 10 süsteem tuvastab teise monitori, kuid see näitab tühja ekraani, peaksite järgima seda soovitust. Windowsi sätete paneeli avamiseks vajutage Win + I. Minema Süsteem> Kuva. Nüüd vali paremal pool teine monitor ja klõpsa kutsutud suvandil Kuva adapteri omadused.

Pärast seda lülitage Kuvar ja proovige värskendussagedust muuta.
Kõike paremat!

 Phenquestions
Phenquestions

