Paar päeva tagasi, kui ühendasin oma ühe välise kõvaketta Windows 10/8-ga.1 masin, USB-draivi ei kuvatud jaotises Minu arvuti ega Selles arvutis. Pärast draivi uuesti ühendamist märkasin, et draivil pole draivitähte.
Välisele kõvakettale draivitähe määramise ajal klõpsasin kogemata järgmisel suvandil Märgi partitsioon aktiivseks, selle asemel et klõpsata suvandil Muuda draivitähte ja teid.
Pärast aru saamist, et olen seadnud välise draivi aktiivseks, otsustasin sama muuta enne arvuti sulgemist päeva lõpus, kuid unustasin kuidagi Windowsi sisaldava draivi aktiivseks seada ja jõudsin lõpuks Operatsioonisüsteemi viga järgmisel päeval, kui lülitasin oma töölaua sisse.
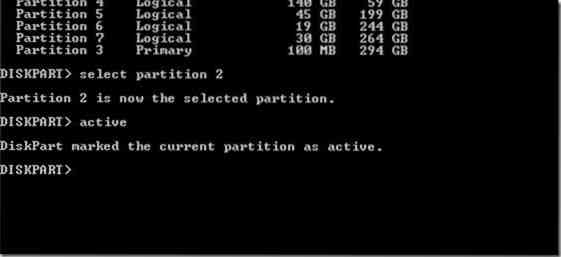
Ehkki ma oleksin saanud aktiivset alglaadimispartitsiooni otse CD / DVD-de abil muuta ja mul polnud palju aega, otsustasin Windowsi draivi määramiseks aktiivse sektsioonina kasutada oma kasutusvalmis käivitatavat USB-d.
Kui olete ka samas olukorras ja soovite Windowsi sisaldava draivi käivitamatus arvutis aktiivseks seada, järgige alltoodud juhiseid. Pange tähele, et selles juhendis toodud juhiste järgimiseks peab teil olema kas Windowsi käivitatav DVD või Windowsi käivitatav USB.
Hoiatus: aktiivse sektsiooni muutmine peaks toimuma ainult siis, kui teate, mida teete. Selles juhendis toodud juhiste järgimiseks peate teadma Windowsi installifaile sisaldavat draivi.
See meetod töötab suurepäraselt nii Windows 10 kui ka Windows 8 puhul.
Muutke aktiivset sektsiooni ilma Windowsi käivitamata
Samm 1: Ühendage oma Windowsi alglaaditav USB arvutiga või sisestage Windowsi DVD optilisse draivi ja käivitage alglaaditav andmekandja. Nagu arvatavasti teate, peate alglaaditavast andmekandjast alglaadimiseks muutma BIOS / UEFI all käivitusjärjestust.
Kui te ei saa alglaadimist käivitatavalt USB-lt käivitada, külastage palun meie parandust: käivitatavast USB-juhendist ei saa käivitada.
2. samm: Käivitage käivitatav meedium. Mõne sekundi pärast näete järgmist ekraani:
3. samm: Kui näete ülaltoodud ekraani, vajutage käsuviiba avamiseks korraga klahve Shift + F10.
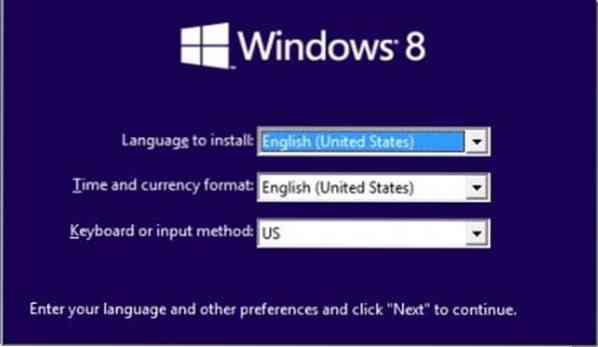
4. samm: Käivitage käsuviiba aknas järgmised käsud:
Diskpart
Loendi ketas
Valige ketas X (kui teil on mitu ketast, valige kindlasti õige)
(Eespool toodud käsus asendage X draivi numbriga)
Valige ketas X
Loendi partitsioon
Valige sektsioon X
(Asendage X oma Windowsi draivi partitsiooninumbriga)
Aktiivne
Välju
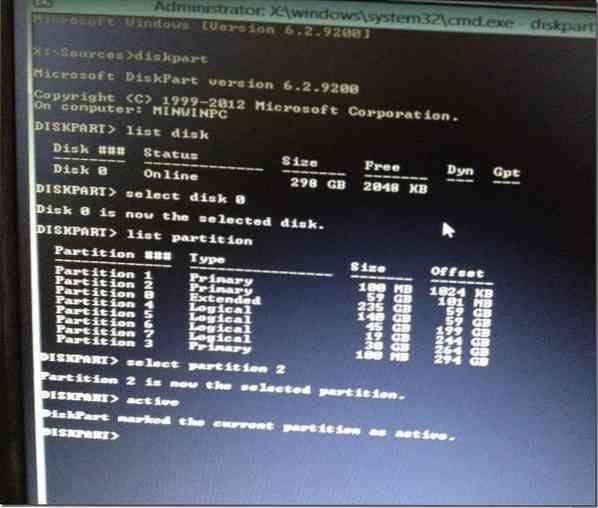
5. samm: Taaskäivitage arvuti. Teie arvuti peaks nüüd käivituma tavapäraselt ilma vigadeta. Edu!
Samuti võib teile huvi pakkuda, kuidas andmeid varundada taaskäivitamatust arvutijuhendist.
 Phenquestions
Phenquestions


