Selles juhendis vaadake, kuidas kontrollida protsessori kasutamist Linuxis.
Protsessori kasutamine Linuxis
Protsessor on peamine kogu arvuti pakutava töötlusvõimsuse allikas. Selle maksimaalseks kasutamiseks on vaja selle kasutamist hallata ja optimeerida.
Kaasaegsed operatsioonisüsteemid on optimeeritud protsessori võimalikult tõhusaks kasutamiseks. Isegi muud seal olevad rakendused on üsna optimeeritud. Kuid kasutajad ei pruugi seda olla. Näiteks minu puhul mängin mänge ajal, kui on avatud sadu brauseri vahelehti ja töötab mitu taustaülesannet. Kuigi kogu tarkvara on optimeeritud, põhjustab minu kasutusviis suuremat protsessori koormust.
Kui sisse on logitud mitu kasutajat, on protsessori kasutamine automaatselt kõrge. Kuid süsteemiadministraator võib soovida sellel silma peal hoida, et keegi seda kõike ei haaraks, põhjustades süsteemi halba jõudlust ja kogemusi. Kui teatud protsess / rakendus põhjustab liiga palju protsessori kasutamist, võib see olla valesti töötav, vigane või see on selle olemus.
Mõnikord võib ebaharilik protsessori kasutamine viidata ka süsteemi sissetungimisele.
Kogu selle teabe põhjal võib protsessori kasutamise kontrollimine olla üsna mõistlik.
Kontrollige protsessori kasutamist Linuxis
Linuxi puhul on protsessori kasutamise jälgimiseks arvukalt tööriistu. Sellel on jõudluse näitude väljavõtmiseks erinevaid sisseehitatud süsteemikõnesid. Mõni tööriist on eelinstallitud kõigi Linuxi distrodega, mõni võib vajada käsitsi installimist.
Kõiki järgmisi meetodeid on demonstreeritud Ubuntu 20-s.04.1 LTS. Kuid need töötavad suurepäraselt mis tahes muu kaasaegse distro puhul.
Kontrollige protsessori kasutamist, kasutades top
Kasutades top, saate süsteemi reaalajas jälgida. See annab lühikese kokkuvõtte süsteemiteabest koos protsesside ja lõimude loendiga, mida praegu haldab Linuxi kernel. Samuti pakub see interaktiivseid võimalusi oma käitumise muutmiseks ja erinevate toimingute tegemiseks.
Parim tööriist võib näidata protsessori kasutamist. Käivitage tööriist.
$ top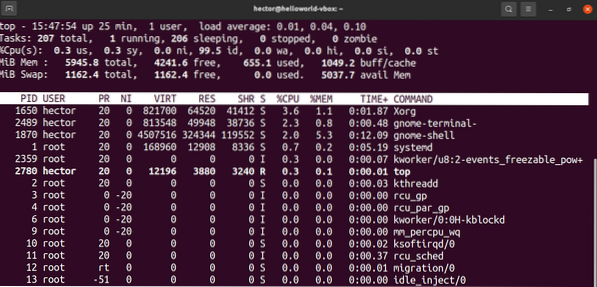
Siin on peamine rida, millele keskenduda, kolmas. Väljundväärtusi selgitatakse lühidalt. Iga väärtus selgitab aega, mille protsessor millegi sooritamiseks kulutab.
- us: Aeg, mis kulub protsesside käivitamiseks inimestele "kasutajaruumis".
- sy: „Tuumaruumi“ protsesside käitamiseks kulutatud aeg.
- ni: Protsesside käitamiseks kulutatud aeg kohandatud (käsitsi seatud) kena väärtusega.
- id: Tühikäigul veedetud aeg.
- wa: aeg, mis kulus sisend- ja väljundpäringu täitmise ootamisele.
- Tere: Riistvara hooldamiseks kulutatud aeg katkestab.
- si: Tarkvara hooldamisele kuluv aeg katkeb.
- st: virtuaalse masina käitamiseks kaotatud aeg, tuntud ka kui „varastamisaeg“.
Nüüd saate protsesside loendi sortida ja filtreerida erinevate kiirklahvide abil. Siin olen kirjeldanud neid, mis on seotud protsessori kasutamisega.
- P: Sorteeri protsessid protsessori kasutamise järgi.
- I: Eemaldage loendist tühikäiguprotsessid. Tagasitulekuks vajutage uuesti “I”.
- M: Sorteeri loend mälukasutuse järgi.
- S: Sorteeri loend selle järgi, kui kaua protsessid on töötanud.
- U: filtreerige protsessid omaniku järgi.
- K: Tapa protsess. Nõuab protsessi PID-d.
Kontrollige protsessori kasutamist htopi abil
Htop ja top on mõlemad sisuliselt samad tööriistad. Mõlemad pakuvad süsteemi jälgimise võimaluste osas samu funktsioone. Kuid htop pakub paremat elukvaliteedi kogemust.
Htopi vaikekuvaga on mugavam töötada. Kasutajaliidese selgus on parem kui ülaosas. Tekstid on värvilised ja meeldivad vaadata. Samuti pakub see nii horisontaalset kui ka vertikaalset kerimist.
Kuigi enamikul distros on vaikimisi installitud ülemine osa, peate htopi installima käsitsi. Parim on installida htop snapi abil, kuna see töötab mis tahes Linuxi distributsioonis. Eeldades, et olete installinud rakenduse (snap-pakettihaldur), käivitage järgmine käsk.
$ sudo snap install htop
Käivitage htop.
$ htop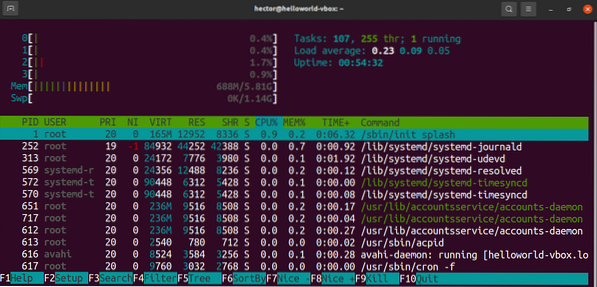
Ma ei aruta enam midagi, kuna htopi kasutamine on sama mis ülaosas.
Kontrollige protsessori kasutamist iostati abil
Tööriist iostat annab aru protsessori ja sisend- / väljundkasutuse statistikast. See on lihtne tööriist, millel on lihtne väljund. Kuid see annab aru ainult tööriista käitamise hetke statistikast. Erinevalt topist või htopist ei paku iostat süsteemi reaalajas jälgimist.
Tööriist iostat on osa sysstat paketist. See on saadaval peaaegu igas Linuxi distributsioonis. Eeldades, et olete installinud paketi sysstat, jätkame.
Käivitage iostat.
$ iostat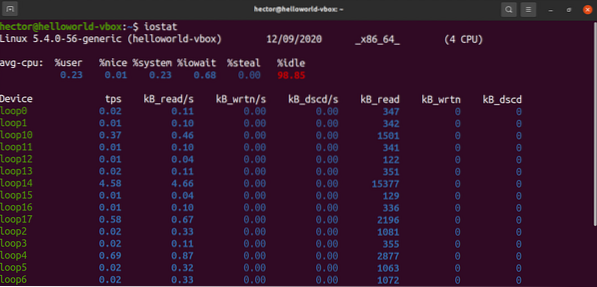
Huvitatud põhjalikumast aruandest? Kasutage märgistust “-c”, et näha kasutaja protsesside, süsteemiprotsesside, I / O ootamise ja tühikäigu aega.
$ iostat -c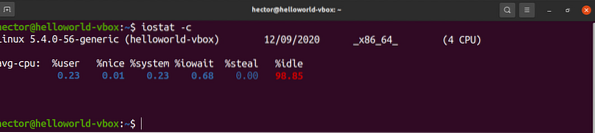
Laiendatud statistika jaoks kasutage lippu "-x". Lipp “-t” määrab, mitu korda peaks iga aruanne olema kuvatud.
$ iostat -xtc 5 2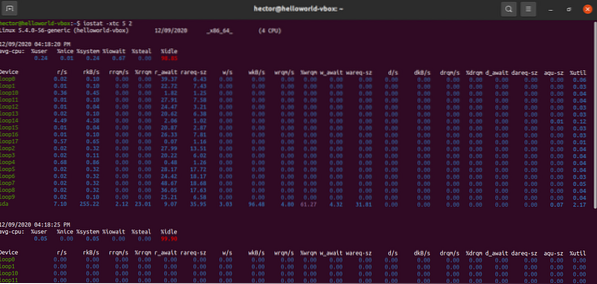
Kontrollige protsessori kasutamist mpstat abil
Mpstat-tööriist on osa sysstat-paketist. Tööriist annab aru üksikute protsessorite või protsessori südamike kasutamisest.
Mpstat'i kasutamiseks peab teie süsteem olema installitud sysstat pakett. Eeldades, et pakett on teil juba installitud, liigume edasi.
Käivitage mpstat.
$ mpstat
Väärtused tähendavad järgmist. Iga väärtus kirjeldab protsessori kasutamist teatud tasemel.
- % usr: kasutajatasemel protsessori kasutamine.
- % kena: protsessori kasutamine "kena" kasutaja protsesside poolt.
- % sys: protsessori kasutamine tuuma poolt.
- % iowait: Ketta lugemise / kirjutamise ootamine.
- % irq: riistvara katkestamine.
- % pehme: Tarkvara käitlemine katkestatakse.
- varastamine: varjatud virtuaalsete protsessoritega tegeleva hüpervisiooni ootamine.
- % külaline: virtuaalse protsessori käitamine.
- % tühikäigul: seisab tühikäigul.
Kontrollige protsessori kasutamist sar-i abil
Sar-käsk on süsteemi tegevuse kohta teabe kogumiseks ja aruandluseks. See pakub lühikese ja lihtsa aruande protsessori kasutamise kohta.
Saame kasutada sarit, et pakkuda protsessori teavet kindla intervalliga (sekundites). Kuigi see pole reaalajas aruanne, on siiski parem töötada.
$ sar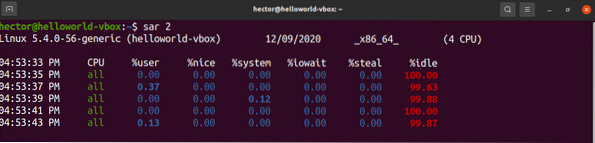
Viimases näites jookseks sar lõpmatuseni. Saame määratleda, kui palju eksemplare sar printib väljundi. Järgmises näites prindib sarv väljundi 10 sekundi jooksul 5-sekundilise intervalliga.
$ sar 5 10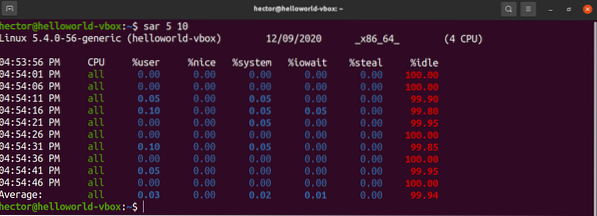
Kontrollige protsessori kasutamist vmstat abil
Tööriist vmstat esitab mitmesuguse süsteemiteabe, nagu süsteemiprotsessid, mälu, vahetus, protsessori jõudlus ja I / O.
Käivita vmstat. See annab teada süsteemi käitamise hetkest.
$ vmstat
Sarnaselt sariga saab ka vmstat süsteemi olekust teatada kindla intervalliga (sekundites).
$ vmstat 3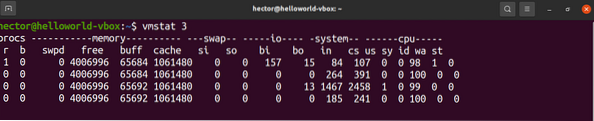
Viimases etapis töötaks vmstat lõpmatult. Vmstat kindla aja jooksul käivitamiseks määrake jooksude arv. Siin teatab vmstat süsteemi olekust 3 sekundi intervalliga, 10 korda.
$ vmstat 3 10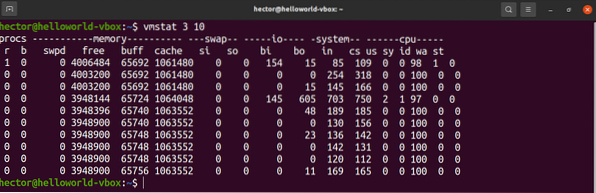
Kontrollige protsessorite kasutamist, kasutades pilke
Pilk on võimas tööriist süsteemi oleku jälgimiseks. See on kirjutatud Pythonis, mis kasutab psutili teeki mitmesuguse süsteemiteabe haaramiseks. Pilgud pakuvad palju põhjalikku süsteemiteavet, nagu protsessori jälgimine, mälu, võrgukasutus, ketta sisend / väljund, protsessid ja failisüsteemi kasutamine jne. Vaadake pilke GitHubis.
Pilkade installimine on lihtne ülesanne. Järgmine meetod töötab mis tahes GNU / Linuxi distributsioonis. Vaja on ainult oma süsteemi installimist kas curl või wget. Pilgud paigaldatakse kõigi vajalike sõltuvustega.
$ curl -L https: // bit.ly / pilgud | / bin / bash$ wget -O- https: // bit.ly / pilgud | / bin / bash
Pilgud on saadaval ka lisapaketina. Eeldades, et teie süsteemi on installitud kiire (pakettpakettide haldur), installige Glnapsi klõps Snapcraftilt. Vaadake pilke Snapcraftist.
$ sudo kohese installimise pilgud
Pilkude kasutamine on väga lihtne. Iseseisva režiimi käivitamiseks käivitage järgmine käsk.
$ pilku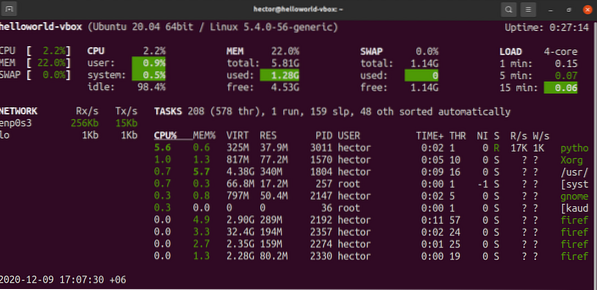
Pilgud pakuvad ka töötamist veebiserveri režiimis. Veebiserveri käivitamiseks käivitage järgmine käsk.
$ pilku -w
Serverile juurdepääsemiseks minge järgmisele URL-ile.
$ http: //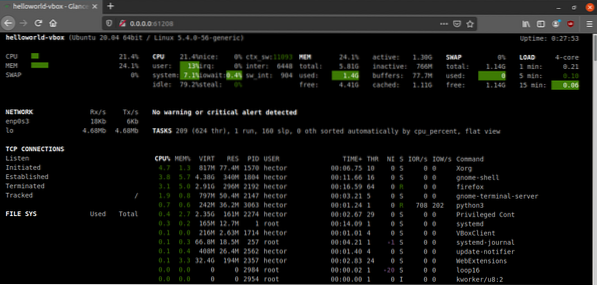
Toore teabe väljastamiseks saab Glances printida väljundi kausta STDOUT.
$ pilgud --stdout cpu.kasutaja, mem.kasutatud, laadima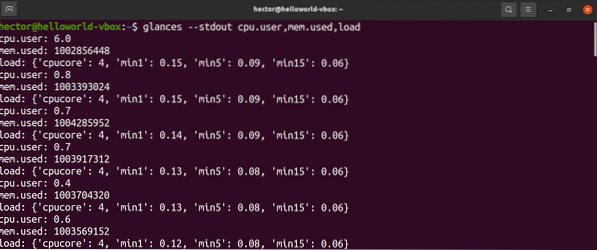
Lõpumõtted
Protsessori kasutamise saamiseks on palju võimalusi. Kuigi kõik need toimivad suurepäraselt, sõltuvalt teie vajadusest peate võib-olla mõne neist kinni pidama. Kui olete süsteemiadministraator, pakuvad top / htop ja Glances valdamine kõige rohkem paindlikkust. Kui soovite lihtsalt süsteemi ressursitarbimise kiiret värskendamist, pakuvad muud meetodid paremat kogemust.
Protsessori kasutamise kontrollimine on hea ja kasulik. Stabiilsuse tagamiseks on siiski vaja kontrollida, kas teie süsteem toimib hästi ka maksimaalse pinge korral. Vaadake mõnda kasulikku Linuxi rakendust stressitesti jaoks ja protsessori jõudluse võrdlemiseks.
Head arvutamist!
 Phenquestions
Phenquestions


