Märkus. Linuxi kausta kopeerimise erinevate meetodite selgitamiseks oleme kasutanud Linux Mint 20.
Linuxi kausta kopeerimise meetodid:
Järgnevad neli levinumat meetodit kausta kopeerimiseks Linuxis:
Meetod nr 1: Linuxi GUI kasutamine:
See on Linuxi kausta kopeerimise lihtsaim meetod, mida kasutatakse ka teistes opsüsteemides väga sageli. Selle meetodi abil Linuxi kausta kopeerimiseks peate tegema järgmised toimingud:
Esiteks peame oma kodukataloogis looma tutvustamiseks kausta nimega “CopyFolder”.
Meie loodud kaust on näidatud alloleval pildil:
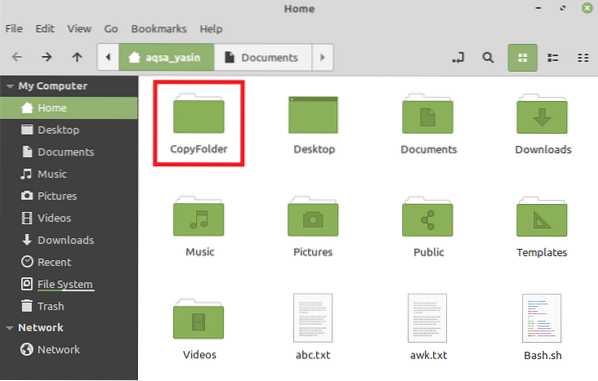
Hüpikmenüü käivitamiseks peaksite sellel kaustal paremklõpsama. Kui menüü on käivitatud, valime sellest menüüst valiku Kopeeri, nagu on näidatud järgmisel pildil:
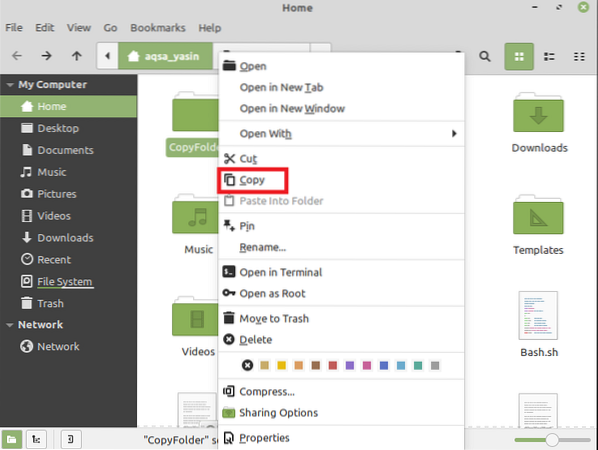
Selles näites kavatseme kopeerida oma "CopyFolder" kausta "Documents". Seetõttu topeltklõpsake selle avamiseks kaustal „Dokumendid”. Seejärel klõpsates kaustas „Dokumendid”, klõpsame hiire parema nupuga selle tühjal alal, et hüpikmenüü uuesti käivitada. Nüüd valime menüüst valiku "Kleebi", mis on just käivitatud, nagu on rõhutatud allpool näidatud pildil:
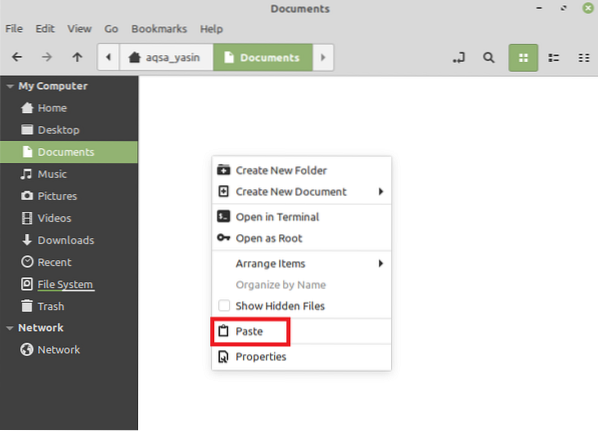
Pärast selle tegemist märkate, et teie „CopyFolder” või mõni muu valitud kaust on kopeeritud kausta „Documents” või mõnda muusse teie valitud kausta, nagu on näidatud järgmisel pildil:
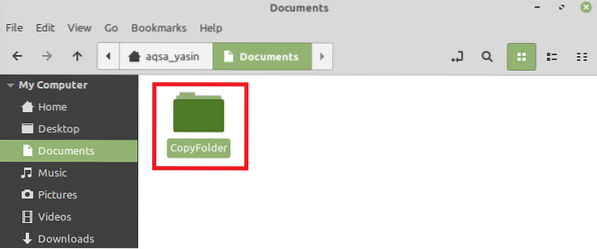
Meetod nr 2: käsu „cp” kasutamine:
See meetod ja kaks allpool näidatud meetodit põhinevad Linux Mint 20 terminalil. Selle meetodi kasutamiseks kopeerime Linuxis kausta järgides allpool nimetatud samme:
Kuna see meetod on terminalipõhine, käivitame seetõttu Linux Mint 20 terminali, nagu on näidatud järgmisel pildil:

Pärast käivitamist peaksite oma terminali sisestama järgmise käsu:
$ cp -r NameOfFolderToBeCopied DestinationPathSiin peate NameOfFolderToBeCopied asemel esitama kopeeritava kausta tegeliku nime ja tegeliku tee sihtkohta, kuhu soovite selle kausta kopeerida. Arutatava stsenaariumi korral kavatseme kopeerida kausta „CopyFolder“ kausta „Documents“. Seega oleme NameOfFolderToBeCopied asemel kirjutanud “CopyFolder”. Samuti tee kataloogi “Dokumendid”, mitte DestinationPath, nagu on näidatud alloleval pildil:

Kui olete ülalmainitud käsu käivitamiseks vajutanud klahvi “Enter”, oleks teie soovitud kaust määratud sihtkohta kopeeritud. Samuti saate kinnitada, kas soovitud toiming on toimunud või mitte, käivitades oma terminalis järgmise käsu:
$ ls -l sihtkoha teeSiin peaksite määrama tee sihtkohta, kuhu olete oma kausta kopeerinud, sihtkoha teekonna asemel.

Selle käsu käivitamisel kuvatakse kataloogi „Dokumendid” kogu sisu, mis sisaldab ka äsja kopeeritud kausta, st.e., "CopyFolder", nagu on näidatud alloleval pildil:

Meetod nr 3: käsu „rsync” kasutamine:
Kasutades Linux Mint 20 kausta kopeerimiseks käsku rsync, peame tegema kõik allpool loetletud toimingud:
Esiteks peame installima käsu rsync, kui see pole veel installitud, käivitades meie terminalis järgmise käsu:
$ sudo apt-get install rsync
Kui see käsk on teie süsteemi installitud, kajastab teie terminal alloleval pildil näidatud väljundit:
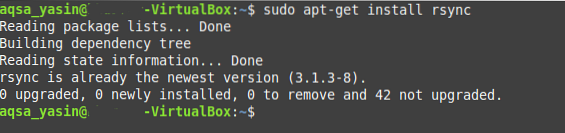
Kui käsk rsync on teie süsteemi edukalt installitud, peate terminalis täitma järgmise käsu:
$ rsync -avz NameOfFolderToBeCopied DestinationPathSiin peate NameOfFolderToBeCopied asemel sisestama kopeeritava kausta tegeliku nime ja DestinationPathi asemel tegeliku tee sinna, kuhu soovite selle kausta kopeerida. Arutatava stsenaariumi korral kavatseme kopeerida kausta „CopyFolder“ kausta „Documents“. Seega oleme NameOfFolderToBeCopied asemel kirjutanud “CopyFolder”. Nagu ka tee kataloogi „Dokumendid”, mitte sihtkoha tee, nagu on näidatud järgmisel pildil:

Kui olete selle käsu käivitanud, kuvab teie terminal teile kinnitusteate, mis näitab, et määratud toiming on edukalt sooritatud, nagu on näidatud alloleval pildil:
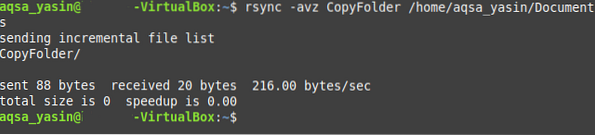
Samuti saate seda kinnitada, käivitades käsu “ls”, nagu on kirjeldatud ülaltoodud meetodis.
Meetod nr 4: käsu „scp” kasutamine:
See on järjekordne terminalipõhine meetod kausta kopeerimiseks Linuxis, mida saab järgida allpool näidatud viisil.
Käsuga “scp” saab Linuxis kausta kopeerida järgmiselt:
$ scp -r NameOfFolderToBeCopied DestinationPathSiin peate NameOfFolderToBeCopied asemel sisestama kopeeritava kausta tegeliku nime ja DestinationPathi asemel tegeliku tee sinna, kuhu soovite selle kausta kopeerida. Arutatava stsenaariumi korral kavatseme kopeerida kausta „CopyFolder“ kausta „Documents“. Seega oleme NameOfFolderToBeCopied asemel kirjutanud “CopyFolder”. Samuti tee kataloogi „Dokumendid”, mitte DestinationPath, nagu on näidatud järgmisel pildil:

Kui olete selle käsu käivitanud, saate käsku "ls" uuesti käivitades kinnitada, kas teie kaust on kopeeritud määratud sihtkohta või mitte.
Järeldus:
Kõiki selles artiklis demonstreeritud meetodeid on äärmiselt lihtne järgida. Need meetodid võimaldavad mõne sekundi jooksul kausta kopeerida mis tahes määratud sihtkohta. Järgides mõnda neist meetoditest, saate Linuxi operatsioonisüsteemi kasutades kopeerida nii palju kaustu kui soovite ja suvalises kohas.
 Phenquestions
Phenquestions


