Microsoft Exceli pakett kaasas palju eelnevalt määratletud funktsioone, mis teevad meie jaoks maksimaalse töö. Me ei vaja enamikul juhtudel muid funktsioone peale sisseehitatud funktsioonide. Aga mis siis, kui vajate mõnda funktsiooni, mida ükski eelnevalt määratletud Exceli funktsioon ei pakkunud?
Microsoft Excel võimaldab meil luua Kohandatud Exceli funktsioonid või Kasutaja määratud funktsioonid kasutades VBA. Saame luua soovitud funktsionaalsusega kohandatud Exceli funktsioonid ja neile pääseb Exceli lehel juurde tavaliste Exceli funktsioonidena, kasutades “=” ja funktsiooni nime. Tutvustan teid VBA abil kohandatud Exceli funktsioonide loomise sammudest.
Looge kohandatud Exceli funktsioonid
Kuna loome VBA abil kohandatud Exceli funktsiooni, peame kõigepealt lubama vahekaardi Arendaja. Vaikimisi pole see lubatud ja saame selle lubada. Avage Exceli leht, klõpsake Exceli nuppu ja seejärel klõpsake nuppu „Exceli valikud”. Seejärel märkige ruut valiku kõrvalKuva lindil vahekaart Arendaja”.
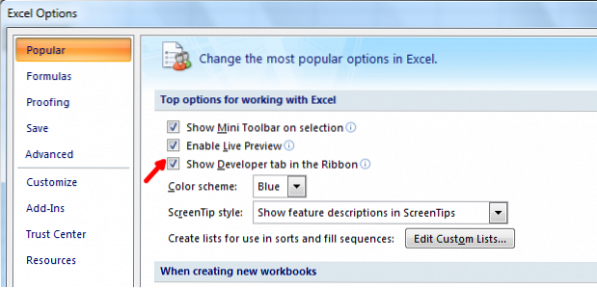
Nüüd Visual Basicu redaktori avamiseks puudutage vahekaarti Arendaja ja klõpsake Visual Basici redaktori käivitamiseks ikooni “Visual Basic”.
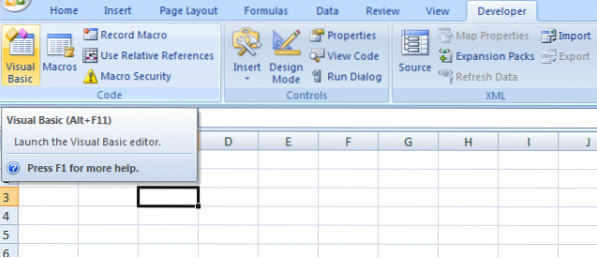
Võite kasutada isegi klaviatuuri otseteedAlt + F11”Visual Basic Editori käivitamiseks. Kui kasutate seda kiirklahvi, pole vaja ka vahekaarti Arendaja lubada.
Nüüd on kõik loodud kohandatud Exceli funktsiooni loomiseks. Paremklõpsake nuppu „Microsoft Exceli objektid”, klõpsake nuppu „Lisa” ja seejärel klõpsake nuppu „Moodul”.
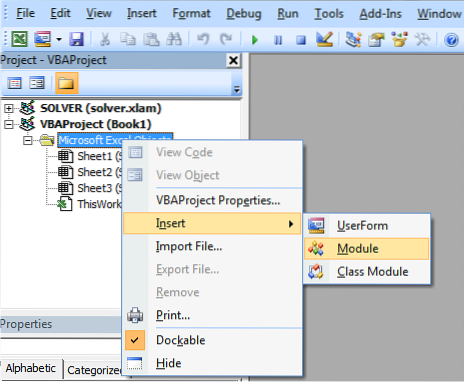
See avab tavalise akna, kuhu saab koodi kirjutada.
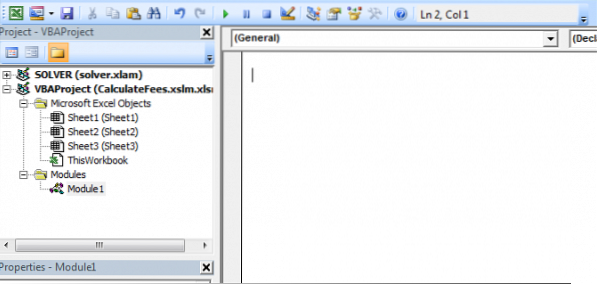
Enne koodi kirjutamist peate mõistma näidissüntaksit, mida tuleb järgida kohandatud Exceli funktsiooni loomiseks, ja siin, kuidas see on,
Funktsiooni myFunction (argumendid) tagastustüüp
myFunction = mingi_arvutus
Funktsioon Lõpeta
Puudub tagasipöördumisavaldus nagu tavaliste programmeerimiskeelte puhul.
Sisestage kood äsja avatud tavalisse aknasse. Näiteks loon funktsiooni „FeesCalculate”, mis arvutab funktsioonile antud väärtuse „8%”. Kasutasin tagastustüüpi „topelt”, kuna väärtus võib olla ka kümnendkoht. Näete, et minu kood järgib VBA süntaksit.
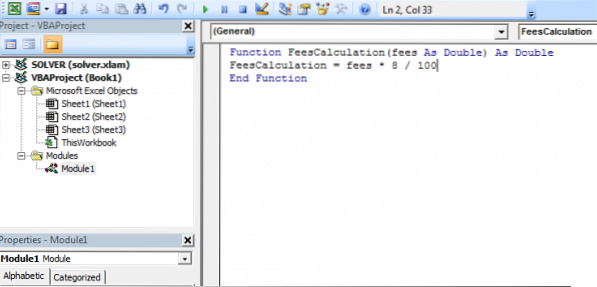
Nüüd on aeg Exceli töövihik salvestada. Salvestage see laiendiga '.xslm 'Exceli lehe kasutamiseks koos makroga. Kui te seda laiendiga ei salvesta, põhjustab see tõrke.
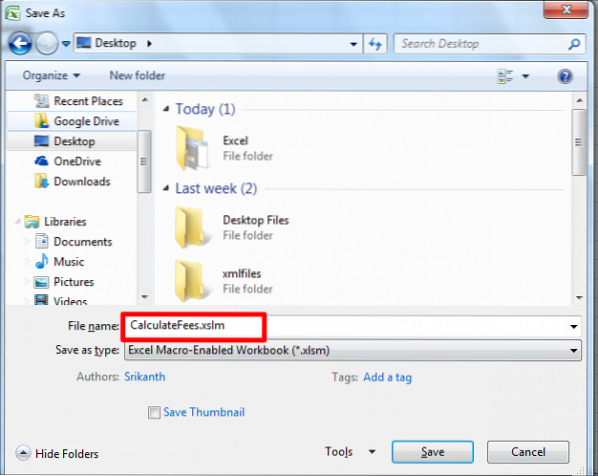
See selleks!
Nüüd saate Exceli lehel kasutada kasutaja määratud funktsiooni tavalise Exceli funktsioonina, kasutades “=”. Kui hakkate lahtrisse kirjutama "=", näitab see teile loodud funktsiooni koos teiste sisseehitatud funktsioonidega.
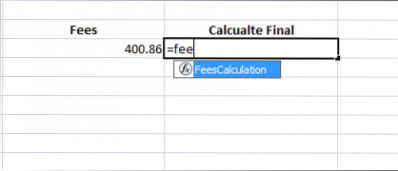
Näete allpool olevat näidet:
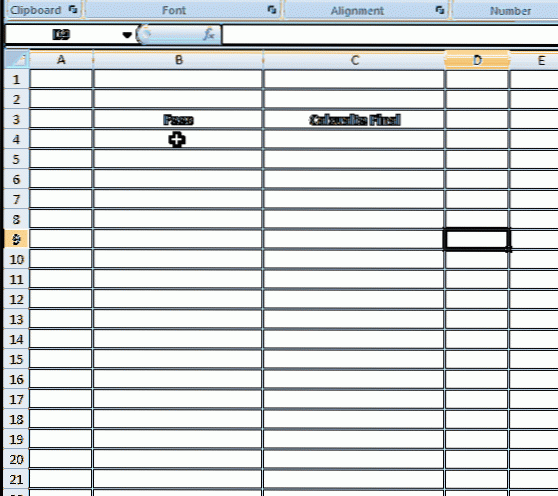
Exceli kohandatud funktsioonid ei saa muuta Microsoft Exceli keskkonda ja seega on neil piirangud.
Kohandatud Exceli funktsioonide piirangud
Kohandatud Exceli funktsioonid ei saa teha järgmist,
- Lahtrite sisestamine, vormindamine või kustutamine.
- Teise lahtri väärtuse muutmine.
- Töövihikusse nimede lisamine.
- Töövihiku ümbernimetamine, kustutamine, teisaldamine või lehtede lisamine.
Selliseid piiranguid on palju rohkem ja mõned neist on mainitud.
Need on lihtsad toimingud, mida tuleb järgida kohandatud Exceli funktsioonide loomiseks.
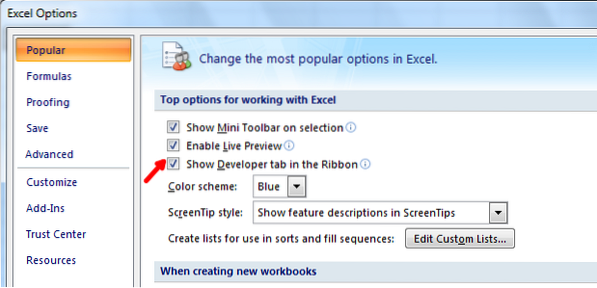
 Phenquestions
Phenquestions


