Kui olete võrgukonfiguratsioonidega seotud probleemid lahendanud, saate Interneti-ühendusele uuesti juurdepääsu. Seetõttu peetakse võrgukonfiguratsioone igas operatsioonisüsteemis äärmiselt kasulikuks. Täna õpime meetodit, mille abil saate hõlpsalt võrgu seadistamist oma Oracle Linux 8 süsteemis, mis on Linuxi operatsioonisüsteemi suhteliselt uuem maitse.
Võrgu konfigureerimise meetod Oracle Linux 8-s:
Oracle Linux 8 võrgu konfigureerimiseks peaksime tegema kõik allpool nimetatud toimingud:
1. samm: avage oma Oracle Linux 8 süsteemi võrguseaded:
Esiteks peate pääsema oma süsteemi võrguseadetele. Seda saab teha, otsides Oracle Linux 8 tegevuste otsinguribalt võrku ja klõpsates järgmisel pildil esile tõstetud võrguotsingu tulemusel:
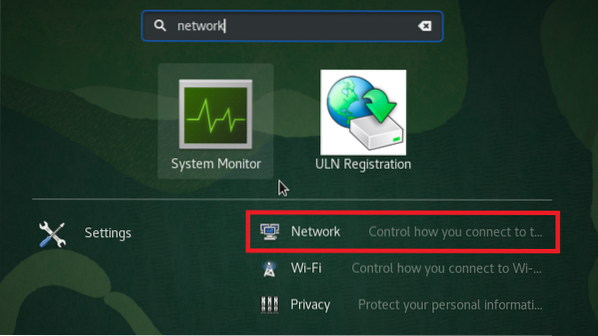
2. samm: lisage oma Oracle Linux 8 süsteemile uus võrk:
Kui olete oma Oracle Linux 8 süsteemi võrguseadetele juurde pääsenud, peate oma süsteemi lisama uue võrgu. Selleks peate klõpsama alloleval pildil esile tõstetud ikooni “+”:
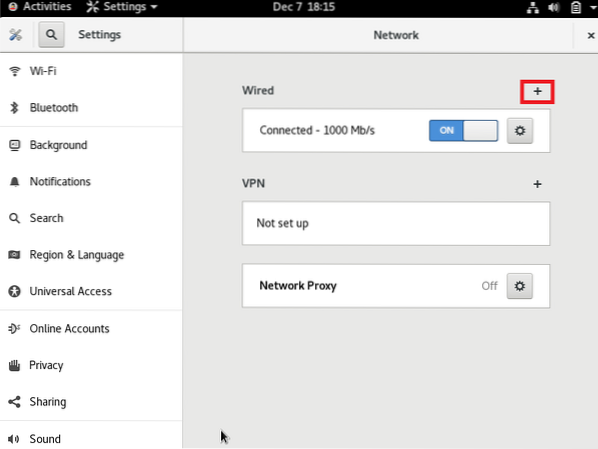
3. samm: seadistage oma võrgu identiteet:
Kui klõpsate soovitud võrgu seadistamiseks ikoonil “+”, saate selle identiteedi seadistada. Selle uue võrgu jaoks võib teil olla ükskõik milline nimi. Vaikimisi on see seadistatud kui profiil 1. Oleme oma võrgu vaikenime säilitanud. Seejärel saate oma võrgu jaoks valida MAC-aadressi, klõpsates rippmenüüd, mida näete väljale MAC-aadress, nagu on esile tõstetud järgmisel pildil:
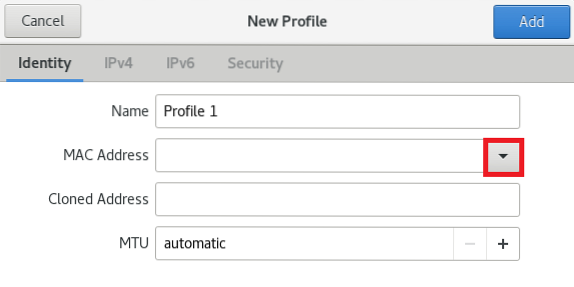
Nüüd valige sellest rippmenüüst saadaolev MAC-aadress. Võite isegi lisada kloonitud aadressi, kuid see pole kohustuslik. Võite isegi seadistada käsitsi maksimaalse jõuülekande üksuse (MTU), klõpsates selle välja kõrval asuvat ikooni “+”. Siiski, kui soovite minna vaikimisi MTU-ga, võite hoida "automaatne" suvandi valitud. Lõpuks, kui olete oma uue võrgu identiteedi seadistanud, võite nende seadete salvestamiseks klõpsata nupul „Lisa”, nagu on näidatud alloleval pildil.
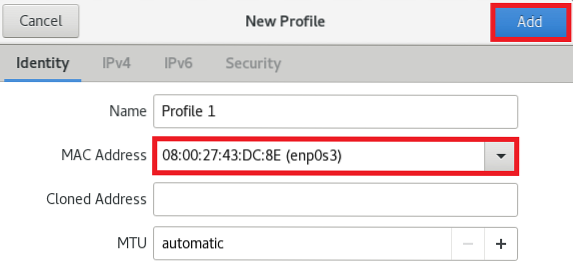
Samm # 4: IPv4 seadete konfigureerimine:
Pärast uue võrgu identiteedi konfigureerimist saate järgmiselt konfigureerida IPv4-sätted, mille jaoks peate vahekaardile IPv4 üle minema. Järgmisel vahekaardil saate valida oma IPv4-meetodi. Läheme automaatse (DHCP) meetodiga, mis on ka vaikimisi IPv4-meetod. Lisaks saate DNS-i väljale anda isegi konkreetsed IP-aadressid ja määratleda isegi väljad Netmask ja Gateway. Samuti saate piirata määratud ühenduse juurdepääsu oma konkreetse võrgu ressurssidele, märkides selle välja ees oleva märkeruudu. Kui olete oma IPv4 seadetega rahul, võite nende sätete salvestamiseks lihtsalt klõpsata nupul „Lisa”.
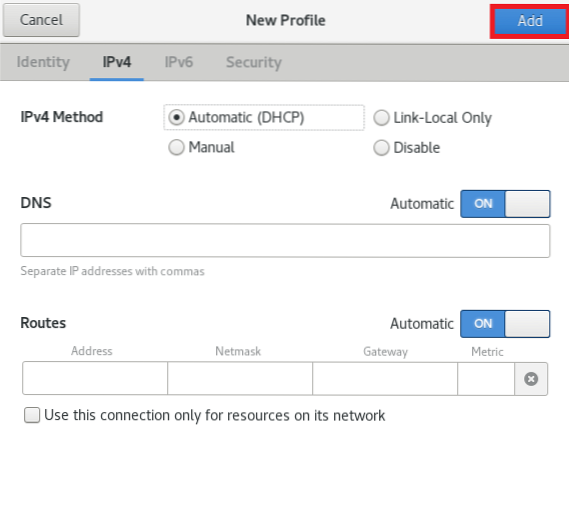
5. samm: konfigureerige IPv6 seaded:
Pärast uue võrgu IPv4-seadete konfigureerimist saate järgmiselt konfigureerida IPv6-sätted, mille jaoks peate vahekaardile IPv6 üle minema. Järgmisel vahekaardil saate valida oma IPv6-meetodi. Läheme automaatse meetodiga, mis on ka vaikimisi IPv6-meetod. Lisaks saate DNS-i väljale anda isegi konkreetsed IP-aadressid ja määratleda isegi väljad Prefiks ja Lüüs. Samuti saate piirata määratud ühenduse juurdepääsu oma konkreetse võrgu ressurssidele, märkides selle välja ees oleva märkeruudu. Kui olete oma IPv6 seadetega rahul, saate nende sätete salvestamiseks lihtsalt klõpsata nupul „Lisa”.
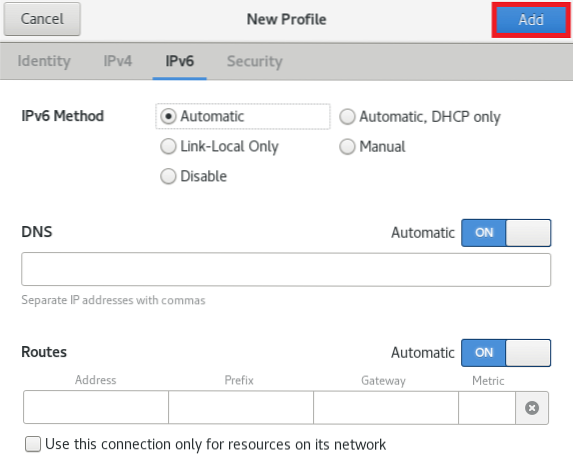
Samm # 6: konfigureerige oma võrgu turvaseaded:
Lõpuks on viimane samm, mida võrgukonfiguratsioonis saame teha, selle turvaseadete seadistamine. Selleks läheme üle vahekaardile Turvalisus. Võite lubada 802.1x võrgu autentimisprotokoll, lülitades sisse lülitusnupu, mis asub 802 kõrval.1x väli Turvalisus, nagu on rõhutatud järgmisel pildil. Selle võrgu autentimisprotokolli lubamine võimaldab teil seadistada oma autentimismandaadid. Võite isegi valida soovitud autentimisalgoritmi, klõpsates vastaval rippmenüül. Vaikimisi on see seadistatud MD5 algoritmile. Väljale Kasutajanimi ja parool saate sisestada mis tahes nime ja parooli. Lõpuks võite seadete salvestamiseks klõpsata nupul „Lisa”.
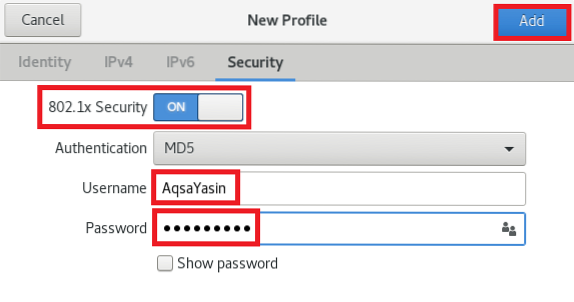
Järeldus:
See artikkel annab teile üksikasjaliku juhendi võrgukonfiguratsioonide tegemiseks Oracle Linux 8 süsteemis. Kui olete võrguühenduse vastavalt oma valikule seadistanud, ei pruugi arvutisüsteemis Internetti kasutades tekkida probleeme. Veelgi enam, kui teil on mingil etapil tunne, et mõni konfiguratsioon läheb sassi, võite alati oma võrguseadetele tagasi vaadata ja saate selle probleemi koheselt lahendada samal viisil, nagu oleme selles artiklis kirjeldanud. Kogu selle protseduuri läbides ei saa te mitte ainult oma võrguteadmisi täiendada, vaid saate ka suurema osa võrguga seotud probleemidest ise lahendada.
 Phenquestions
Phenquestions


