Ubuntu ja teiste Linuxi distributsioonide peamine ja vaikimisi administraatori konto on juurkonto. Kui installite arvutisse mõnda Linuxi jaotust (näiteks CentOS ja RedHat), loob vaikimisi installiviisard juurkonto automaatselt. See võimaldab teil määrata ka juurkonto parooli.
Kuid Ubuntu installimise ajal luuakse juurkonto taustal, kuid pakkumata teile võimalust konto parooli seada. Üldiselt loetakse paroolita või tühja kontoga Linuxi konto keelatud kontoks seni, kuni see on käsitsi lubatud.
Selles õpetuses näitame, kuidas lubada, keelata ja seadistada Ubuntu juurkonto parool. Ütlematagi selge, et vaikimisi installimisel on juurkonto lukustatud ja keelatud.
Enne alustamist saate oma juurkonto parooli teavet kontrollida järgmiste käskude abil:
sudo grep juur / etc / passwd

Nagu ülaltoodud ekraanipildilt näete, tähendab "x", et kontol on tühi parool.
sudo grep juur / etc / shadow

Selles ekraanipildis kuvatakse!”Näitab, et parool on lukus. Lukustatud parooliga konto tähendab, et konto kasutaja ei saa parooli kasutada. Kui kasutaja sisestab õige või vale parooli, nurjub kasutaja sisselogimiskatse.
Nüüd juurkonto lubamiseks ja sellele parooli määramiseks võite kasutada ühte järgmistest kolmest meetodist, olenevalt kasutusest:
- Ajutine meetod.
- Käsurea meetod.
- Käsurea ja graafilise kasutajaliidese meetod.
Esimene meetod: ajutine juurkonto lubamine / keelamine
Selles meetodis lubatakse juurkonto konkreetse ülesande jaoks. Selle meetodi juurkonto lubamiseks võite kasutada järgmist käsku:
sudo -i
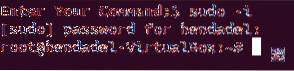
Juhul, kui peate juurkonto keelama, on teil vaja ainult sellest seansist välja logida, kasutades käsku „exit“.
väljumine
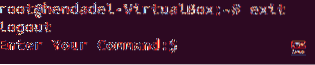
Teine meetod: lubage / keelake juurkonto käsurea kaudu
Selle meetodi abil saate juurkonto terminali või käsurea kaudu lubada või keelata. Kuid te ei saa graafilise liidese kaudu juurkontole sisse logida.
Juurekonto lubamiseks kasutage järgmist käsku:
sudo -i passwd juur

Nagu näete ülaltoodud ekraanipildilt, lubab eelmine käsk juurkonto ja võimaldab teil määrata ka juurkonto parooli.
Nüüd saate terminali kaudu juurkontole lülituda järgmiselt:
su - juur
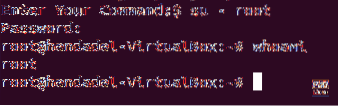
Selle meetodi juurkonto keelamiseks kasutage järgmist käsku:
sudo passwd -dl juur

Veendumaks, et olete juurkonto keelanud, proovime sellele üle minna ja vaadake, mis juhtub:
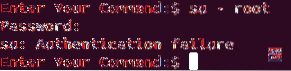
Nagu näete eelmises ekraanipildis, seisate pärast juurkonto keelamist silmitsi ebaõnnestunud autentimisega.
Kolmas meetod: lubage / keelake juurkonto nii käsureal kui ka graafilises kasutajaliideses
Selles meetodis saate lülituda juurkontole nii käsurealt kui ka graafiliselt kasutajaliideselt.
Samm 1. Juurekonto lubamiseks kasutage järgmist käsku:
sudo -i passwd juur

2. samm. Kui proovime nüüd sisse logida graafilise kasutajaliidese kaudu ja vaadata, mis juhtub:
Sisestage kasutajanime tekstikasti root.
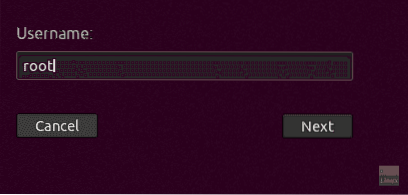
Sisestage juurkonto parool.
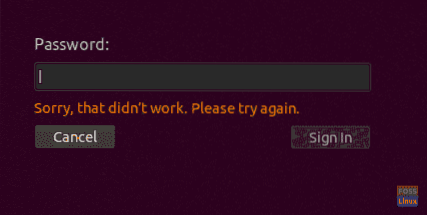
Nagu näete, ilmub sisselogimisel viga. Graafilises liideses on täiendav turbekiht, mis takistab juurkonto sisselogimist, kui te pole konfigureerinud muid täiendavaid konfiguratsioonifaile.
3. samm. Juurdekonto sisselogimise lubamiseks graafilise kasutajaliidese kaudu peame muutma kahte järgmist faili:
/ etc / gdm3 / custom.conf / etc / pam.d / gdm-parool
Kuid kõigepealt varundage need konfiguratsioonifailid:
sudo cp / etc / gdm3 / custom.conf / etc / gdm3 / custom.conf_backup sudo cp / etc / pam.d / gdm-parool / etc / pam.d / gdm-password_backup

4. samm. Nüüd avage “/ etc / gdm3 / custom.conf ”konfiguratsioonifail, kasutades teie lemmikredaktorit.
sudo vi / etc / gdm3 / custom.konf

Jaotises „Turvalisus” lisage järgmine rida, nagu allpool olev ekraanipilt.
AllowRoot = true

Salvestage „kohandatud” konfiguratsioonifail ja väljuge sellest.
5. samm. Avage „/ etc / pam.d / gdm-password ”konfiguratsioonifail.

Otsige allolevat rida ja lisage rea algusesse räsi "#", nagu allpool olev ekraanipilt.
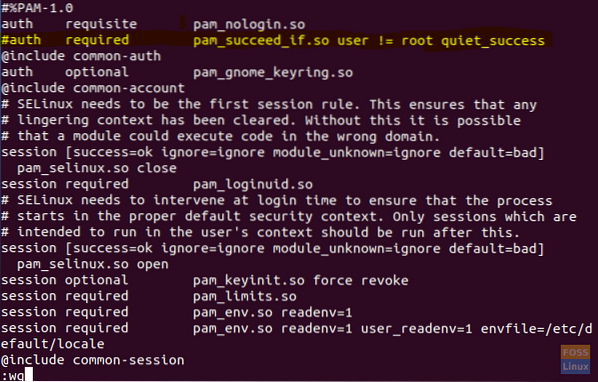
Salvestage konfiguratsioonifail „gdm“ ja väljuge sellest.
6. samm. Eelmiste muudatuste rakendamiseks peate oma süsteemi taaskäivitama järgmise käsu abil.
sudo taaskäivitamine -f
7. samm. Pärast taaskäivitamist proovige juurkonto abil sisse logida.
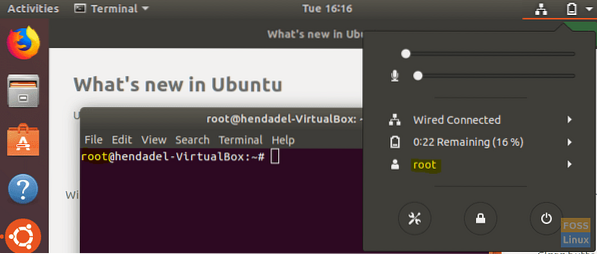
Palju õnne, et olete graafilise kasutajaliidese abil juurkontole sisse loginud.
8. samm. Juurekonto keelamiseks kasutage sama käsku nagu käsurea meetodil.
sudo passwd -dl juur

9. samm. Mõlemas konfiguratsioonifailis tehtud muudatuste tagasivõtmine (või saate algsed failid varukoopiast taastada).
Eemaldage jaotisest „/ etc / gdm3 / custom” „AllowRoot = true”.conf ”konfiguratsioonifail, nagu allpool olev ekraanipilt.
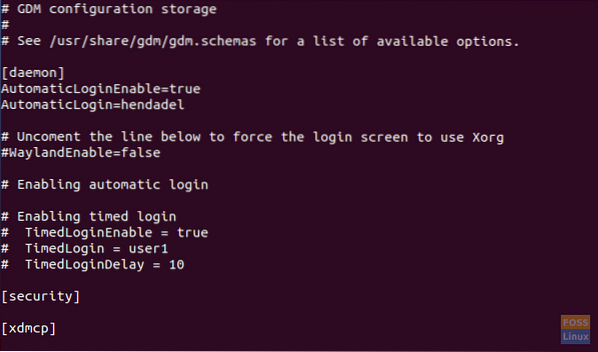
Eemaldage märge "#" kaustast "/ etc / pam.d / gdm-password ”konfiguratsioonifail, nagu allpool olev ekraanipilt.

Praegu see ongi. Kui teil tekib küsimusi, jätke kommentaar ja me aitame teid hea meelega.
 Phenquestions
Phenquestions



