KDE installimine CentOS 7-sse:
Mul on minimaalselt seadistatud CentOS 7 serveri virtuaalne masin. Sellel pole veel graafilist töölaua keskkonda installitud. Kavatsen sinna installida KDE töölaua keskkonna.
KDE töölaua keskkond on saadaval CentOS 7 ametlikus paketihoidlas. Samuti on seda väga lihtne paigaldada.
Kõigepealt värskendage YUM-i paketi hoidla vahemälu järgmise käsuga:
$ sudo yum makecache
YUM-i paketi hoidla vahemälu tuleks värskendada.

Nüüd saate KDE töölaua keskkonna installida järgmise käsuga:

Paigaldatakse tuhandeid pakette ja Internetist laaditakse alla umbes 984 MB pakette. Vajutage y ja seejärel vajutage
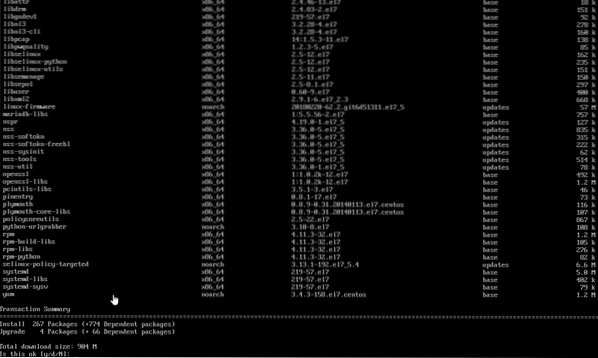
Pakette tuleks hakata alla laadima, nagu näete allolevalt ekraanipildilt. See peaks natuke aega võtma.
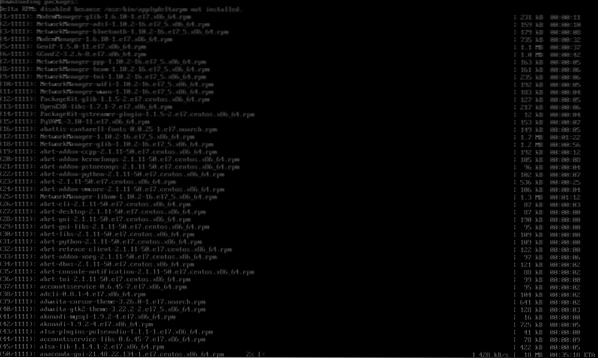
Kui installimine on lõpule jõudnud, peaksite nägema järgmist akent.
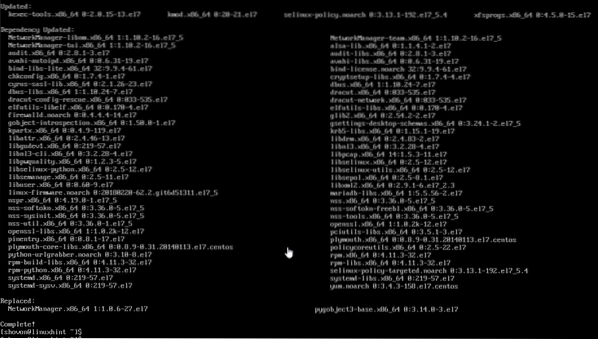
Nüüd peate CentOS 7-le ütlema, et soovite arvuti vaikimisi käivitamisel käivitada graafilise töölaua keskkonna. Selleks käivitage järgmine käsk:
$ sudo systemctl vaikimisi graafiline.sihtmärk
CentOS 7 masina järgmisel käivitamisel tuleks laadida graafiline töölaua keskkond.

Nüüd taaskäivitage arvuti järgmise käsuga:
[cc lang = ”bash”]
$ sudo taaskäivitage
[cc]

Kui arvuti käivitub, võite näha järgmist akent. See on litsentsilepingu aken. Klõpsake alloleval ekraanipildi märgitud jaotisel.
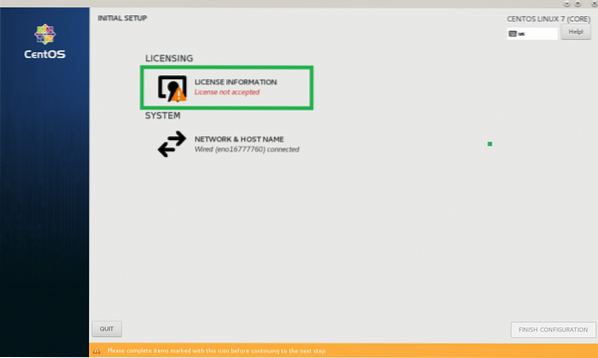
Nüüd järgmisest aknakontrollist Nõustun litsentsilepinguga märkeruut ja klõpsake nuppu Valmis.
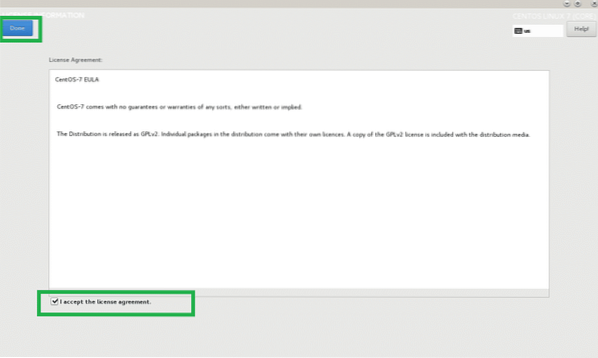
Nüüd klõpsake nuppu LÕPP KONFIGURATSIOON nagu on märgitud alloleval ekraanipildil.
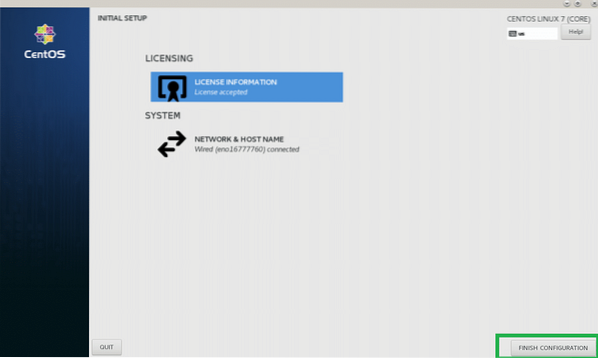
Nüüd peaksite nägema GDM-i sisselogimisekraani. Selle valimiseks klõpsake oma kasutajakontol.
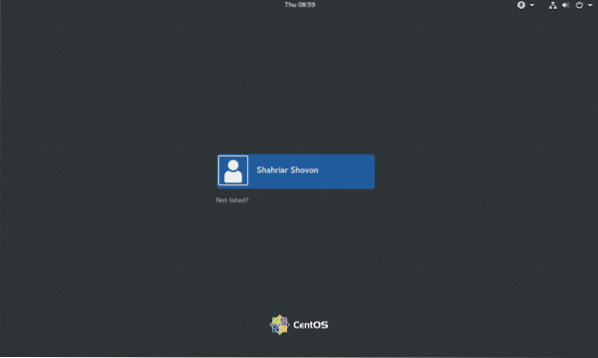
Nüüd sisestage oma sisselogimisparool ja klõpsake nuppu Logi sisse.
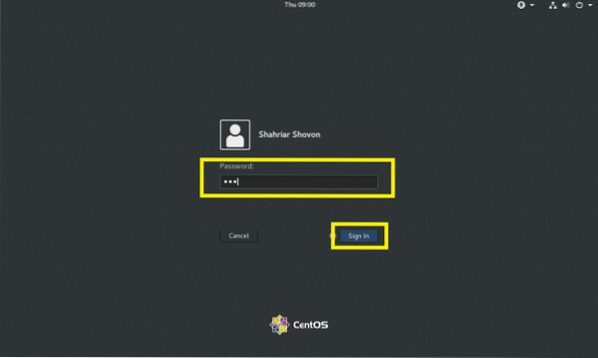
Peaksite nägema KDE pritsimisekraani, nagu on näidatud alloleval ekraanipildil.

Mõne aja pärast peaks KDE töölaua keskkond laadima, nagu näete alloleval ekraanipildil.
KDE töölaua keskkonna seadistamine CentOS 7-s:
Selles osas näitan teile CentOS 7 KDE 4 töölaua keskkonna põhikonfiguratsiooni.
KDE-l on Süsteemisätted rakendus, kust saate konfigureerida kogu KDE 4 töölaua keskkonna. Leiad Süsteemisätted KDE 4 rakenduste menüüst, nagu näete alloleval ekraanipildil.
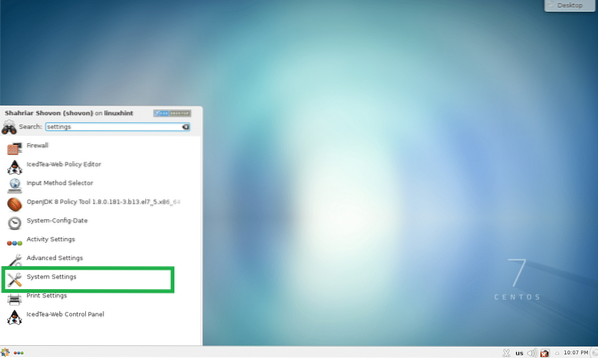
Süsteemi seadete rakendus peaks avanema. Siit saate seadistada KDE 4 teemasid, töölauaefekte, failide seoseid, kuupäeva ja kellaaega, fonte, tööruumi, kuvareid ja palju muud. Siit on kõike tõesti lihtne leida, kuna kõik on kenasti kategoriseeritud. Konkreetseid asju saate otsida ka rakendusest Süsteemi seaded, kasutades üleval paremas otsingukastis.
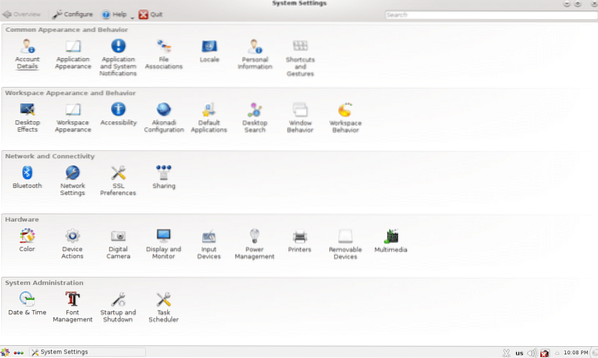
Näiteks kui soovite muuta arvuti kuupäeva ja kellaaega, topeltklõpsake nuppu Kuupäev Kellaaeg nagu on märgitud alloleval ekraanipildil.
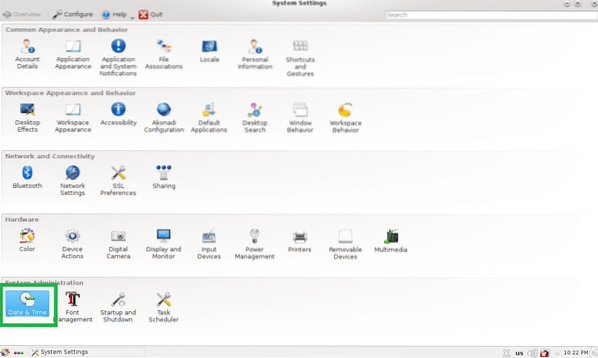
Kuupäeva ja kellaaja seaded peaksid ilmuma, nagu näete allolevalt ekraanipildilt. Siit saate muuta kuupäeva, kellaaega, ajavööndit ja seadistada ka ajaserverit.
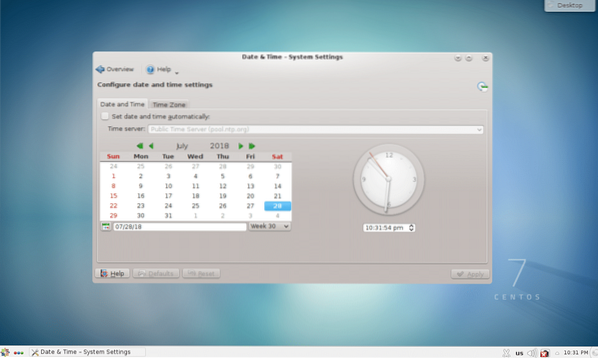
Taustapiltide muutmine:
Saate muuta oma KDE 4 töölaua keskkonna taustapilte. Paremklõpsake oma töölaua tühjal kohal ja klõpsake nuppu Töölaua vaikeseaded menüüst.
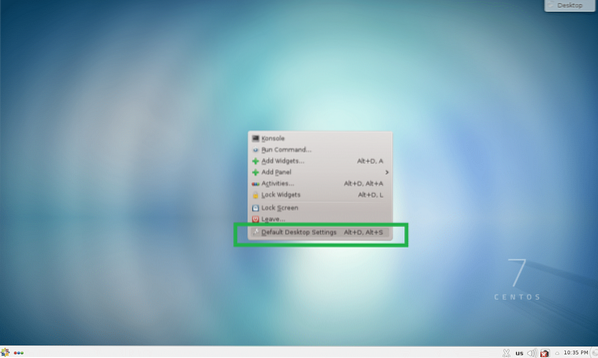
Töölaua seaded rakendus peaks käivituma. Võite valida vaikimisi saadaval olevad taustapildid ja klõpsata nuppu Rakenda.
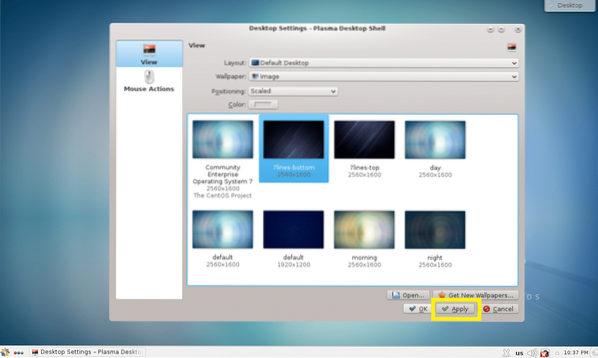
See tuleks seada töölaua taustpildiks, nagu näete allolevalt ekraanipildilt.

Kui teile ei meeldi vaikepildid, saate ka ise oma taustapildi seada. Selleks klõpsake nuppu Ava ..
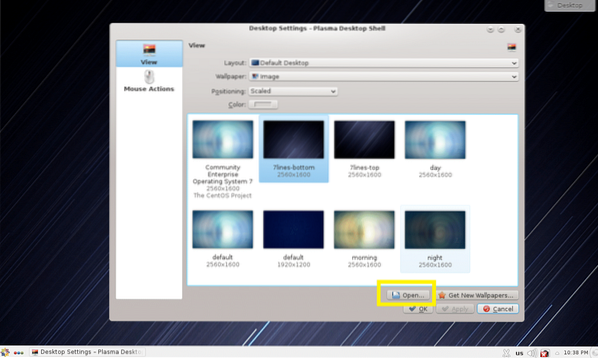
Nüüd valige pilt, mille soovite taustpildiks määrata, ja klõpsake nuppu Avatud.
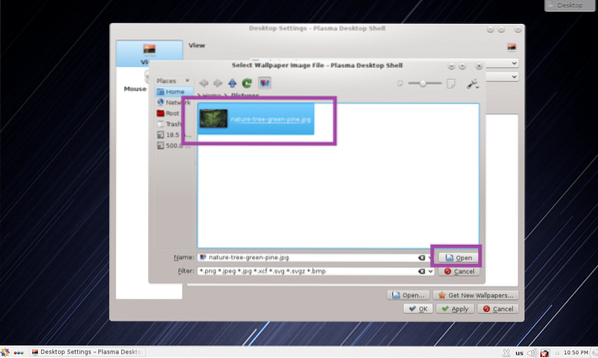
Pildifail peaks nüüd ilmuma rakenduses Töölaua seaded. Valige see ja klõpsake nuppu Rakenda.
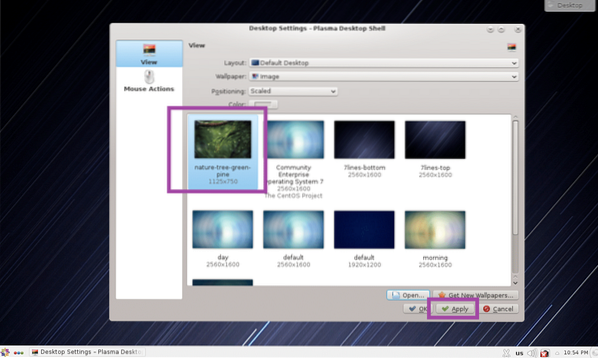
Taustapilt tuleks vahetada.

KDE vidinatega töötamine:
KDE 4 plasma töölaua keskkonnas on palju töölaua vidinaid, mida saate kasutada töölaua kaunimaks ja interaktiivsemaks muutmiseks. Vidina lisamiseks klõpsake nuppu Töölaud ja seejärel klõpsake nuppu Lisage vidinad nagu on märgitud alloleval ekraanipildil.
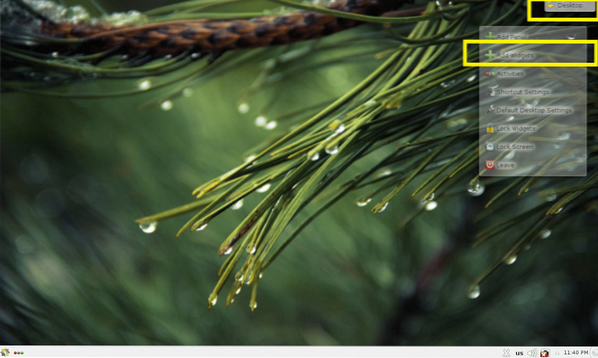
Nüüd topeltklõpsake vidinal, mille soovite selle aktiveerida. Ma aktiveerin Analoogkell vidin.
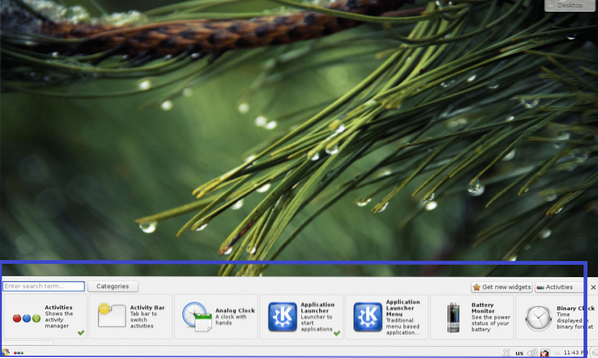
Nagu näete allolevalt ekraanipildilt, on Analoogkell vidin on aktiveeritud ja töölaual kuvatakse analoogkell.
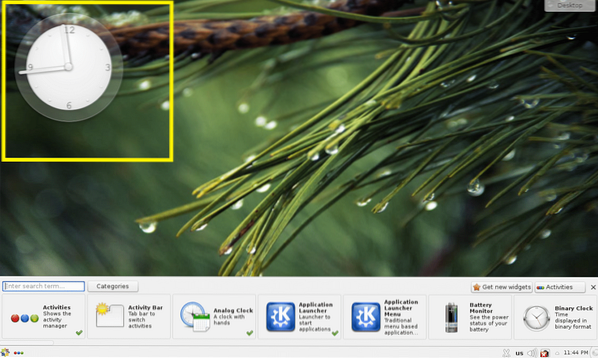
Vidina eemaldamiseks töölaualt klõpsake seda ja ilmuma peaks läbipaistev menüü. Klõpsake ristikoonil, nagu on märgitud alloleval ekraanipildil. Vidin tuleks töölaualt eemaldada.
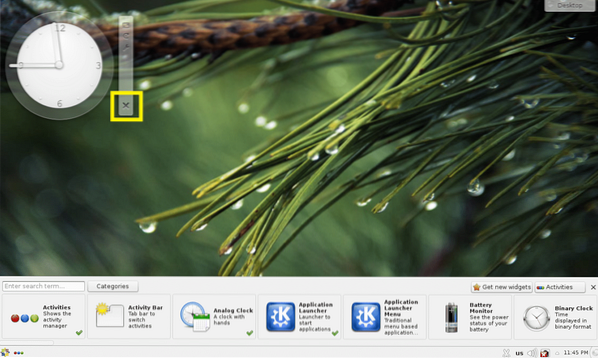
Samuti saate selle valimiseks klõpsata vidinal ja seejärel lohistada seda töölaual kuhugi, kui soovite.
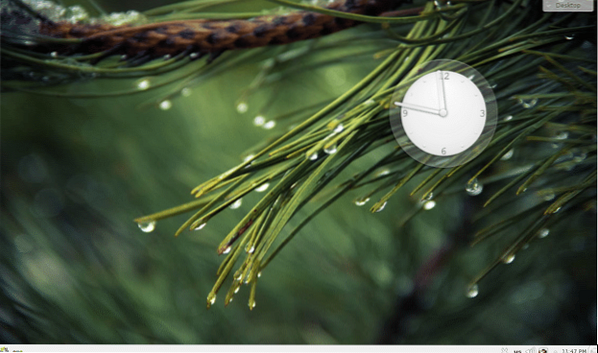
Vidinatel võivad olla konkreetsed seaded, millele pääsete juurde vidina menüüst, nagu näete allolevalt ekraanipildilt.

Vidina konkreetsed seaded peaksid ilmuma. Lubasin sekundianduri oma analoogkellal. Muudatuste salvestamiseks klõpsake nuppu Rakenda või Okei.
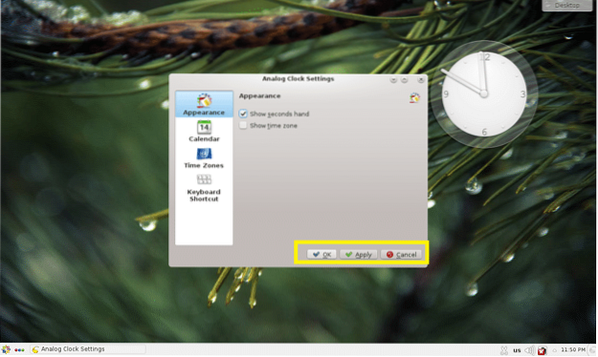
Nagu näete, kuvatakse sekundiklahv.
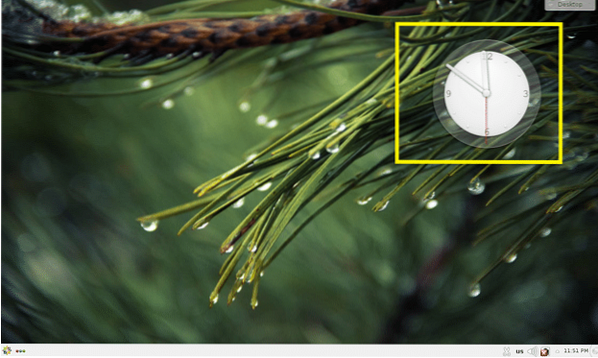
KDE 4 töölaua keskkonna rakendused CentOS 7-s:
Selles osas räägin mõnest rakendusest, mis on vaikimisi installitud CentOS 7 KDE 4 töölaua keskkonda.
Veebibrauserid:
CentOS 7 KDE 4 töölaua keskkonnas, Firefox ja Konqueror veebibrauserid on vaikimisi installitud.
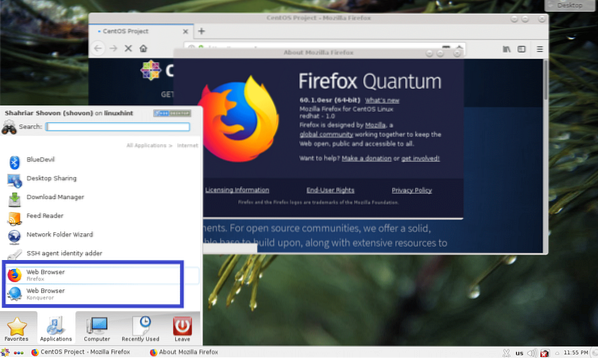
Terminal / konsool:
KDE 4 töölaua keskkonnas, Konsole on vaikimisi terminalirakendus. See on väga võimas terminalimulaator.
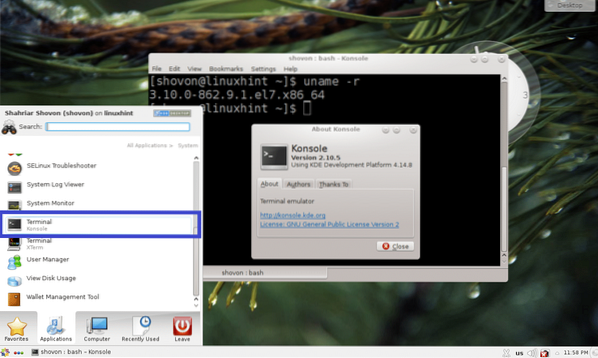
Dokumendivaataja:
Okular on KDE 4 töölaua keskkonna dokumendivaataja. See toetab mitut tüüpi digitaalseid dokumente, nagu PDF, CHM, DjVU, EPub ja palju muud. mulle väga meeldib Okular.
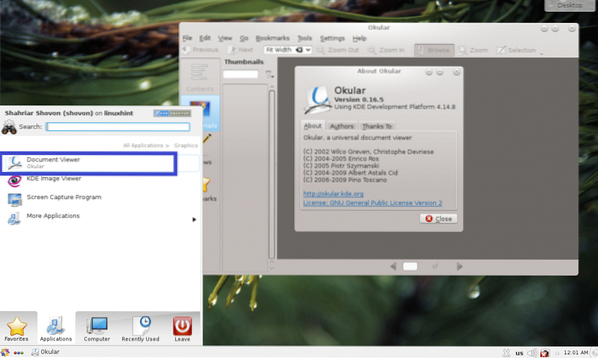
KDE 4-l on palju rohkem rakendusi. Ülejäänud osa jätan teile teada saamiseks. Lõbutse hästi KDECentOS 7-s.
Nii installite ja seadistate KDE CentOS 7-sse. Täname selle artikli lugemise eest.
 Phenquestions
Phenquestions


