Xfce on avatud lähtekoodiga ja tasuta töölauakeskkond Linuxi operatsioonisüsteemidele. Xfce on täis suurepäraseid funktsioone, mis muudavad selle kasutamise hõlpsaks. See kulutab minimaalselt mälu ja protsessorit, muutes selle kergeks ja kiireks võrreldes teiste Linuxi töölaudadega, nagu GNOME ja KDE. Xfce'il on kaks paneeli, mis hoiavad enimkasutatavaid rakenduste käivitajaid.
Neid kahte paneeli saab kohandada, vastavalt kasutaja vajadustele täiendavate üksustega muuta või soovi korral täielikult peita. Xfce vaikefailihalduri kasutamine on lihtne, lihtne, kohandatav ja hõlpsasti õpitav.
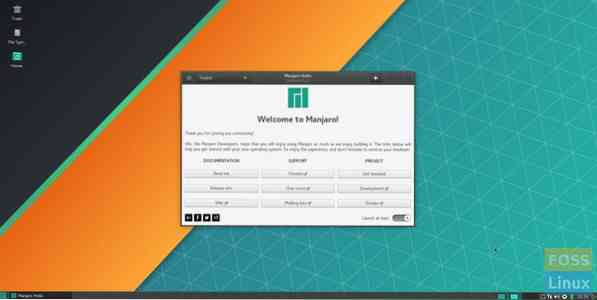
Kui otsite kerget, stabiilset ja väga kohandatavat töölauda, on XFCE just teie jaoks. Samuti saate vaadata meie üksikasjalikku töölaua keskkonna võrdlusjuhendit XFCE kasutamise kümne põhjuse kohta.
Selles õpetuses tutvustame teile järgmisi punkte:
- Xfce töölaua installimine Ubuntu masinasse, kasutades kahte erinevat meetodit, et saaksite valida soovitud
- Xfce töölaua desinstallimine Ubuntu.
Enne alustamist veenduge siiski, et teil on värskendatud süsteem järgmiste käskude abil:
sudo apt värskendus sudo apt uuendus
Xfce Desktopi installimine Ubuntu
Xfce hõlpsaks installimiseks oma Ubuntu masinasse saate kasutada ühte järgmistest meetoditest:
- Xfce paketi kasutamine
- Xubuntu paketi kasutamine
1. meetod: installige Xfce Desktop Xfce Package'i abil
Kui otsustasite seda meetodit kasutada, installitakse Xfce töölaud koos mõne põhipaketiga, näiteks Xfce'i töölaua vaikefailihaldur ja Thunari failihaldur. Mõni rakendus jääb samaks, näiteks terminal - see on sama mis GNOME vaiketerminal.
Samm 1. Installige Xfce pakett.
sudo apt install xfce4
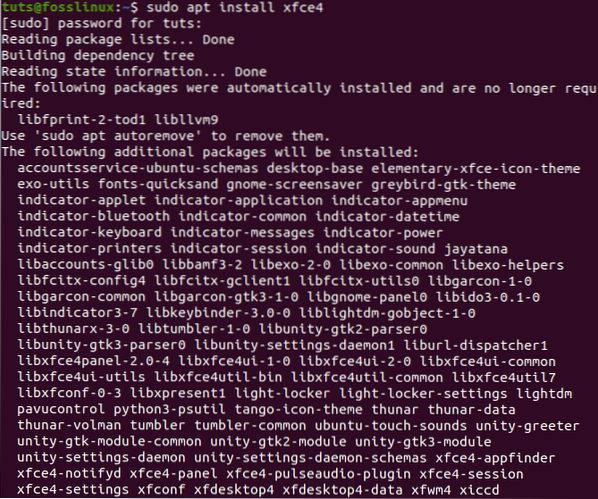
2. samm. Konfigureerige lightdm-ekraanihaldur. Vajutage lihtsaltSisenemaNuppu, et valida suvand „gdm3”.
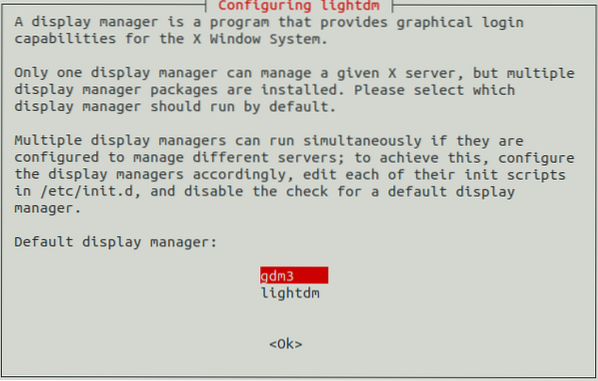
3. samm. Nüüd peate Xfce töölaua kasutamise alustamiseks välja logima. Seetõttu vajutage töölaual rippmenüü noolt ja valige suvand Power Off / Log out.
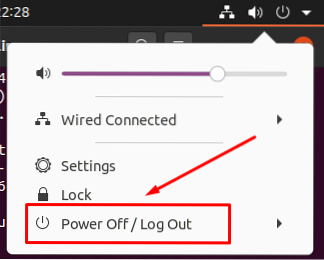
4. samm. Järgmisena valige suvand „Logi välja“.
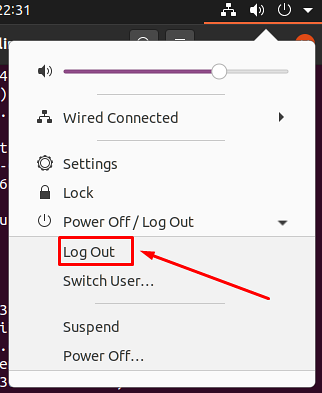
5. samm. Kui väljalogimisprotsess on edukalt lõppenud, võite vajutada sätete menüüd. Seejärel valige Xfce töölaua käivitamiseks suvand Xfce session.
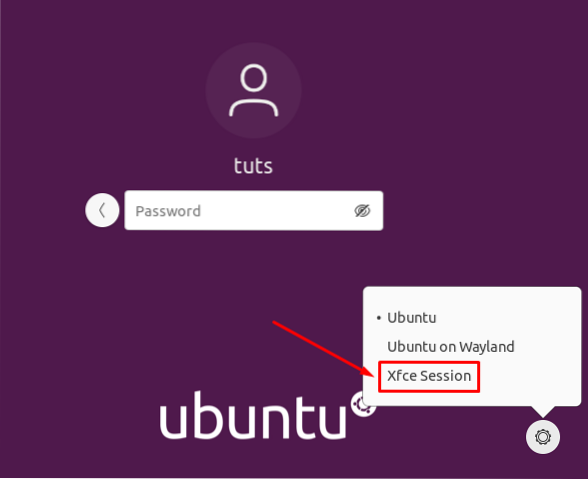
6. samm. Tere tulemast Xfce töölauale.
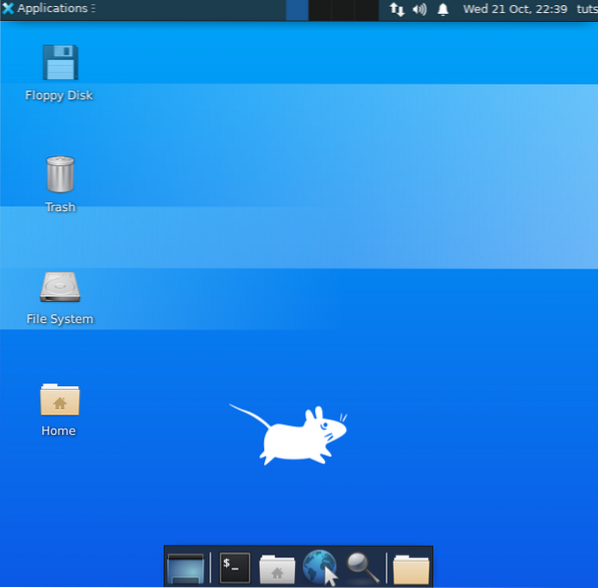
2. meetod: installige Xfce Desktop Xubuntu Package'i abil
Kui otsustate installida Xubuntu paketi, saate Xfce töölaua ja palju lisapakette tõelise Xfce töölauakogemuse saamiseks. Näiteks on terminal Xubuntu vaiketerminal, mitte GNOME vaiketerminal.
Samm 1. Installige Xubuntu pakett järgmise käsu abil.
sudo apt installib xubuntu-desktop
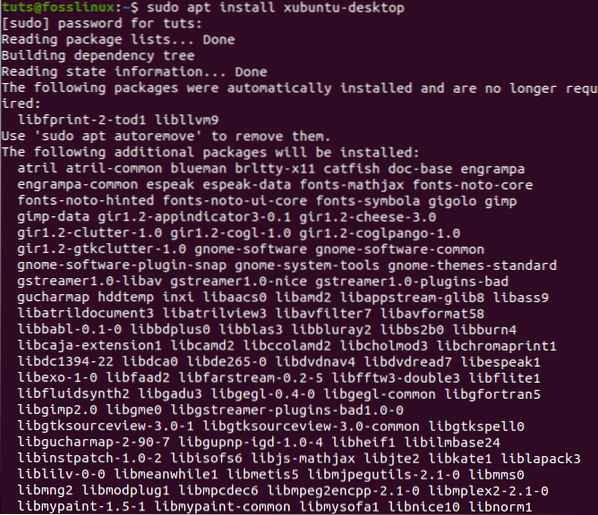
2. samm. Järgmisena logige Xfce töölaua kasutamiseks välja.
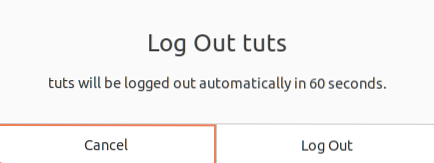
3. samm. Valige sisselogimisekraanil seadete nupp ja valige suvand „Xubuntu Session”.
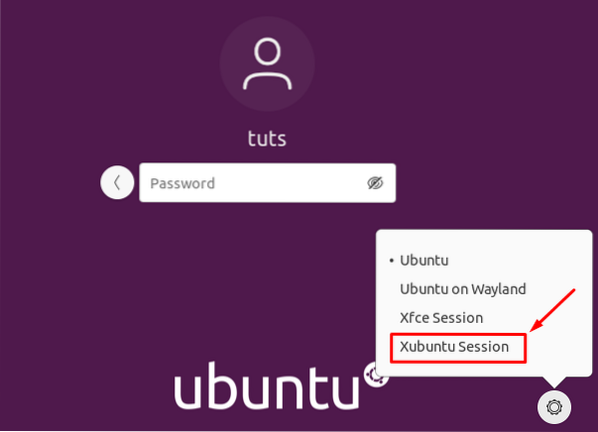
4. samm. Tere tulemast Xfce töölauale.
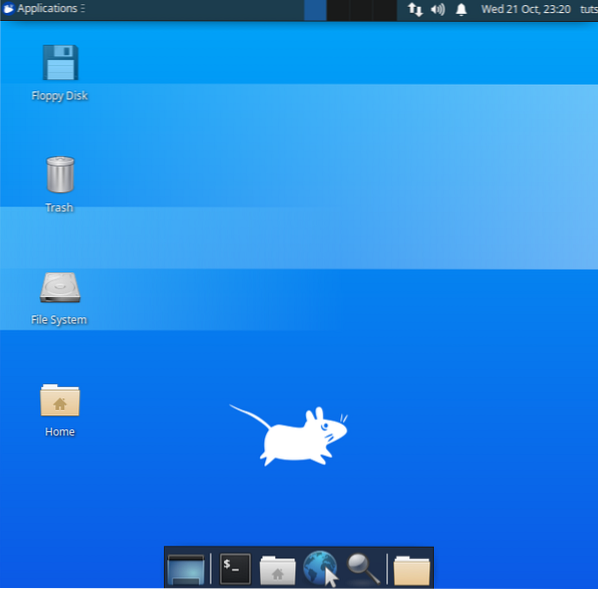
Xfce töölaua desinstallimine Ubuntu
Kui peate Xfce töölaua desinstallima, peaksite kõigepealt veenduma, et te pole Ubuntu vaiketöölauda kustutanud. Kontrollime, kuidas Xfce töölaud õigesti desinstallida, põhjustamata suuri probleeme, näiteks tühja ekraani ja sisselogimisakna puudumist!
Samm 1. Veenduge, et logite välja Xfce töölaualt. Seejärel klõpsake töölaua paremas ülanurgas Linuxi kasutajanime ja valige suvand Logi välja.
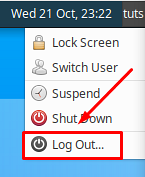
2. samm. Vajutage sisselogimiskuval seadete nuppu, seejärel valige üks Ubuntu peamistest töölaudadest.
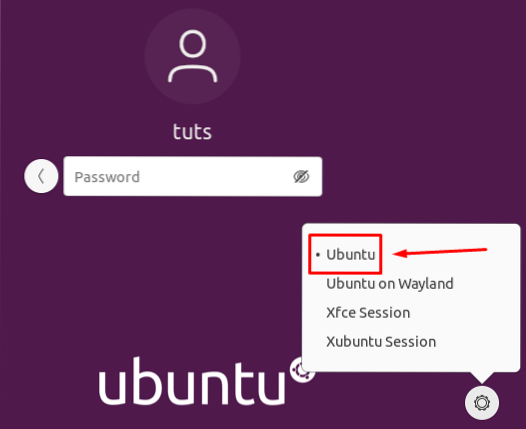
Desinstallige Xfce'i pakett
Samm 1. Kui olete Ubuntu töölauale sisse loginud, avage terminal ja kasutage installitud Xfce paketi eemaldamiseks järgmist käsku.
sudo apt-get purge xubuntu-icon-theme xfce4 *
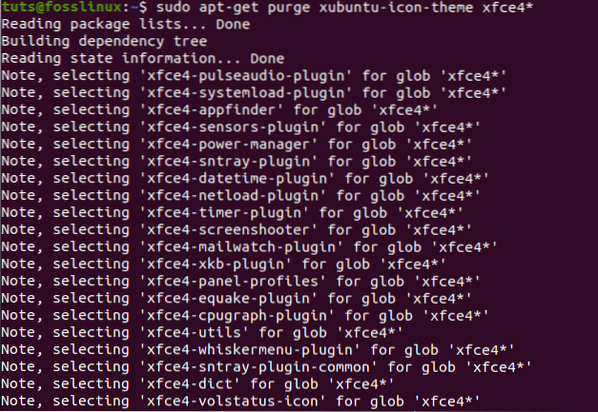
2. samm. Nüüd kasutage valikut autoremove.
sudo apt autoremove
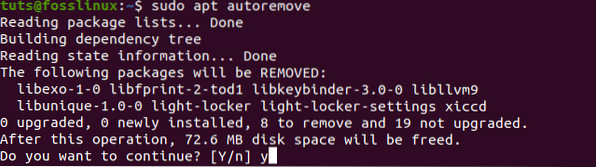
Desinstallige Xubuntu pakett
Samm 1. Kui olete Xubuntu paketi installinud, saate kasutada järgmist käsku.
sudo apt-get purge xubuntu-desktop xubuntu-icon-theme xfce4 *
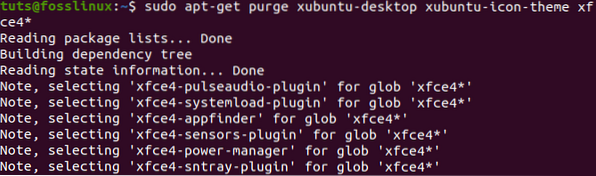
2. samm. Samuti eemaldage kõik muud teemad.
sudo apt-get purge plymouth-theme-xubuntu-logo plymouth-theme-xubuntu-text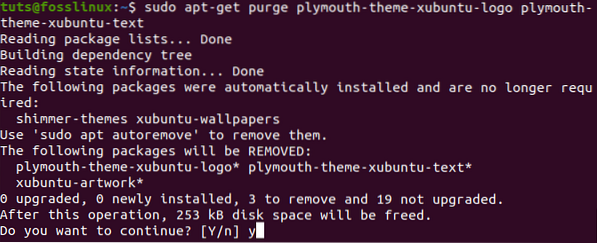
3. samm. Ärge unustage kasutada automaatse eemaldamise võimalust.
sudo apt autoremove
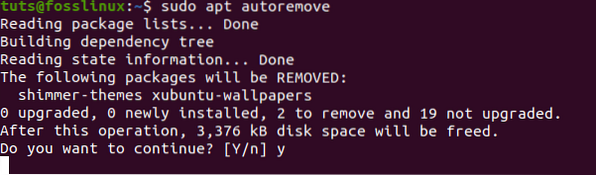
4. samm. Lõpuks saate välja logides kontrollida peamisi töölaudu. Nagu näete, pole ühtegi Xfce töölauda installitud.
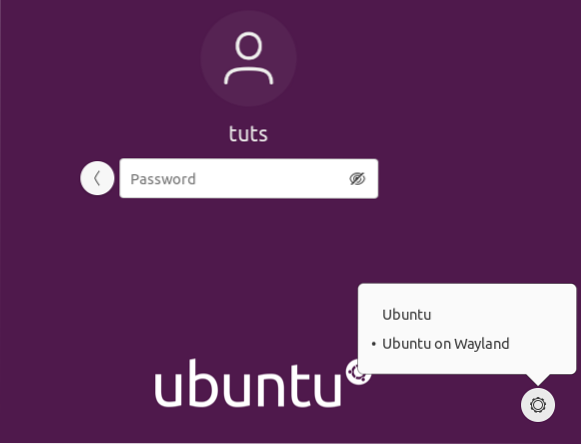
Palju õnne, olete just õppinud Xfce töölaua installimist ja desinstallimist.
 Phenquestions
Phenquestions



