Selle Ubuntu seadmesse saamiseks on erinevaid lähenemisviise. Kontrollime kõiki neid lähenemisviise ükshaaval:
GIMP-i installimine Linuxi tarkvarapoe abil:
Esimene meetod on lihtne, avage Ubuntu tarkvarapood ja otsige „GNU Image Manipulation Program”, nagu on näidatud allolevatel piltidel:
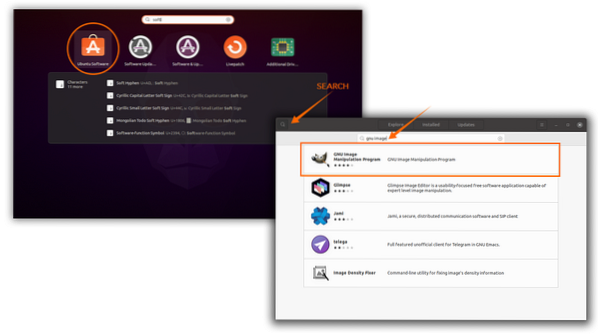
Gimpi allalaadimise ja installimise alustamiseks klõpsake nuppu Install (Installi):
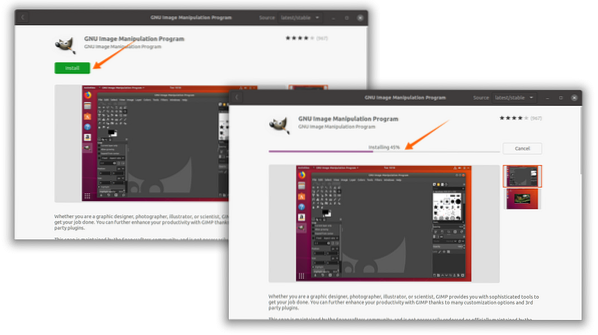
Kui allalaadimine ja installimine on lõpule jõudnud, otsige rakendustes GIMP-i:
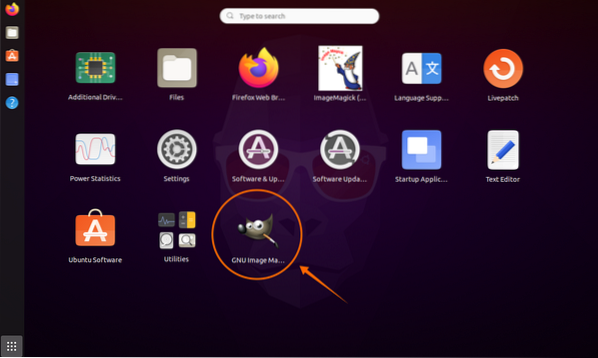
Ava see:
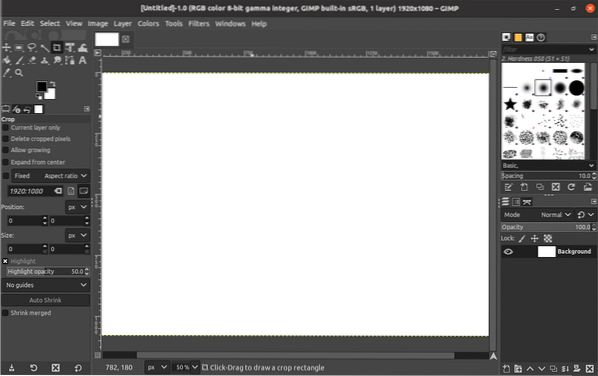
GIMP-i installimine Linuxisse PPA hoidla abil:
Teine lähenemine on mõeldud terminalikasutajatele. Gimpi allalaadimiseks ja installimiseks peate kopeerima ja kleepima allpool nimetatud käsu:
$ sudo add-apt-hoidla ppa: otto-kesselgulasch / gimp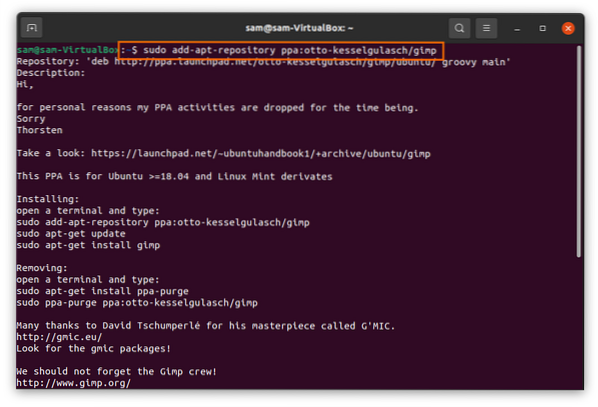
Värskendage pakettide andmebaasi, kasutades järgmist:
$ sudo apt värskendusNüüd tippige Gimpi installimiseks allpool nimetatud käsk:
$ sudo apt install gimp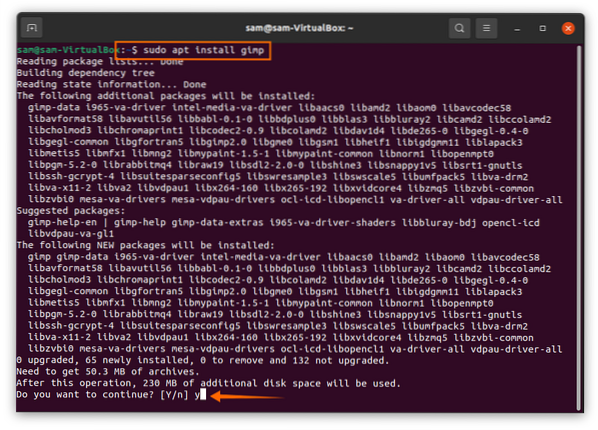
Gimp installitakse teie Linuxi seadmesse; otsige seda rakendustest:
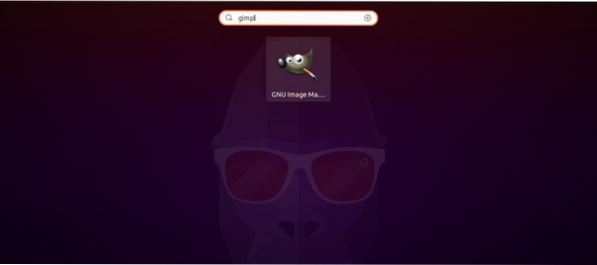
GIMP-i installimine Linuxi abil Flatpaki abil:
Flatpak on veel üks uus pakettide juurutamise ja haldamise utiliit. Gimpi saab installida ka Flatpaki abil. Gimpi installimiseks flatpakiga installige kõigepealt käsk:
$ sudo apt installige flatpak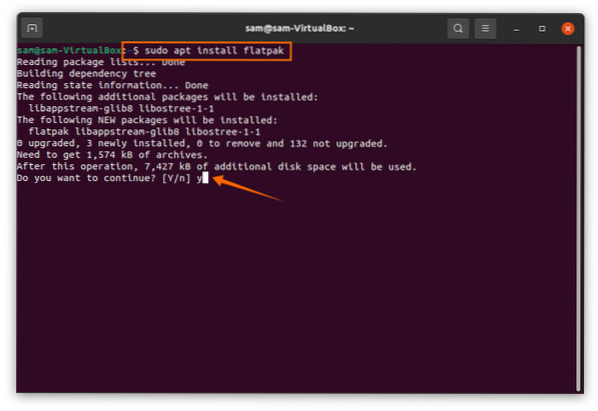
Pärast selle installimist kopeerige terminalis allpool nimetatud käsk ja vajutage tagasiklahvi:
$ flatpak installige https: // flathub.org / repo / appstream / org.koonerdama.GIMP.flatpakrefSee küsib lube. Protsessi jätkamiseks vajutage „Y / y”:
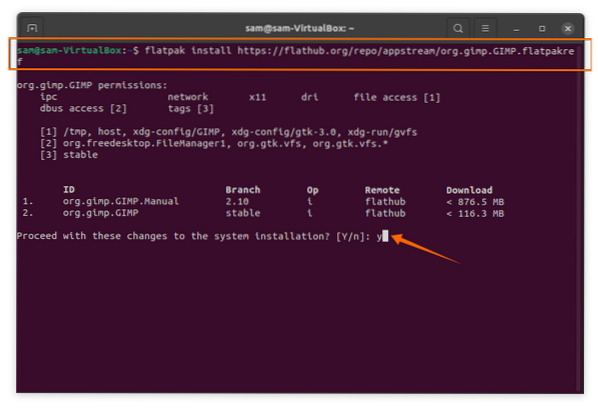
Pärast installimist ei vaadata Gimpi tõenäoliselt rakendustes. Gimpi käivitamiseks kasutage käsku:
$ flatpak run org.koonerdama.GIMP // stabiilneVõi proovige taaskäivitada, kasutades:
$ sudo taaskäivitagePärast Gimpi taaskäivitamist kuvatakse rakenduste menüüs rakendus:
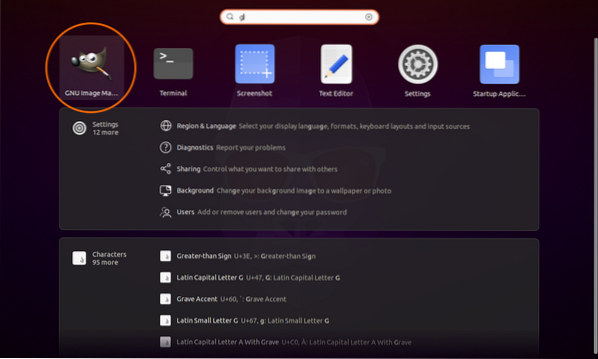
Gimpi 2 desinstallimine.10 Linuxist:
Kui olete Gimpi installinud tarkvarapoe abil, avage uuesti tarkvarapood, otsige gimpi ja klõpsake rakenduse kustutamiseks nuppu Eemalda.
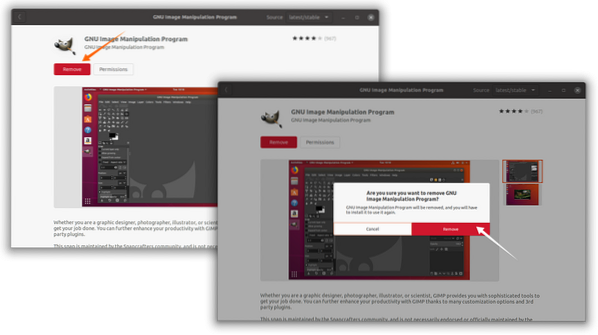
Kui olete Gimpi installinud PPA abil, tippige allpool nimetatud käsk:
$ sudo apt eemalda gimpKui soovite Gimpi täielikult eemaldada, kasutage järgmist:
$ sudo apt remove --autoremove gimpKui Gimp on installitud flatpakiga, kasutage Gimpi Linuxist kustutamiseks järgmist käsku:
$ flatpak desinstallib gimpi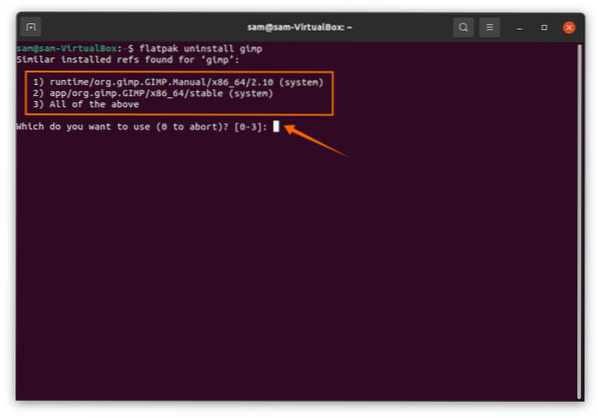
Pärast ülaltoodud käsu käivitamist ilmub kolm võimalust, valige sobiv valik (number 1-3) ja vajutage kustutamise jätkamiseks klahvi.
 Phenquestions
Phenquestions


