Java olemasolu teie Linuxi süsteemis on vajalik paljude oluliste tarkvara käitamiseks. Oleme koostanud põhjaliku juhendi Java-i installimiseks Popi!_OS. Näitame teile, kuidas Java Runtime Environment (JRE) ja Java Developer Kit (JDK) installida apt-käsu abil.
Peale selle näitame teile ka seda, kuidas installida nii OpenJDK kui ka ametlik Oracle JDK.
Java installimine Popi!_OS
Vaikimisi Pop!_OS 20.04-ga on kaasas Open JDK 11 - JRE ja JDK avatud lähtekoodiga versioon. Et kontrollida, kas teie pop!_OS-i installil on see ka eelinstallitud, peate oma terminali sisestama järgmised käsud.
Esiteks peate värskendama paketi indeksit selle käsu abil:
$ sudo apt värskendus
Järgmisena sisestage see käsk, et kontrollida, kas Java on teie süsteemi installitud.
$ Java -versioon
Kui Java on installitud, näitab see teile JRE versiooni numbrit. Kui aga seda pole installitud, kuvatakse ekraanil järgmine teade:

Java installimiseks oma süsteemi saate sisestada järgmise käsu:
$ sudo apt install default-jre
See käsk installib OpenJDK 11-st ainult vaikimisi JRE - Java Runtime Environment. Vaikimisi JDK - Java Development Kit installimiseks OpenJDK 11-st peate sisestama teise käsu:
$ sudo apt install default-jdk
Kui nii JDK kui ka JRE on installitud, saate oma Popis käitada kogu Java-põhise tarkvara!_OS-süsteem. Veendumaks, et Java on teie süsteemi õigesti installitud, sisestage sama käsk nagu varem:
$ java -versioon
Seekord peaksite nägema väljundit, mis sarnaneb alloleval pildil näidatuga:
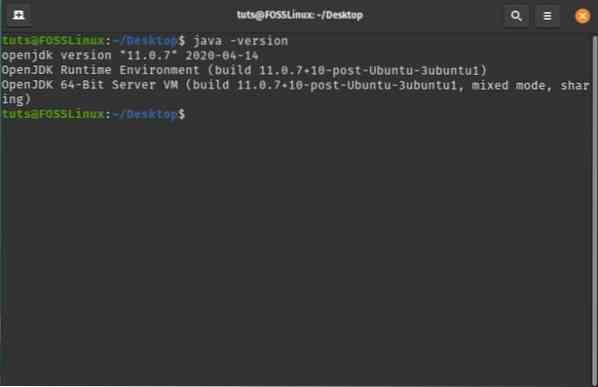
JDK õigesti konfigureerimise kontrollimiseks võite oma süsteemi Java kompilaatori versiooni kontrollida selle käsu abil:
$ javac -versioon
Peaksite nägema allpool näidatuga sarnast väljundit:
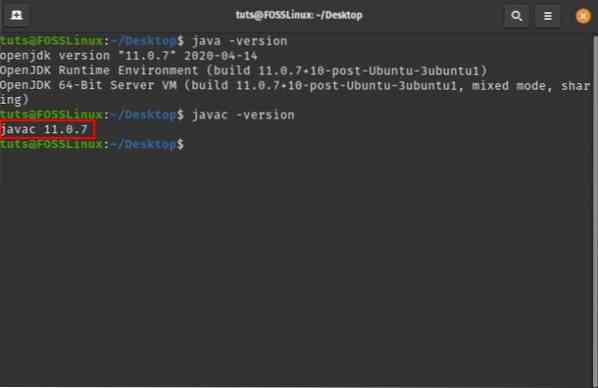
Nii installite JRE ja JDK OpenJDK-st. Kui soovite siiski installida ametliku Oracle JDK, peate järgima täiesti erinevat meetodit.
Siin on samm-sammuline juhend, mis teid aitab.
Oracle JDK 11 installimine?
OpenJDK peaks olema piisav, et aidata teil enamikku Java-põhiseid rakendusi Popis käitada!_OS. Mõni tarkvara eeldab, et teie arvutisse oleks installitud ametlik Oracle Java Development Kit (JDK).
Märge: Soovitame installida Oracle JDK 11, kuna see on praegune LTS (pikaajaline tugi) versioon ning värskendusi ja tugiteenuseid saadetakse kuni aastani 2026.
Erinevalt OpenJDK-st pole Oracle JDK litsentsimise ja levitamisega seotud tingimuste tõttu paketihaldurite kaudu saadaval. Oracle JDK 11 oma süsteemi installimiseks peame järgima lahendust. Siin on samm-sammuline protsess, nii et saate installiprotseduure metoodiliselt järgida.
1. samm: laadige alla Oracle JDK-fail
Esiteks peate minema Oracle JDK ametlikule veebisaidile ja alla laadima uusima JDK: jdk-11.0.7_linux-x64_bin.tõrv.gz, nagu on näidatud alloleval pildil:

2. samm: ekstraktige fail uude kataloogi JVM
Järgmisena peate looma uue kataloogikausta, kust saate allalaaditud faili sisu välja tõmmata. Selleks avage terminal ja tippige järgmine käsk:
$ sudo mkdir / usr / lib / jvm
Mõnikord võib see fail teie süsteemis juba olla. Sel juhul genereerib ülaltoodud käsk tõrketeate, milles öeldakse, et fail on olemas.
Mõlemal juhul on teie süsteemil kataloog / usr / lib / jvm. Selle kataloogi vahetamiseks peame sisestama järgmise käsu:
$ cd / usr / lib / jvm
Järgmisena pakime allalaaditud faili sellesse kataloogi selle käsu abil:
$ sudo tar -xvzf ~ / Allalaadimised / jdk-11.0.7_linux-x64_bin.tõrv.gz
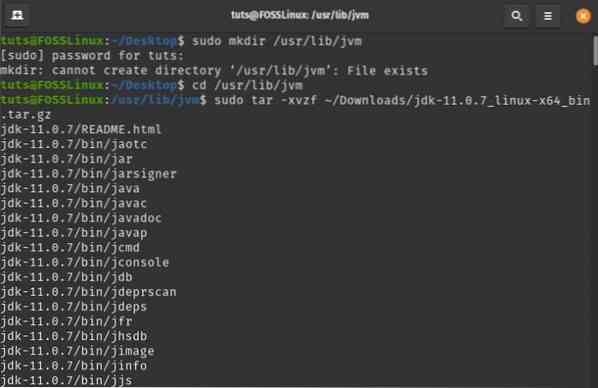
Märkus. See käsk ütleb, et jdk-11.0.7_linux-x64_bin.tõrv.gz asub kaustas / Allalaadimised. Kui olete selle mujalt alla laadinud, muutke rada vastavalt.
3. samm: konfigureerige Java install
Järgmisena peate oma süsteemi konfigureerima nii, et Oracle JDK 11 töötaks tõrgeteta. Selleks peate kõigepealt avama keskkonnamuutujate failid, sisestades selle käsu terminali:
$ sudo nano / etc / keskkond
Selle õpetuse jaoks oleme kasutanud nano-tekstiredaktorit. Siiski võite kasutada mis tahes muud tekstiredaktorit, mis teile meeldib.
Nii näeb keskkonnafail enne mis tahes muudatusi välja:
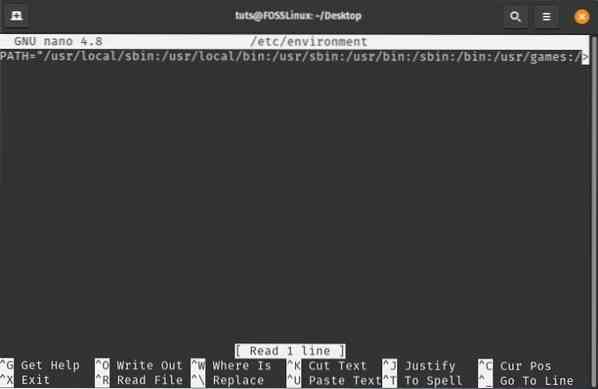
Pärast faili avamist peate olemasolevat kausta PATH muutma, lisades järgmise prügikasti kausta:
/ usr / lib / jvm / jdk-11.0.7 / prügikast
Veenduge, et koolonid eraldaksid PATH muutujad. Kui olete valmis, lisage see keskkonnamuutuja faili lõppu:
JAVA_HOME = "/ usr / lib / jvm / jdk-11.0.7 "
Siin on muudetud keskkonnafail, mis aitab teil näha, kuhu peate need teed ja muutujad lisama.
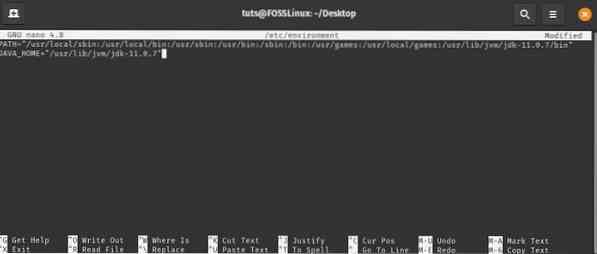
4. samm: teavitage süsteemi Java-installi asukohast
Järgmisena peate oma süsteemi teavitama, kus Java on teie süsteemi installitud. Selleks sisestage oma terminali järgmine käsk:
sudo update-alternatives --install "/ usr / bin / java" "java" "/ usr / lib / jvm / jdk-11.0.7 / bin / java "0
sudo update-alternatives --install "/ usr / bin / javac" "javac" "/ usr / lib / jvm / jdk-11.0.7 / bin / javac "0
sudo update-alternatives - seada java / usr / lib / jvm / jdk-11.0.7 / bin / java
sudo update-alternatives - seada javac / usr / lib / jvm / jdk-11.0.7 / bin / javac
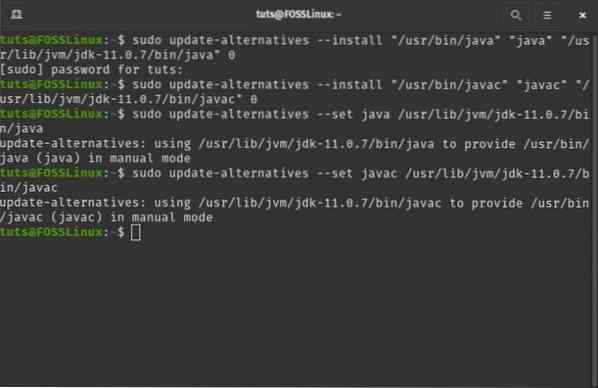
5. samm: kontrollige, kas kõik töötab korralikult
Oracle JDK 11 installimise lõpuleviimiseks on aeg käivitada mõned käsud, et näha, kas kõik töötab õigesti.
Kõigepealt vaatame, kas süsteem prindib Java ja javaci asukoha, nagu me eelmistes sammudes konfigureerisime. Selleks sisestage terminali järgmised käsud:
$ update-alternatives --list java
$ update-alternatives --list javac
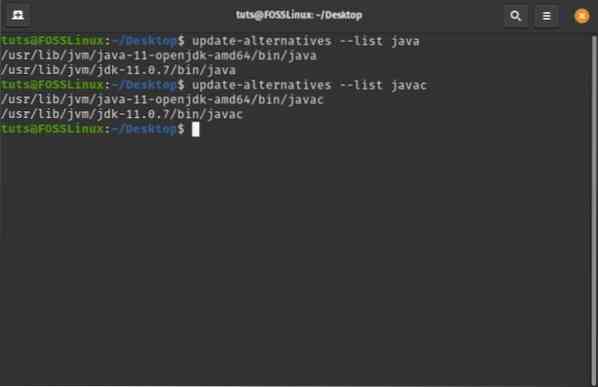
Nagu näete, suudab süsteem leida nii OpenJDK kui ka OracleJDK installi.
Kui olete selle väljundi saanud, taaskäivitage süsteem. Jällegi avage terminal ja tippige järgmine käsk:
java -versioon
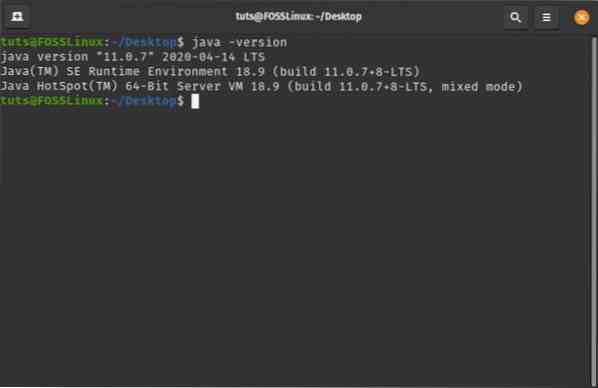
Pange tähele, et väljundis näete OpenJDK versiooni asemel Java versiooni - see oli väljund, kui Oracle JDK 11 polnud installitud. Samuti näete, et süsteem töötab 11. järgu peal.0.7 LTS - see, mille installisime. Kui saate sama väljundi, tähendab see, et meie Oracle JDK 11 installimine õnnestus.
Java desinstallimine Popis!_OS
Uurisime lihtsalt, kuidas saate oma Popi installida nii OpenJDK kui ka Oracle JDK!_OS-süsteem. Õpetuse lõpuleviimiseks uurime ka seda, kuidas saate ka need paketid desinstallida.
Desinstallige OpenJDK
Kuna teil on Oracle JDK juba installitud, võiksite OpenJDK oma süsteemist desinstallida. Seda saab kiiresti teha, sisestades terminali järgmise käsu:
$ sudo apt-get purge --auto-remove openjdk *
See eemaldab OpenJDK koos kõigi selle sõltuvuste ja konfiguratsioonifailidega.
Desinstallige OracleJDK
OpenJDK eemaldamise asemel võiksite eemaldada Oracle JDK. Selleks peate sisestama järgmised käsud.
-
$ sudo update-alternatives - eemaldage "java" "/ usr / lib / jvm / jdk [versioon] / bin / java"
-
$ sudo update-alternatives - eemaldage "javac" "/ usr / lib / jvm / jdk [versioon] / bin / javac"
Peate jdk [version] asendama oma süsteemi installitud versiooniga. Kuna me just installisime jdk-11.0.7, kasutame seda selles õpetuses. Siin on pilk väljundiekraanile:

Kui olete valmis, tippige järgmine käsk:
$ java -versioon
Kui näete seda rida „käsku„ java ”ei leitud”, tähendab see, et olete Java oma süsteemist edukalt desinstallinud.
 Phenquestions
Phenquestions



