Selles artiklis näitan teile, kuidas PyCharm Ubuntu installida. Siin näidatud protseduur töötab Ubuntu 16-ga.04 LTS ja hiljem. Ma kasutan Ubuntu 18-d.04 LTS selle artikli tutvustamiseks. Alustame siis.
Ubuntu PyCharmi jaoks valmisolek:
Enne PyCharmi installimist Ubuntu peaksite installima mõned eeltingimuste paketid. Vastasel juhul ei tööta PyCharm õigesti.
Projekti käivitamiseks peate installima Pythoni interpreteerijad, mida soovite koos PyCharmiga kasutada. Samuti peate PIP-i installima Pythoni tõlkide jaoks, mida soovite kasutada.
Kui soovite kasutada Python 2-d.x koos PyCharmiga, siis saate kõik vajalikud paketid installida järgmise käsuga:
$ sudo apt installib python2.7 püthon-pip
Nüüd vajutage y ja seejärel vajutage
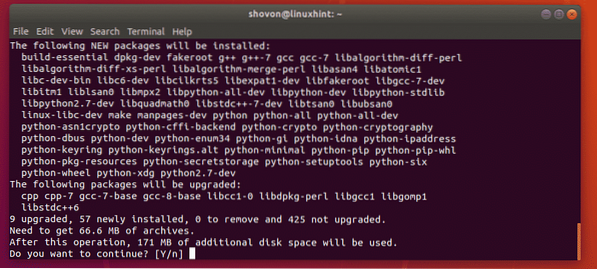
Kõik Python 2-ga töötamiseks vajalikud paketid.x PyCarmis peaks olema installitud.
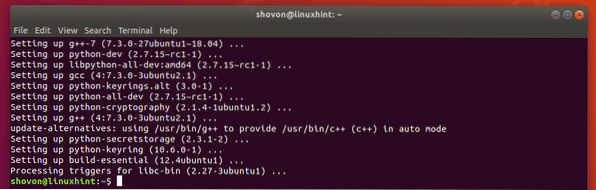
Kui soovite kasutada Python 3-d.x koos PyCharmiga, seejärel installige kõik vajalikud paketid järgmise käsuga:
$ sudo apt installib python3-pip python3-distutils
Nüüd vajutage y ja seejärel vajutage
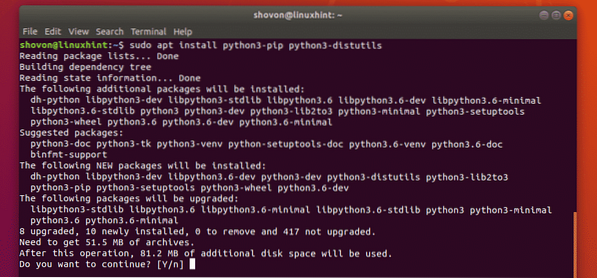
Kõik Python 3-ga töötamiseks vajalikud paketid.x PyCarmis peaks olema installitud.
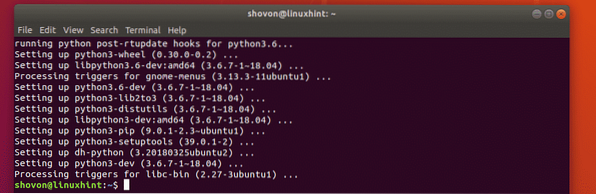
PyCharmi installimine:
PyCarmil on kaks versiooni. The Kogukond versioon ja Professionaalne versioonid. The Kogukond versiooni on tasuta alla laadida ja kasutada. The Professionaalne versioon pole tasuta. Selle kasutamiseks peate ostma litsentsi Professionaalne versioon. The Kogukond versioon on enamasti okei. Kuid sellel puuduvad mõned programmi eelfunktsioonid Professionaalne versioon. Nii et kui vajate neid funktsioone, siis ostke litsents ja installige Professionaalne versioon.
Ubuntu 16-s.04 LTS ja uuemad versioonid, mõlemad PyCharm Community ja Professional versioonid on saadaval lisapaketina ametlikus lisapakettide hoidlas.
PyCharmi kogukonna versiooni lisapaketi installimiseks Ubuntu 16.04 LTS ja uuemad, käivitage järgmine käsk:
$ sudo snap install pycharm-community --classicPyCharm Professionali versioonipaketi installimiseks Ubuntu 16.04 LTS ja uuemad, käivitage järgmine käsk:
$ sudo snap install pycharm-professional --classicSelles artiklis lähen PyCharm Community versiooniga.

Nagu näete, laaditakse alla PyCharm Community versiooni lisapakett.

PyCharmi kogukonna versioon on installitud.

PyCharmi esialgne seadistamine:
Nüüd, kui PyCharm on installitud, saate seda käivitada Rakendusmenüü Ubuntu. Lihtsalt otsige pycharm aastal Rakendusmenüü ja peaksite nägema PyCharmi ikooni, nagu on märgitud alloleval ekraanipildil. Lihtsalt klõpsake seda.
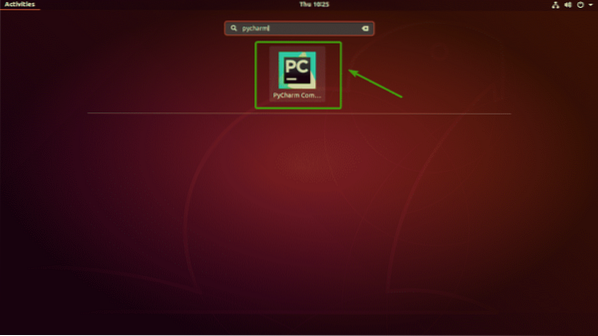
PyCharmi esmakordsel käitamisel peate tegema esialgse seadistuse. Kui näete järgmist akent, klõpsake nuppu Ärge importige seadeid ja klõpsake nuppu Okei.
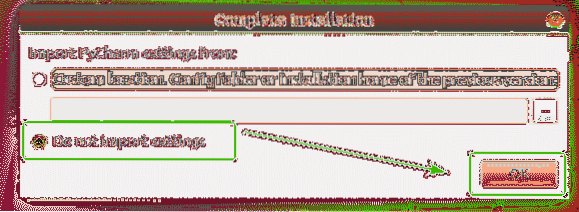
Nüüd näete JetBrainsi litsentsilepingu akent.
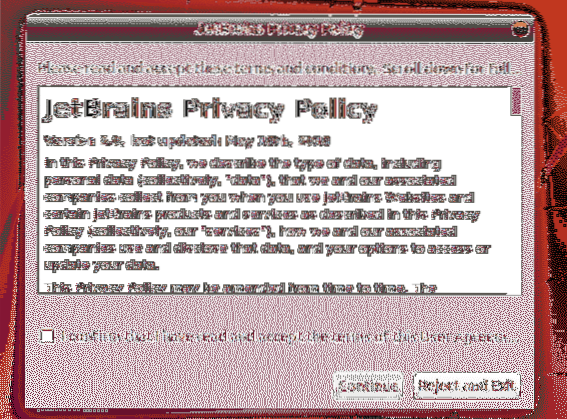
Nüüd klõpsake nuppu Kinnitan, et olen lugenud selle kasutajalepingu tingimusi ja nõustun nendega ja klõpsake nuppu Jätka litsentsilepinguga nõustuda.
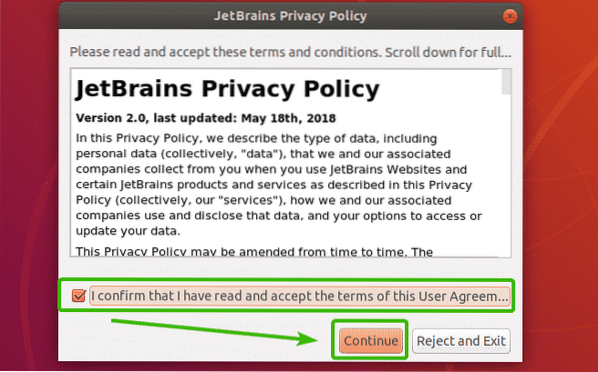
Nüüd peate valima PyCarmile kasutajaliidese teema. Võite valida kas tumeda teema - Darcula või Valgus teema.
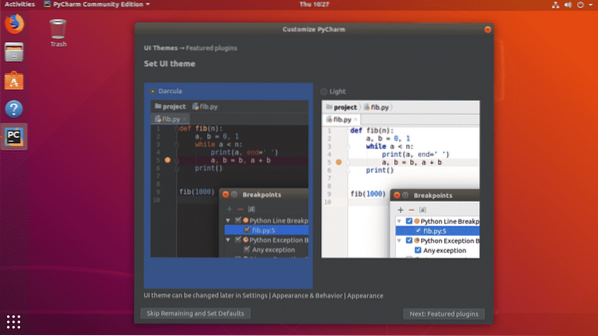
Kui olete teema valinud, saate klõpsata nupul Jätke vahele ja määrake vaikesätted kõik muu vaikimisi jätta ja PyCharm käivitada.
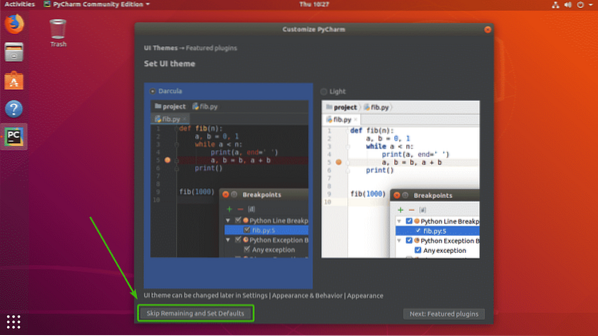
Muul juhul klõpsake nuppu Järgmine: esiletõstetud pistikprogrammid.
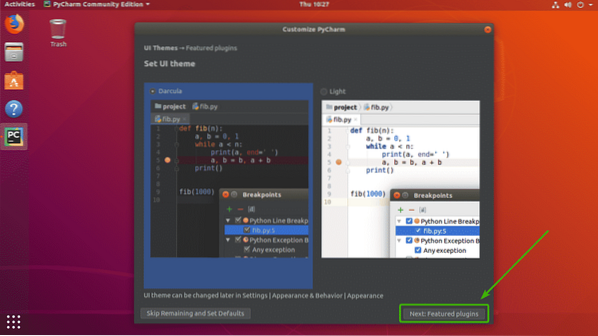
Kui klõpsate nupul Järgmine: esiletõstetud pistikprogrammid, PyCharm soovitab teile mõnda levinud pistikprogrammi, mille võiksite installida. Kui soovite siit mingeid pistikprogramme installida, klõpsake nuppu Installige.
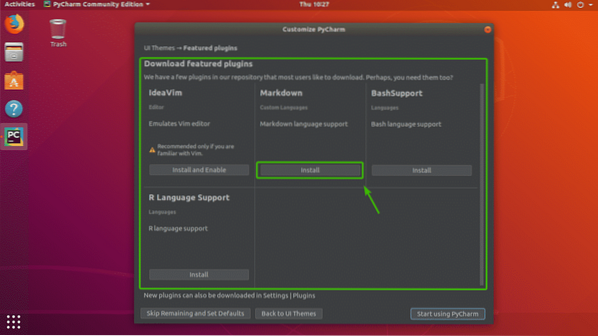
Nüüd klõpsake nuppu Alustage PyCharmi kasutamist.
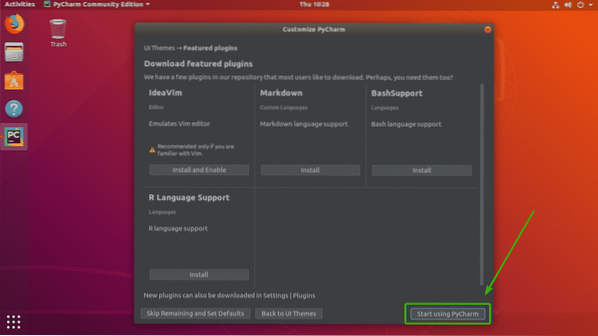
Nagu näete, on PyCharm käivitamisel.
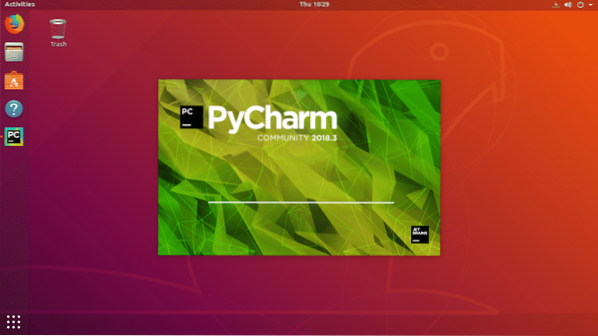
PyCharm on alanud. See on PyCharmi juhtpaneel.
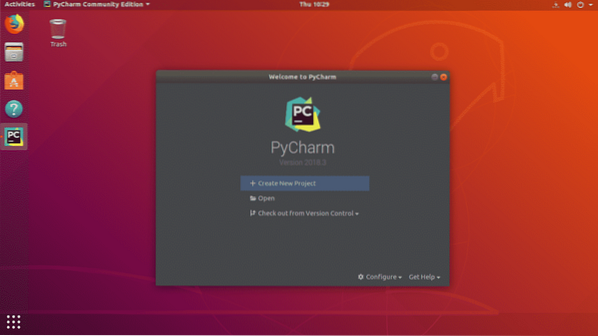
Projekti loomine PyCharmis:
Selles jaotises näitan teile, kuidas PyCarmis Pythoni projekti luua.Esmalt avage PyCharm ja klõpsake nuppu Loo uus projekt.
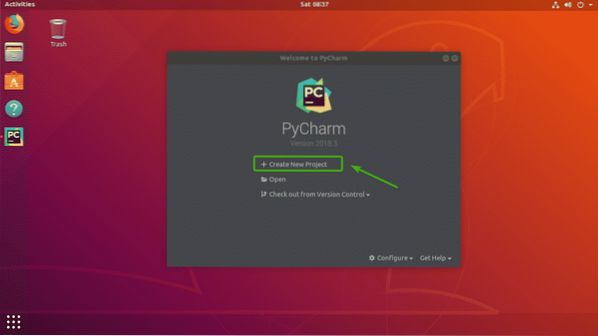
Nüüd valige oma uue projekti jaoks asukoht. Siia salvestatakse kõik selle projekti failid.
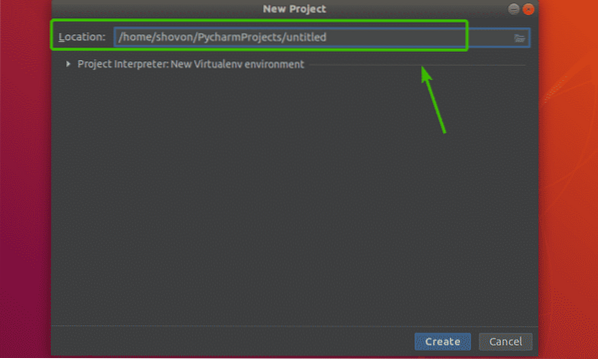
Soovi korral saate muuta ka oma projekti Pythoni vaikeversiooni. Selleks klõpsake nuppu Projekti tõlk jaotist selle laiendamiseks.
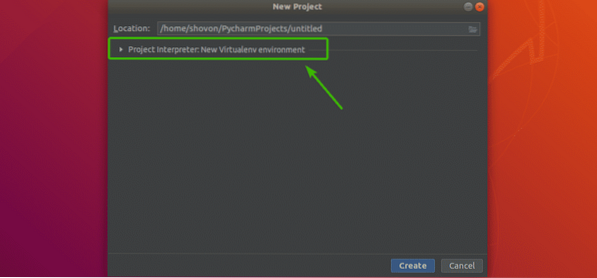
Siin näete Baastõlk jaotis, Python 3.Vaikimisi on valitud 6. See on Python 3 uusim versioon, mis on installitud minu Ubuntu 18-le.04 LTS-masin. Pythoni versiooni muutmiseks klõpsake nuppu Baastõlk rippmenüüst.
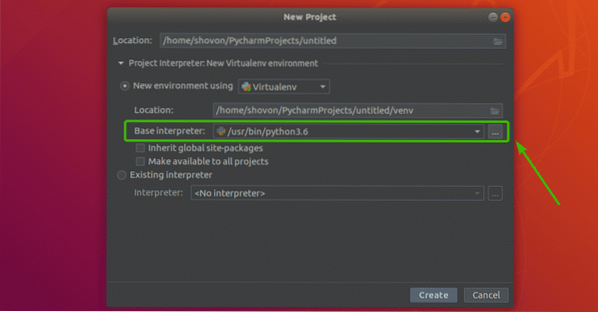
Nagu näete, on kõik minu Ubuntu 18-sse installitud Pythoni versioonid.04 LTS-masin on loetletud siin. Loendist saate valida vajaliku. Kui soovite mõnda Pythoni versiooni, mida siin pole loetletud, installige see lihtsalt oma arvutisse ja PyCharm peaks selle tuvastama.
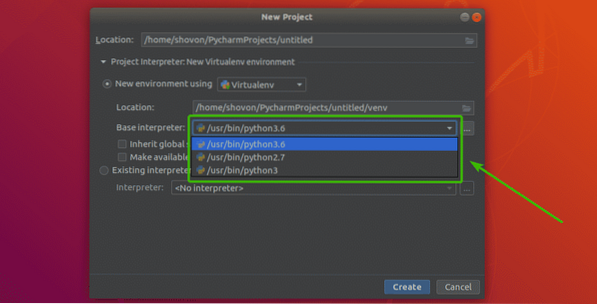
Kui olete kõigi seadetega rahul, klõpsake nuppu Loo.
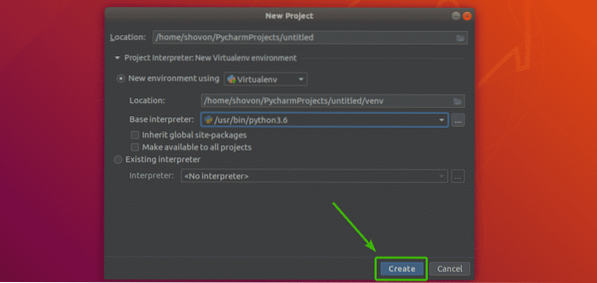
Projekt tuleks luua.
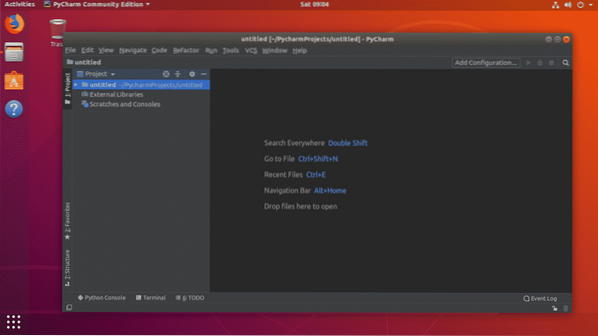
Uue Pythoni skripti loomiseks paremklõpsake projekti ja minge Uus > Pythoni fail nagu on märgitud alloleval ekraanipildil.
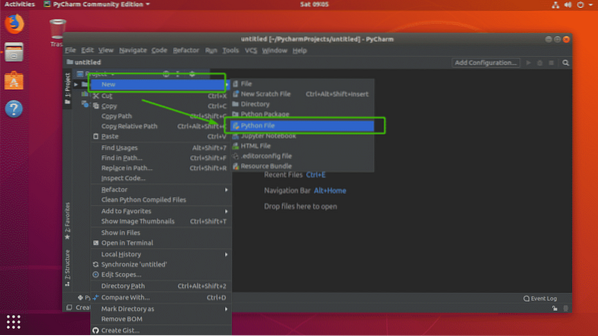
Nüüd tippige Pythoni skripti failinimi ja klõpsake nuppu Okei.
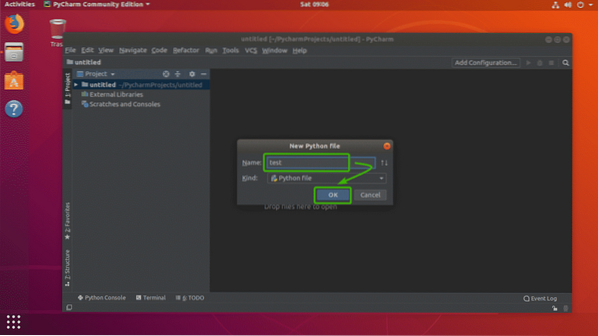
Nagu näete, testige.py-fail luuakse ja avatakse PyCharmi redaktori jaotises.
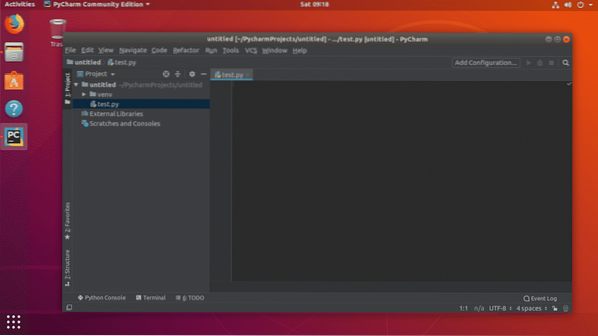
Kirjutasin väga põhilise Pythoni skripti, nagu näete.
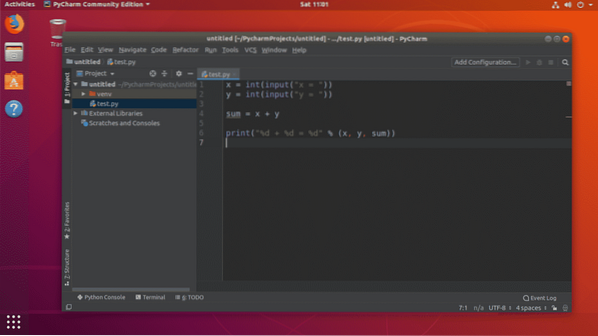
Redaktoris praegu avatud Pythoni skripti käivitamiseks vajutage
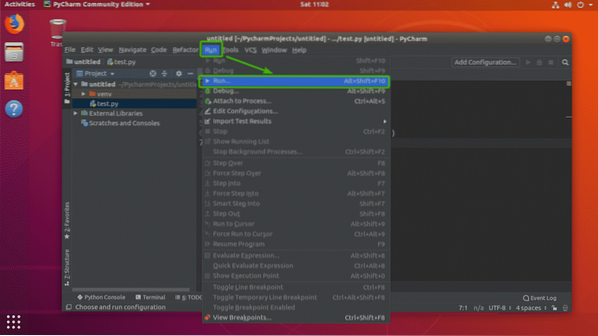
Nagu näete, kuvatakse siin redaktoris praegu avatud Pythoni skript. Vajutage lihtsalt
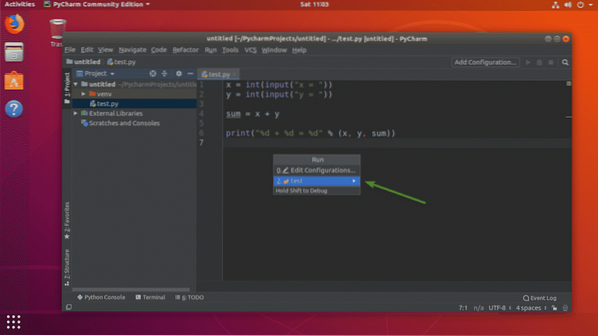
Nagu näete, skript töötab.
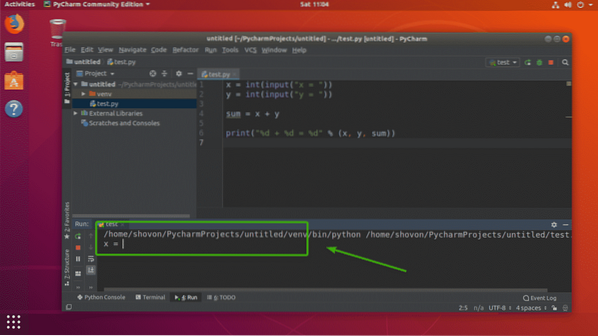
Kui sisestate kõik sisendid, saan ka soovitud väljundi.
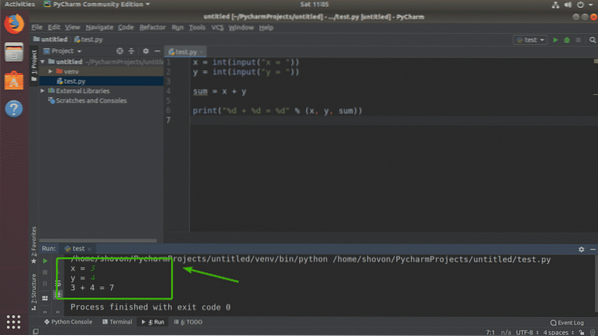
Nii installite ja kasutate PyCharmi Ubuntu. Täname, et lugesite seda artiklit.
 Phenquestions
Phenquestions

