KDE installimise protsess
KDE edukas installimine nõuab ainult kolme peamist sammu. Pärast KDE töölaua keskkonna nõuetekohast installimist võite lisada ka neljanda sammu töölaua keskkonna uurimiseks. KDE installimise sammud on;
- Samm nr 1 KDE installimine
- 2. samm. Konfiguratsioon
- Samm # 3 käivitamine
- 4. samm. Töölaua keskkonna uurimine
Eeldused
KDE töölaua keskkonna installimise nõue on sudo kasutaja kasutamine. Kui teil on sudo kasutaja asemel juurkasutaja, saate sudo kasutajale luua järgmise käsu ja seejärel määrata järgmise kahe terminalikäsu abil uue parooli.
$ useradd -m$ passwd teie_kasutaja_nimi

Lõpuks kasutage sudo ja selle vastava käsurea redaktori hankimiseks allpool antud käsku.
$ pacman -S sudo nano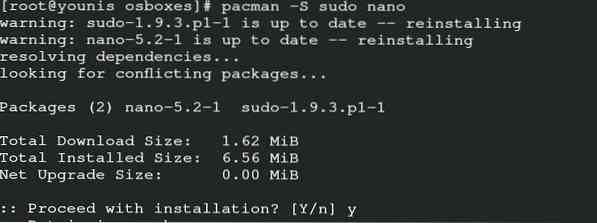
Võite anda juurdepääsu ka käsurea kasutajale, keda kasutate tekstiredaktorina.
$ EDITOR = nano visudo
Edukaks salvestamiseks ja väljumiseks sisestage järgmine käsk.
# teie-_kasutaja_nimi KÕIK = (KÕIK) KÕIK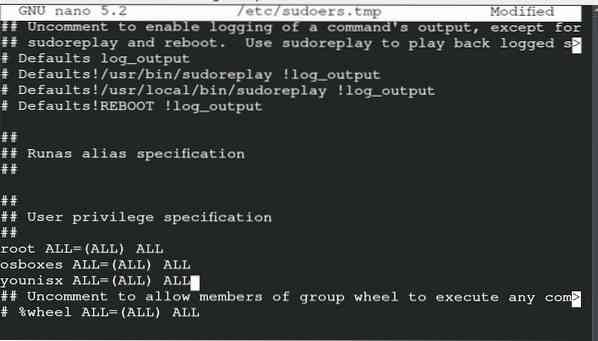
KDE installimine
KDE saate installida järgmiste käskude kaudu. Tuleb märkida, et kui mõlemad versioonid ei ühildu, võivad KDE plasma käsud olla vastuolus KDE4 käskudega. Olen installinud KDE koos plasmaga, kuna eelistan KDE plasma stiili ja see sobib nii programmeerijatele kui ka teistele kasutajatele.
$ sudo pacman -S kde kde-applications xorg plasma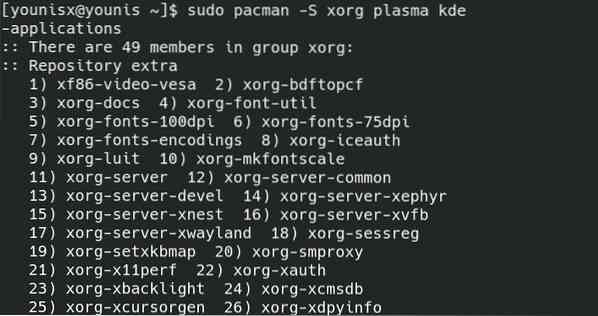
Esimese kategooria saate installida ülalnimetatud käsuga.
Konfiguratsioon
See on teine samm, kus saate seadistada just installitud KDE. Kuna lubasime nano käsurea tekstiredaktorina, läheme nano juurde. Võite oma vastava tekstiredaktori panna järgmisse käsku.
$ sudo nano ~ /.xinitrc
Nüüd redigeerite ekraanil kommentaari, kui eemaldate (#) ja salvestate faili.
Käivitamine
Pärast ülaltoodud faili edukat muutmist ja salvestamist saate selle sammuga edasi liikuda. KDE töölaua avakuva saamiseks sisestage terminalis järgmine käsk.
$ taaskäivitageTöölaual kuvatav ekraan on KDE4 vaikekuva. Saate seda oma äranägemise järgi muuta.
Avastage töölaua keskkond
On aeg uurida Arch Arch Linuxis KDE4 töölaua keskkonda. KDE4 vaikekonfiguratsiooni järgi näete seda Conf nime all. või see võib olla ka KDE4. Kui soovite sätte lähtestada, nimetage fail ümber ja taaskäivitage praegune seanss. Töölaua tausta saate kohandada seadete kaudu. Nüüd saate kasutada järgmisi KDE funktsioone.

- Muuda teemat ja vidinaid
- Installige variantfondid
- Käivitage rakendused automaatselt
- Hankige Baloo
- Muuda välimust
Esiteks, töölaua keskkonna teema ja vidina muutmiseks klõpsake vaikeseade paremas ülanurgas. Lisage vidinad, mis tunduvad teie eelistustele vastavad.
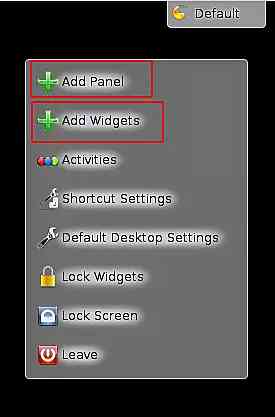
KDE4 fondid pole eriti populaarsed, nii et selle muutmiseks võite sisestada selle käsu.
$ sudo pacman -S ttf-dejavu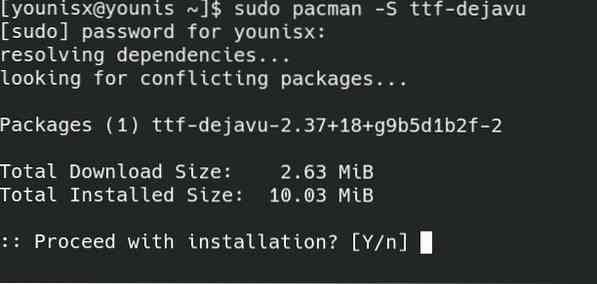
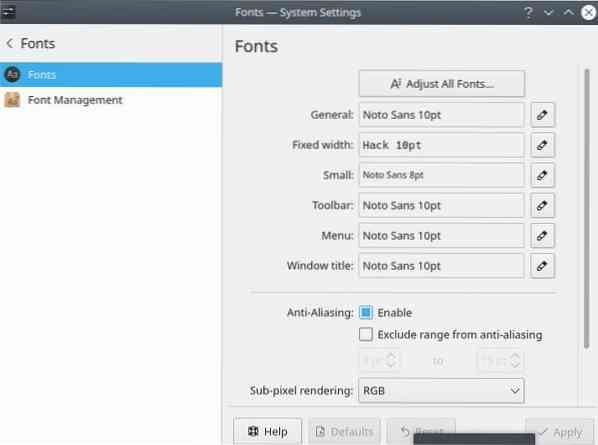
KDE funktsioonid nõuavad failide käsitsi lisamist. Kui soovite selle automatiseerida, rakendage seda käsku.
$ kcmshell4 automaatne käivitamineSelles aknas peate valima suvandid, mille soovite taaskäivitada. Tõenäoliselt on teie Baloo saadaval ~ /.kde4 / share / config / baloofilerc või ~ /.config / baloofilerc need kaks asukohta serveris. Baloo ruumide arv on piiratud Arch Linuxi detsentraliseeritud andmebaasi tõttu. Baloo kasutamiseks oma töölaua keskkonnas sisestage järgmine käsk:
$ balooctl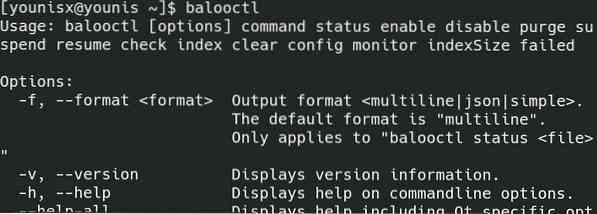
Eespool nimetatud käsk on Baloo käivitamine KDE töölaua keskkonnas.
$ balooctl peatusBaloo töö saate edukalt peatada ülalkirjeldatud käsuga.
$ balooctl lubada

Kaks viimast käsku aitavad Baloo lubamisel ja keelamisel.
Kui soovite oma töölauakeskkonna välimust muuta, toimige järgmiselt.
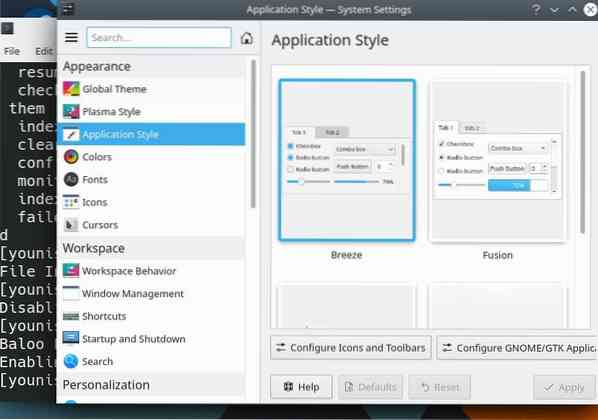
Teema muutmiseks minge seadetesse ja valige tööruumi välimus. Valige aknast teema kategooria ja muutke oma ekraani. Rakenduste välimuse muutmiseks minge seadistusse. Sealt saate kohandada värvi, ikooni, stiili ja emotikone.
Järeldus
KDE on sobiv valik teie töölaua keskkonnas. Programmeerijad, kes ei tunne end mugavalt GNOME'i ja muude töölauakeskkondade kasutamisel, saavad valida KDE. See on Arch Linuxi operatsioonisüsteemile sobiv valik, kuna selle töökiirus on kiire. KDE4 ja KDE5 on programmeerijate seas esmatähtsad. Seetõttu käsitletakse selles juhendis KDE4 installimist Arch Linuxi. See juhend sisaldab kogu teavet KDE4 töölaua keskkonnast.
 Phenquestions
Phenquestions


