Paar NetBeansi, millel on Ubuntu avatud lähtekoodiga olemus oma nõtkusega, võib anda üsna märkimisväärse programmeerimiskogemuse, nii et alustame.
Java installimine:
NetBeansi toimimiseks peab teil olema installitud Java, mis tuleb eraldi installida kui JDK (Java Development Kit).
1. Värskendage Ubuntu:
Esimene samm enne olulise tarkvara installimist on Ubuntu värskendamine nii, et vigade ja vigade tekkimise võimalus ning tarkvara avanemise probleemide minimeerimine oleks minimaalne. Kui arvate, et teil on Ubuntu uusim versioon, peaksite selle kindluse huvides siiski värskenduse käivitama. Ubuntu värskendamiseks avage lihtsalt külgpaneelil terminal (klõpsake musta kasti ikooni):
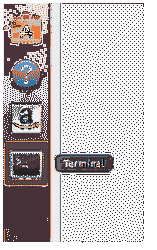
Ja sisestage järgmine rida:
sudo apt update && sudo apt upgrade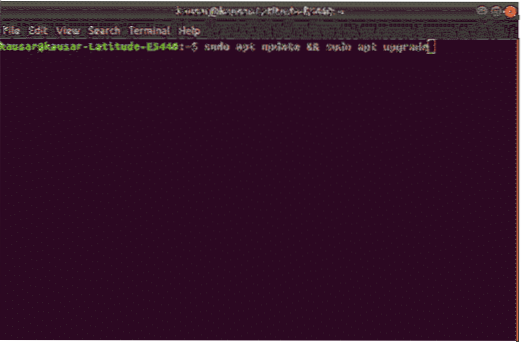
Kui seadistate Ubuntu esimest korda, võiksite selle reaga installimiseks installida täiendavaid tarkvarapakette:
apt-get install tarkvara-omadused-ühine2. JDK installimine:
Nüüd, kui kõik Ubuntuga seonduv on uuendatud, on aeg JDK installida. Seda sammu saab erinevate valikute jaoks teha mitmel viisil, kuna JDK on saadaval kahes versioonis, üks on versioon 11, mis on JDK uusim ajakohastatud versioon, samas kui teine on versioon 8, mis on vanem versioon, mis toetab endiselt. JDK installimiseks hoidla abil sisestage esmalt järgmine rida, et lisada JDK 11 hoidla, ja sisestage seejärel selle värskendamiseks teine rida, vajutage alati, kui seda palutakse:
add-apt-hoidla ppa: linuxuprising / javaapt-get värskendus
JDK 11 installimiseks sisestage rida:
apt-get install oracle-java11-installerJDK 8 jaoks sisestage hoidla lisamiseks ja värskendamiseks järgmised read:
add-apt-hoidla ppa: webupd8team / javaapt-get värskendus
JDK 8 installimiseks sisestage rida:
apt-get install oracle-java8-installerSamuti saate JDK-d käsitsi installida, laadides selle alla Oracle'i ametlikult veebisaidilt. Seal saate valida JDK versiooni ja valida ka oma Ubuntu versiooni versiooni, mis võib olla 32- või 64-bitine. Ekstraktige allalaaditud fail kausta ja installige.
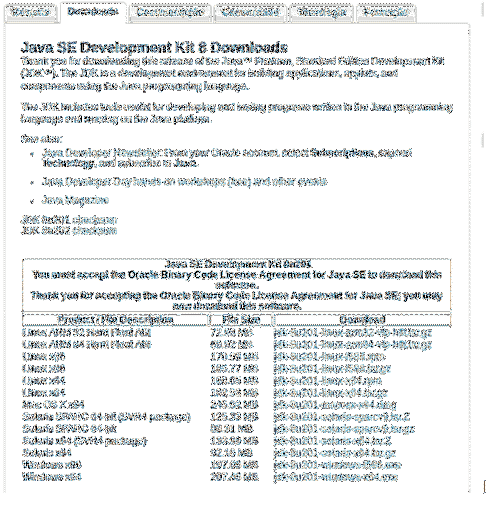
https: // www.oraakel.com / technetwork / pt / java / javase / downloads / jdk8-downloads-2133151.HTML
3. JDK seadistamine:
Nüüd, kui JDK on installitud, on aeg konfigureerida oma tee nii, et teised rakendused teaksid, kust seda leida, meie juhul NetBeans. Terminalist avage tekstiredaktoris fail „keskkond”, mida saab teha käsuga:
sudo nano / etc / keskkondLisage tekstiredaktoris rida:
JAVA_HOME = ”tee teie JDK installikausta”, meie puhul see nii oli,JAVA_HOME = ”/ kasutaja / lib / jvm / java-11-oraakel”
Ja tee tuleks konfigureerida teiste rakenduste leidmiseks. Konfigureerimise õnnestumise kontrollimiseks sisestage rida:
kaja $ JAVA_HOMEKui selle rea väljund on tee installikataloogi, tehti kõik õigesti ja JDK on õigesti installitud. Muidu ei tehtud midagi õigesti.
NetBeansi installimine:
Nüüd, kui Java JDK kaudu on installitud, on aeg installida NetBeans. Nagu artikli kirjutamise ajal, on NetBeans IDE uusim versioon 10.0, seega installime NetBeans 10.0.
1. Laadige alla NetBeans:
NetBeansi allalaadimiseks on kaks võimalust, üks toimub terminali kaudu, teine aga NetBeansi ametliku veebisaidi kaudu. Veebisaidi kaudu allalaadimiseks minge:
https: // www-us.apache.org / dist / inkubaator / netbeans / inkubeerivad-netbeans / inkubeerivad-10.0 / inkubeerivad võrgubad-10.0-prügikast.tõmblukk
Terminalist allalaadimiseks sisestage rida:
wget -c https: // www-us.apache.org / dist / inkubaator / netbeans / inkubeerivad-netbeans /inkubeerimine-10.0 / inkubeerivad võrgubad-10.0-prügikast.tõmblukk
Pärast allalaadimist tõmmake allalaaditud pakett kataloogi, kuhu soovite selle installida.
2. NetBeansi seadistamine:
Nüüd, kui pakett on välja pakitud, avage tekstiredaktoris uuesti fail „Environment”, kasutades rida:
sudo nano / etc / keskkondKui fail on avatud, lisage järgmine rida kohe rea „JAVA_HOME” järele:
eksport PATH = $ PATH: "Teie NetBeansi installitee" meie jaoks oli see rida eksportPATH = $ PATH: "/ kodu / kasutaja / netbeans / prügikast /"
Pärast faili salvestamist sisestage muudatuste rakendamiseks rida:
allikas / etc / keskkondJa NetBeans 10.0 on valmis minema.
3. NetBeansi installimine Ubuntu tarkvarakeskuse abil:
NetBeane saab installida ka Ubuntu tarkvarakeskuse kaudu. Selleks avage Ubuntu tarkvarakeskus, otsige NetBeans, klõpsake soovitud rakendusel, installige ja see on valmis minema.
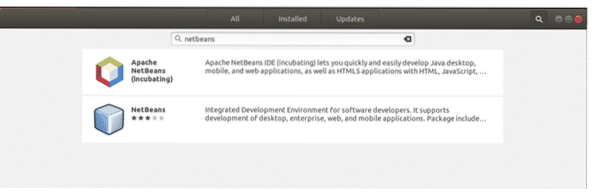
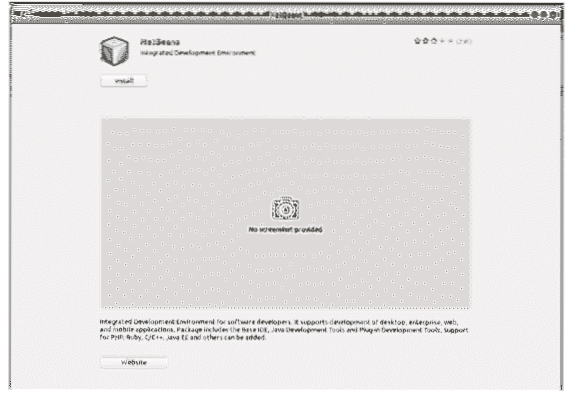
See meetod on nii lihtsam kui ka vähem stressirohke kui eespool mainitud meetod, kuid see on kiire pakett. Kiirkomplektid on pakendiga tarkvarapaketid, mida on lihtne installida, kuid pidage meeles, et lisapaketid on olemasolevatest pakettidest suuremad ja nende installimine võib olla aeglane. Seega on NetBeansi installimiseks soovitatav kasutada ülalmainitud meetodit, mitte Ubuntu tarkvarakeskuse kaudu.
4. NetBeansiga alustamine:
Nüüd, kui NetBeans on Java JDK-ga installitud, on kõik valmis. NetBeansi avamiseks klõpsake selle ikoonil või sisestage terminalis järgmine rida:
NetBeansSee avab NetBeansi ja näitab lehte, kust saate NetBeansi kohta lisateavet. NetBeansiga alustamiseks ja oma esimese projekti tegemiseks klõpsake vasakus ülanurgas nupul "Fail". Valige rippmenüüst „Fail“ „Uus projekt“, avaneb uus aken, mis palub teil valida projekti tüüp. Valige „Java-rakendus“ ja klõpsake nuppu Järgmine. Sellel lehel andke projektile nimi ja klõpsake nuppu Lõpeta. Nüüd on koodiredaktor programmeerimise alustamiseks avatud.
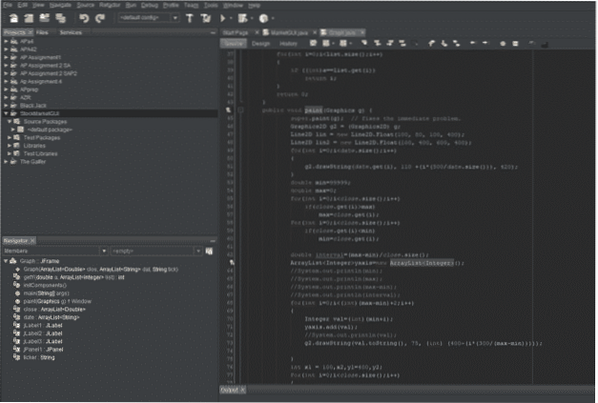
See juhend näitab teile, kuidas installida JDK ja NetBeans Ubuntu. Edasiste katsetuste ja kogemuste abil saate teada, kuidas NetBeansi erinevaid funktsioone ära kasutada.
 Phenquestions
Phenquestions


